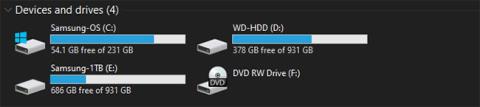Verjetno že veste, da je SSD velika nadgradnja za računalnik, saj deluje veliko hitreje kot HDD. Ker pa so diski SSD precej dragi, si morda ne boste mogli privoščiti dovolj velikega diska SSD za shranjevanje vseh vaših podatkov.
Kaj je v tem primeru najboljši način za uporabo SSD in HDD v kombinaciji? Quantrimang.com vas bo vodil, kako uporabljati SSD in HDD skupaj za najboljše rezultate.
Najboljši način za uporabo kombinacije SSD in HDD
Osnovno znanje pri hkratni uporabi SSD in HDD
Če niste seznanjeni z vsem, na kratko razumemo razliko med SSD in HDD . Ker diski SSD nimajo gibljivih delov in uporabljajo bliskovni pomnilnik, lahko berejo in zapisujejo podatke veliko hitreje kot trdi diski z vrtljivimi ploščami in bralnimi glavami.
Posledica tega je, da se vse naloži hitreje, vključno z operacijskim sistemom, zagoni aplikacij, prenosi datotek, časi nalaganja iger itd. Zato je idealno, da vse podatke pustite na SSD in jih obdržite, da bo vse potekalo gladko.
Vendar so SSD-ji veliko dražji od enakovrednega trdega diska. V času pisanja tega članka lahko kupite ustrezen 1TB SSD za približno 100 USD, medtem ko boste za enak znesek dobili HDD s kapaciteto do 4TB.
Če sestavite namizje, lahko izberete, katere pogone boste vstavili vanj, tako da bodo stroški edina težava. Vendar pa imajo nekateri že vgrajeni namizni in prenosni računalniki majhne SSD-je in večje trde diske. V naslednjem razdelku si oglejmo, kako dati prednost podatkom.
Uporabite SSD kot zagonski pogon
Najpomembnejši element, ki ga morate imeti na SSD-ju, je operacijski sistem Windows. Če je operacijski sistem na SSD-ju, boste pospešili vse elemente sistema Windows, vključno z zagonom, zaustavitvijo in zagonom programov.
To bo povzročilo veliko razliko v hitrosti. Zato boste včasih slišali besedo "zagonski pogon", ki se uporablja za opis majhnega pogona SSD, ki se uporablja predvsem za Windows. Od različice 1903 (posodobitev maja 2019) Windows 10 za delovanje potrebuje vsaj 32 GB prostora.
Vendar pa obstaja nekaj načinov za dodatno zmanjšanje količine prostora, potrebnega za namestitev sistema Windows. Eden od teh načinov je izklop mirovanja, če ga ne potrebujete, s čimer boste prihranili nekaj gigabajtov.
Čeprav 32 GB ni veliko, morate za seboj pustiti nekaj dodatnega prostora, da naredite prostor za posodobitve. Windows ne bo dobro deloval, če na trdem disku skoraj ni več prostora.

Windows ne bo dobro deloval, če na trdem disku skoraj ni več prostora
Končno, ko je Windows na SSD-ju, bo tudi vaš uporabniški profil. Ta postopek na začetku ne bo zavzel veliko prostora, razen če začnete dodajati veliko fotografij, videoposnetkov in podobnega.
Odločite se, katere aplikacije želite namestiti
Po namestitvi operacijskega sistema Windows vam bo (upajmo) ostalo še nekaj prostora za aplikacije. Toda z omejeno zmogljivostjo, katerega bi morali namestiti na svoj SSD?
Vsi programi imajo koristi od hitrosti SSD. Najpomembnejše aplikacije, ki jih morate shraniti na SSD, so torej tiste, ki jih najpogosteje uporabljate. Produktivne aplikacije, kot so Office, urejevalniki fotografij in brskalniki, so razmeroma majhne in bodo imele koristi od hitrosti.
Če za programiranje uporabljate kakršno koli težko programsko opremo, kot je urejevalnik videa ali IDE, bo ta veliko bolje delovala tudi na SSD. Vendar te aplikacije zavzamejo veliko prostora, zato morda ne boste imeli dovolj prostora zanje. Dajte prednost aplikacijam, ki jih najpogosteje uporabljate in so majhne.
Druga kategorija aplikacij, ki ima velike koristi od diskov SSD, so video igre. Hitrosti SSD znatno zmanjšajo čas nalaganja, zato boste morda želeli namestiti igre, ki jih vedno igrate, na ta pogon. A ker veliko sodobnih iger zasede več deset gigabajtov, boste morda imeli dovolj prostora le za eno ali dve.
Izberite, kam želite postaviti datoteko
Ko namestite večino aplikacij, le-te shranijo nekaj potrebnih datotek v mapo Program Files , ki jih ne morete premakniti. Toda veliko dodatnih datotek ni potrebno, da obstajajo na SSD.
Na primer, čeprav imate morda VLC nameščen na SSD, vam tam ni treba hraniti filmov in videoposnetkov. S trdega diska se bodo še vedno naložili v sprejemljivem času in ko bodo odprti, SSD ne bo nudil veliko dodatnih koristi.
Fotografije, dokumenti in prenosi so vse druge vrste vsebine, ki jih lahko shranite na SSD. Razen če imate vedno nekaj odprtega, nekoliko hitrejši čas nalaganja datoteke ne bo vreden porabljenega prostora.
Spremenite privzeto mapo za prenos v brskalniku, da se izognete stalnemu shranjevanju prenesenih datotek na SSD. V Chromu kliknite meni s tremi pikami in izberite Nastavitve. Pomaknite se na dno in razširite razdelek Napredno ter poiščite Prenosi.
Tukaj kliknite gumb Spremeni , da izberete novo mapo za prenose, ali pa omogočite možnost Vprašaj, kam shraniti vsako datoteko pred prenosom , če želite vsakič ročno izbrati lokacijo.

Vklopite Vprašaj, kam shraniti vsako datoteko pred prenosom, če želite vsakič ročno izbrati mesto
Organizirajte drugo vožnjo
Ko uporabljate en pogon, verjetno ne razmišljate veliko o tem, kam nameščate nove programe ali spravljate datoteke. Pri dveh pogonih pa je treba bolj paziti, kam stvari odložiš. Odprite File Explorer in se pomaknite do Ta računalnik , da si ogledate vse pogone. Ob predpostavki, da ste Windows namestili na SSD, bodo običajne mape Windows že tam. Toda s sekundarnim trdim diskom lahko počnete, kar želite.
Poskusite ustvariti mape za vsako vrsto vsebine, ki jo postavite na pogon. Ustvarite lahko na primer mape Program Files in Games v korenu trdega diska. Potem, ko namestite program, kjer želite obdržati SSD, preprosto izberite to mesto med postopkom namestitve.

Ustvarite mape za vsako vrsto vsebine
Uporabite knjižnice
Če imate veliko datotek, razdeljenih na več pogonov, je lahko uporabna funkcija Windows Library. To vam omogoča, da določite določene lokacije, ki vsebujejo podobne vrste datotek, in si jih vse ogledate na enem mestu.
Knjižnice so v sistemu Windows 10 privzeto skrite. Če jih želite prikazati, odprite Raziskovalec datotek in pojdite na Pogled > Podokno za krmarjenje > Pokaži knjižnice . Nato boste na levi plošči videli knjižnice , ki vsebujejo privzete zbirke za vrste datotek, kot so dokumenti in slike.

Knjižnice na levi plošči
Če želite urediti knjižnico, jo kliknite z desno tipko miške in izberite Lastnosti. V polju Lokacije knjižnice kliknite Dodaj in izberite mapo, ki jo želite vključiti. Ponovite za število map, ki jih želite dodati tej knjižnici. Koristno je tudi , da kliknete mapo in izberete Nastavi lokacijo shranjevanja , da jo nastavite kot privzeto lokacijo, ko shranjujete v to knjižnico.

Izberite Nastavi lokacijo shranjevanja, da nastavite privzeto lokacijo shranjevanja
S to možnostjo si lahko vse datoteke, razpršene na dveh pogonih, ogledate v enem pogledu. Tako se vam ni treba spomniti, kam ste postavili določeno datoteko.
Premikanje datotek med pogoni
Datoteke lahko pozneje preprosto premaknete s SSD na HDD. V File Explorerju preprosto izberite datoteke, ki jih želite izbrisati s SSD-ja, in pritisnite Ctrl+ X, da jih izrežete. Nato poiščite novo mesto na trdem disku in pritisnite Ctrl+ V, da prilepite izrezane datoteke.
Ne pozabite, da to storite samo z uporabniškimi podatki, kot so fotografije in videoposnetki. Izrezovanje in lepljenje programskih podatkov na nov pogon običajno ne deluje (razen če gre za prenosno aplikacijo), zato jo morate odstraniti in znova namestiti na novo lokacijo.
To je res vse, kar potrebujete. Kadarkoli namestite nov program ali veliko datoteko, pomislite, ali želite, da se naloži hitro in ali se vam splača uporabiti omejen prostor na SSD. To vam bo pomagalo pri odločitvi, kam jih postaviti.
Upravljajte prostor skozi čas
Odvisno od količine prostega prostora, ki ga ima SSD, boste morda morali občasno preveriti prosti prostor na pogonu. Več dejavnikov lahko porabi prostor na vašem SSD, ne da bi opazili, vključno z naslednjimi:
- Uporabniški podatki iz programov : tudi če namestite aplikacije na sekundarni pogon, bo veliko programske opreme shranilo datoteke v uporabniško mapo AppData in/ali mapo ProgramData .
- Koš : privzeto bodo izbrisane datoteke premaknjene v koš , ki se nahaja na zagonskem pogonu. Če ga nikoli ne izpraznite, lahko vsebina koša zavzame več gigabajtov.
- Posodobitve programske opreme in sistema Windows : popravki za nameščene aplikacije in sam sistem Windows lahko sčasoma zavzamejo več prostora. Zato morate ohraniti medpomnilnik prostega prostora.
Uporaba orodij za sprostitev prostora v sistemu Windows , kot je orodje za čiščenje diska, vam bo pomagala pri upravljanju teh ostankov. Oglejte si tudi TreeSize Free , prikaže vam mape, ki zavzamejo največ prostora na disku. Z odstranitvijo aplikacij, ki jih ne uporabljate več, boste tudi sprostili prostor.

TreeSize brezplačno