Pogosta vprašanja o privzetih geslih

V današnjem članku bo Quantrimang povzel nekaj pogosto zastavljenih vprašanj o privzetih geslih, da bi bralcem pomagal odgovoriti na vprašanja v zvezi s to težavo.
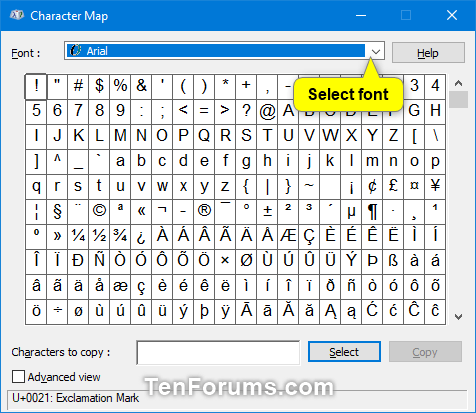
Za ogled razpoložljivih znakov za izbrano pisavo lahko uporabite zemljevid znakov. Zemljevid znakov prikazuje naslednje nabore znakov:
Zemljevid znakov v sistemu Windows
Posamezne znake ali skupine znakov lahko kopirate v odložišče in jih nato prilepite v kateri koli združljiv program. Ali pa, odvisno od programa, ki ga uporabljate (kot je WordPad), lahko celo kopirate znake tako, da jih povlečete neposredno iz zemljevida znakov v odprt dokument.
Zemljevid znakov lahko uporabite za iskanje znakov, tako da si ogledate zemljevid znakov Unicode, povezan z vsako pisavo. Izberite znake v pisavi po vaši izbiri za prikaz identifikatorjev Unicode. Če poznate enakovredno Unicode znaku, ki ga želite vstaviti, lahko poseben znak vstavite tudi neposredno v dokument brez uporabe zemljevida znakov.
Ta priročnik vam bo pokazal, kako odpreti in uporabiti zemljevid znakov za kopiranje posameznih znakov ali skupin znakov v odložišče v sistemih Windows 7, Windows 8 in Windows 10.
Kako odpreti in uporabljati zemljevid znakov v sistemu Windows
Takole:
1. Odprite Run ( Win+ R), vnesite charmap v Run in kliknite OK , da odprete Character Map.
2. V spustnem meniju Pisava izberite pisavo, za katero si želite ogledati razpoložljive znake.
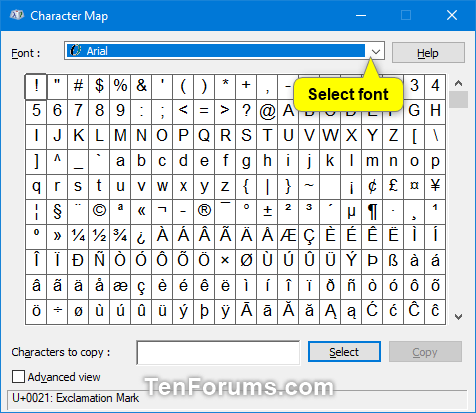
Izberite pisavo, v kateri želite videti razpoložljive znake
3. Če želite, izberite Napredni pogled , da izberete nabor znakov , združite po ali poiščete znake . Če ne, lahko ta korak preskočite in pojdite neposredno na 7. korak spodaj.
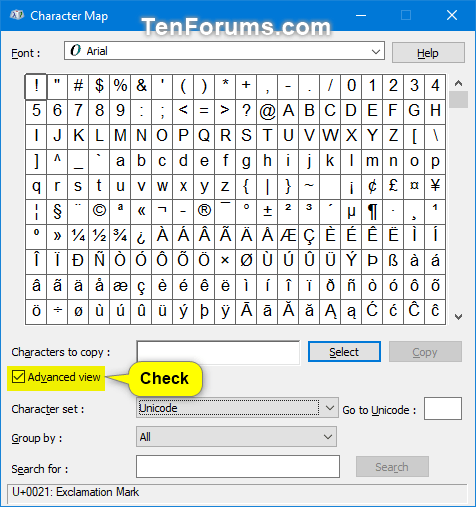
Za ogled možnosti izberite Napredni pogled
4. Izberite ogled samo naborov znakov Unicode, DOS ali Windows
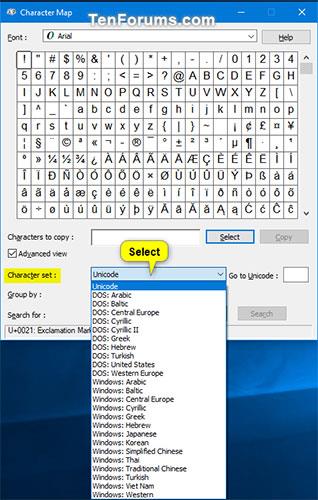
Izberite za ogled samo naborov znakov Unicode, DOS ali Windows
5. Izberite način združevanja znakov: V spustnem meniju Združi po izberite, kako želite, da so znaki združeni.
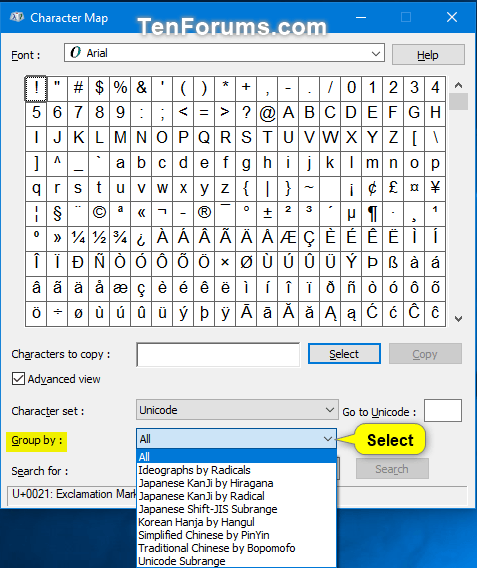
Izberite, kako želite, da so znaki združeni
6. Poiščite znak: V polje Iskanje vnesite ime znaka, ki ga želite najti, in kliknite gumb Iskanje.
Opomba : Ko izvedete iskanje, lahko kliknete gumb Ponastavi , da ponastavite iskanje.
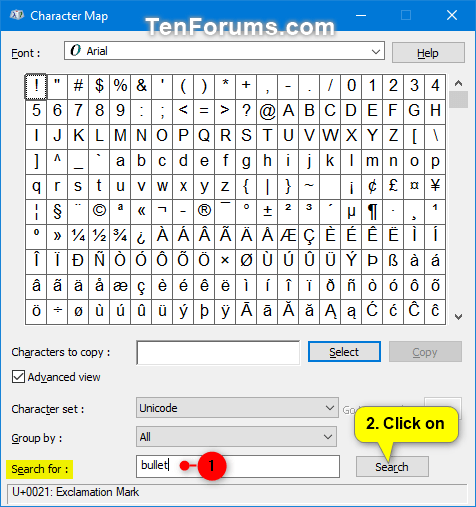
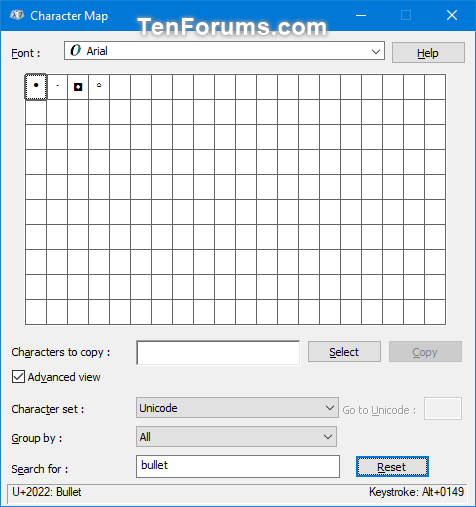
7. Kopirajte znak
A) Izberite poseben znak, ki ga želite vstaviti.
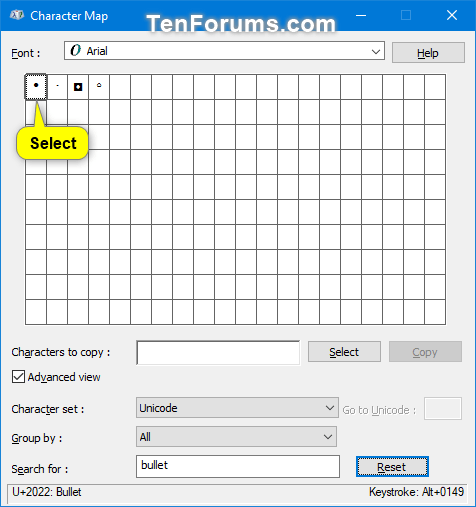
Izberite poseben znak, ki ga želite vstaviti
B) Kliknite gumb Izberi.
Opomba: če želite vstaviti skupino znakov, ponovite koraka 7A in 7B, da izberete dodatne znake.
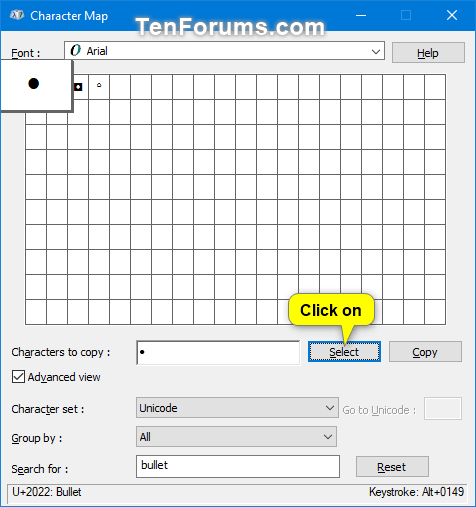
Kliknite gumb Izberi
C) Ko končate z izbiro znakov za vstavljanje, kliknite gumb Kopiraj , da kopirate izbrane znake v odložišče. Če izberete samo en znak, boste videli kombinacijo tipk, ki jo lahko pritisnete, da ta znak vstavite v dokument.
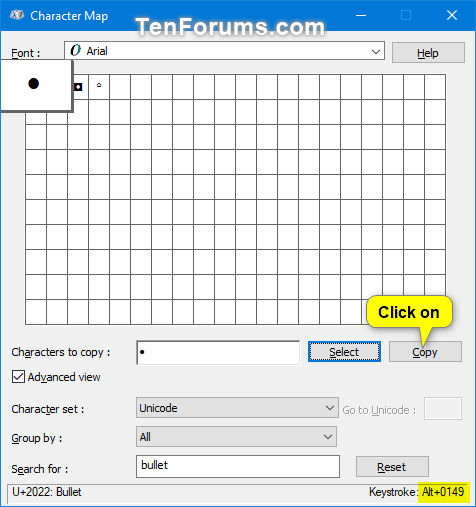
Kliknite gumb Kopiraj, da kopirate izbrane znake
8. V dokument vstavite posebne znake
A) V dokumentu postavite točko vstavljanja (kurzor), kjer želite, da se prikažejo posebni znaki.
B) Prilepi ( Ctrl+ V) izbrane znake iz odložišča.
Oglejte si več: Kako ustvariti edinstvene pisave in znake v slogu »made by me« v sistemu Windows?
V današnjem članku bo Quantrimang povzel nekaj pogosto zastavljenih vprašanj o privzetih geslih, da bi bralcem pomagal odgovoriti na vprašanja v zvezi s to težavo.
Kar potrebujete, je VPN - ki poenostavi različne možnosti, CyberGhost VPN pa je eden najboljših VPN-jev, ko gre za preprostost.
Z vzponom večoblačnih okolij so se pojavile številne najboljše varnostne prakse in obstaja nekaj pomembnih korakov, ki bi jih morale narediti vse organizacije, ko razvijajo lastne varnostne strategije.
V Microsoftovem operacijskem sistemu Windows Vista je DreamScene omogočal nastavitev dinamičnih ozadij za računalnike, osem let pozneje pa v sistemu Windows 10 še vedno ni na voljo. Zakaj je ta običaj skozi leta predstavljal vrnitev v preteklost in kaj lahko storimo, da to spremenimo?
Če želimo v omrežje povezati dva prenosnika, lahko uporabimo omrežni kabel in nato spremenimo IP naslova obeh računalnikov in to je to.
Ko Windows prikaže napako »Nimate dovoljenja za shranjevanje na tem mestu«, vam to prepreči shranjevanje datotek v želene mape.
Syslog Server je pomemben del arzenala skrbnika IT, zlasti ko gre za upravljanje dnevnikov dogodkov na centralizirani lokaciji.
Napaka 524: Prišlo je do časovne omejitve je statusna koda HTTP, specifična za Cloudflare, ki označuje, da je bila povezava s strežnikom zaprta zaradi časovne omejitve.
Koda napake 0x80070570 je običajno sporočilo o napaki v računalnikih, prenosnikih in tabličnih računalnikih z operacijskim sistemom Windows 10. Vendar se pojavi tudi v računalnikih z operacijskim sistemom Windows 8.1, Windows 8, Windows 7 ali starejšimi.
Napaka modrega zaslona smrti BSOD PAGE_FAULT_IN_NONPAGED_AREA ali STOP 0x00000050 je napaka, ki se pogosto pojavi po namestitvi gonilnika strojne naprave ali po namestitvi ali posodobitvi nove programske opreme in v nekaterih primerih je vzrok napaka zaradi poškodovane particije NTFS.








