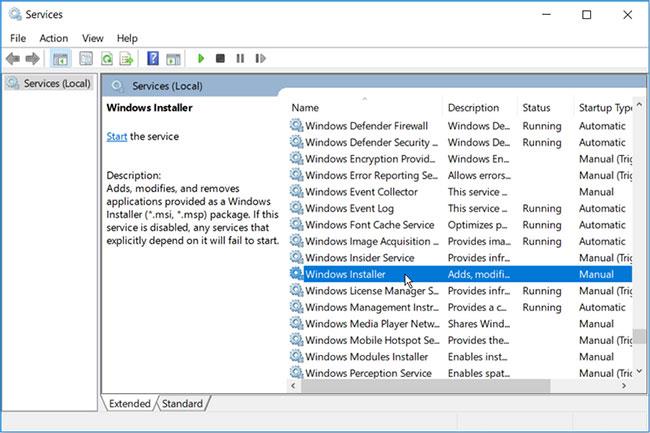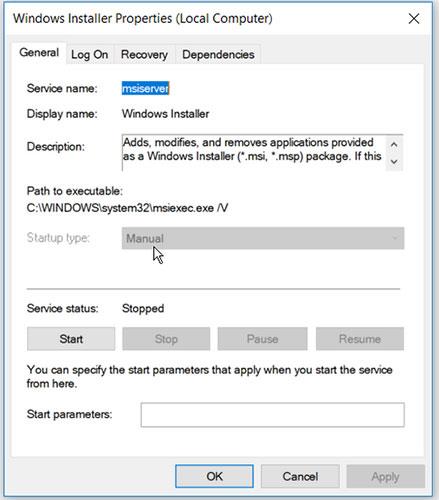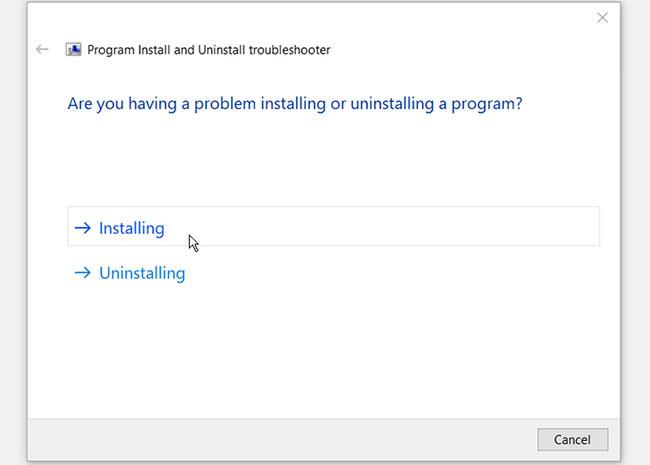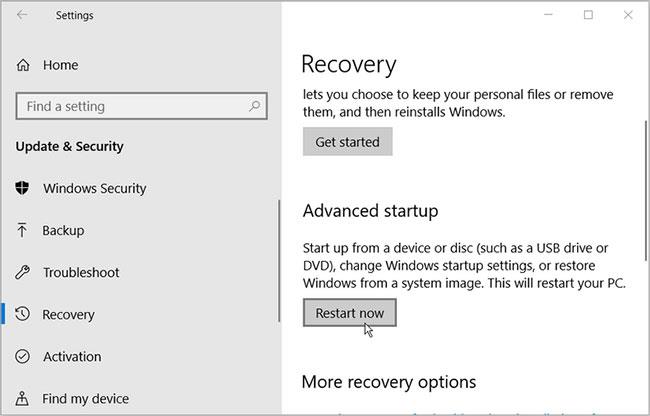Prejemanje sporočila o napaki paketa Windows Installer ni nenavaden pojav v sistemih Windows 7, Windows 8 ali Windows 10 . Čeprav je težavo težko prepoznati, je dobra novica, da ta težava s paketom namestitvenega programa Windows, včasih imenovana napaka 1722, ni preveč resna in je v resnici dokaj majhna, vendar povzroča težave z računalnikom.
Kako se pojavi napaka paketa Windows Installer?
Napake paketa Windows Installer se pogosto prikažejo kot ena od naslednjih napak ali kombinacija napak v sistemskem opozorilnem sporočilu.
The Windows Installer Service could not be accessed.
ERROR 1722 There is a problem with this Windows Installer package. A program run as part of the setup did not finish as expected.
Windows Installer Service couldn't be started.
Could not start the Windows Installer service on Local Computer. Error 5: Access is denied.
Vzrok napake paketa Windows Installer
Ko prejmete opozorilo, da je prišlo do težave s paketom Windows Installer, to običajno pomeni, da se program ne more zagnati. To je lahko posledica medsebojnega konflikta med programi ali aplikacijami, okužbe z virusom ali zlonamerno programsko opremo, pomanjkanja dovolj sistemskega pomnilnika za vse delujoče aplikacije ali napak v gonilniku grafičnega vmesnika.
Napake paketa Windows Installer lahko povzročijo tudi zrušitve sistema (na videz naključne in brez večjih težav).

Kako odpraviti napako »Težava s tem paketom programa Windows Installer«.
Kako odpraviti težave s paketi Windows Installer
Tukaj je nekaj najboljših stvari, ki jih lahko storite, ko vaš računalnik s sistemom Windows nakaže, da je prišlo do težave s paketom Windows Installer.
1. Znova zaženite računalnik : s ponovnim zagonom sistema Windows lahko odpravite različne težave, vključno z napakami paketa Windows Installer.
2. Windows Update : Izvedba posodobitve sistema Windows bo skenirala napravo med postopkom posodabljanja in odpravila nekatere možne konflikte. Postopek posodabljanja bo posodobil tudi operacijski sistem in gonilnike, kar bo morda odpravilo vzrok napak paketa Windows Installer.
3. Posodobite aplikacije Windows : Če še niste posodobili svojih aplikacij, je zdaj pravi čas, da to storite. Poleg dodajanja novih funkcij lahko posodobitve aplikacij tudi izboljšajo varnost in odpravijo sistemske konflikte.
4. Zaženite orodje za odpravljanje težav s sistemom Windows : pojdite v Nastavitve > Posodobitev in varnost , nato zaženite orodje za odpravljanje težav z združljivostjo programov in orodje za odpravljanje težav z aplikacijami trgovine Windows . Oba bosta pregledala in ponudila rešitve za morebitne težave z aplikacijo, ki povzročajo prikaz tega sporočila o napaki.
5. Omogočite Windows Installer : Če je Windows Installer onemogočen, boste imeli težave pri nameščanju ali odstranjevanju programov. Če želite aktivirati Windows Installer, morate narediti naslednje.
- Pritisnite tipko Windows + R , da odprete pogovorno okno Zaženi ukaz .
- Vnesite services.msc in pritisnite Enter .
- Na naslednjem zaslonu se pomaknite navzdol in dvokliknite možnost Windows Installer.
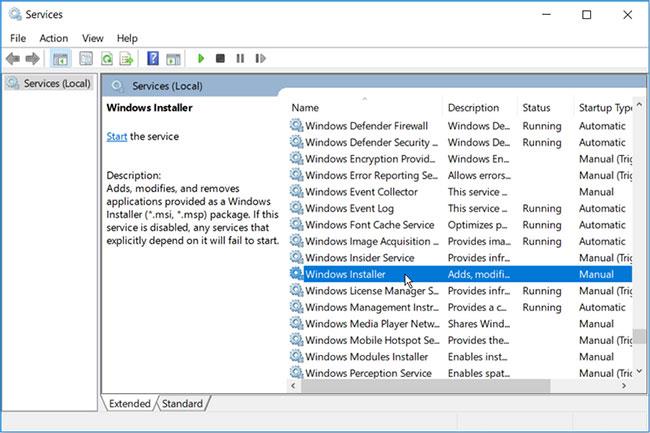
Dvokliknite možnost Windows Installer
- Na naslednjem zaslonu nastavite vrsto zagona programa Windows Installer na Ročno . Kliknite gumb Start , da vklopite storitev. Kliknite Uporabi in nato izberite V redu , da shranite te spremembe.
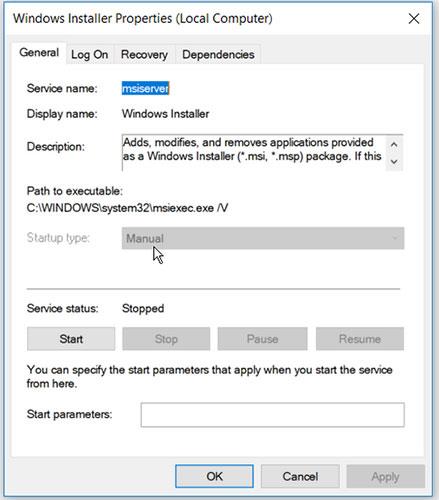
Nastavite vrsto zagona na Ročno
6. Zaženite Microsoftovo orodje za odpravljanje težav pri namestitvi in odstranitvi programa : Če sumite, da je težavo povzročil poškodovan registrski ključ, vam lahko pomaga Microsoftovo orodje za odpravljanje težav pri namestitvi in odstranitvi programa .
Ko gre za popravljanje poškodovanih registrskih ključev, ne smete uporabljati čistilnikov registra. Zagon teh programov lahko škoduje vašemu računalniku. Če izbrišete, premaknete ali poškodujete registrske ključe, lahko pomembne sistemske funkcije ne delujejo. To lahko povzroči težave pri nameščanju, izvajanju ali odstranjevanju aplikacij.
Orodje za odpravljanje težav pri namestitvi in odstranitvi programa vam ne bo pomagalo samo skenirati in popraviti poškodovanih registrskih ključev, ampak tudi popraviti druge sistemske datoteke.
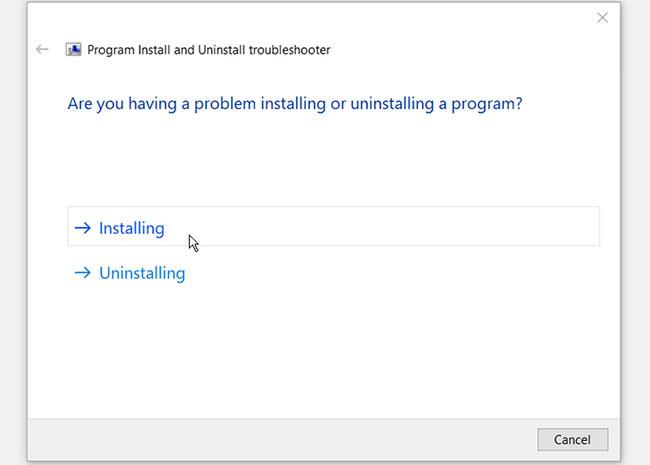
Kliknite možnost Namestitev ali Odstranitev
- V naslednjem oknu izberite program, s katerim imate težave, in kliknite Naprej. V primeru, da programa ne najdete na seznamu, izberite možnost Ni na seznamu in poiščite program. Od tu sledite možnostim na zaslonu, da dokončate postopek odpravljanja težav.
7. Popravilo aplikacije : V sistemih Windows 8 in 10 z desno miškino tipko kliknite ikono aplikacije in nato izberite Več > Nastavitve aplikacije > Popravilo . S tem boste pregledali aplikacijo in odpravili vse napake v njeni kodi.
V operacijskem sistemu Windows 7 boste morali to storiti v Nadzorni plošči > Odstrani program , z desno miškino tipko kliknite ime aplikacije in nato izberite Spremeni > Popravi .
Opomba : Možnost popravila morda ne bo prikazana za vse aplikacije.
8. Ponastavite aplikacijo : Ponastavitev aplikacije je način, da jo osvežite, ne da bi jo morali popolnoma izbrisati in znova namestiti. Ta postopek lahko odpravi vse težave, na katere naletite.
To storite tako, da z desno miškino tipko kliknete ikono aplikacije in izberete Več > Nastavitve aplikacije > Ponastavi . Možnost je tik pod možnostjo Popravilo.
Opomba : Ponastavitev aplikacije bo izbrisala vse njene lokalne podatke.
9. Ponovno namestite aplikacijo : če veste, katera aplikacija povzroča spor, jo odstranite in nato znova namestite, saj so nastavitve aplikacije morda poškodovane ali pa je bila izbrisana pomembna datoteka.
10. Onemogočite nekatere zagonske aplikacije : Pritisnite Ctrl+ Alt+ Del, nato izberite Upravitelj opravil > Zagon . Aplikacije na tem seznamu so tiste, ki se samodejno zaženejo in izvajajo v ozadju, ko vklopite računalnik. Lahko porabijo vire in povzročijo konflikte. Če želite preprečiti, da bi se nepotrebne stvari izvajale v ozadju, izberite njihovo ime in nato izberite Onemogoči.
11. Zaženite čiščenje diska : v Raziskovalcu datotek izberite Ta računalnik, z desno miškino tipko kliknite primarni trdi disk, izberite Lastnosti in nato Čiščenje diska . S tem boste odstranili nepotrebne datoteke in sprostili več prostora za aplikacije.
12. Namestitev programov v varnem načinu : To težavo lahko rešite z namestitvijo programov v varnem načinu. To vam bo pomagalo ugotoviti, ali težavo povzroča nameščena programska oprema ali poškodovane komponente strojne opreme vašega računalnika.
Če se ob zagonu v varnem načinu napaka ne prikaže več, lahko rečemo, da težavo povzroča gonilnik ali programska oprema.
- Če želite začeti, se pomaknite do menija Start sistema Windows > Nastavitve računalnika > Posodobitev in varnost .
- Izberite možnost Obnovitev .
- V naprednih možnostih zagona kliknite gumb Znova zaženi zdaj .
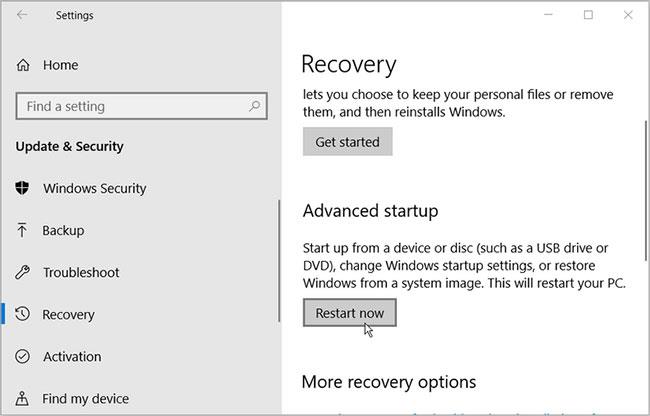
Namestite program v varnem načinu
S tem boste znova zagnali računalnik v obnovitvenem okolju.
Na zaslonu, ki se prikaže, izberite Napredne možnosti > Nastavitve zagona in nato pritisnite gumb Ponovni zagon . Na koncu kliknite tipko F4 , da omogočite zagon računalnika v varnem načinu.
13. Ponovno registrirajte Windows Installer : V sistemu Windows 7 odprite meni Start in izberite Vsi programi > Pripomočki > Zaženi .
V sistemih Windows 8 in 10 odprite meni Start in vnesite Zaženi.
Vnesite msiexec /unregister in izberite V redu. Zdaj ponovite isto, vendar tokrat vnesite msiexec /regserver in izberite OK.