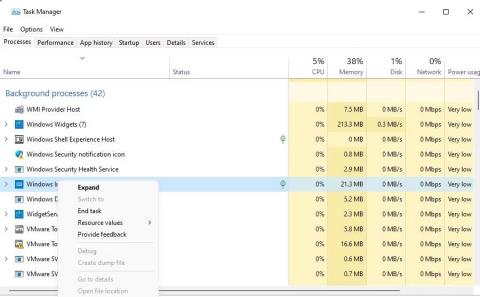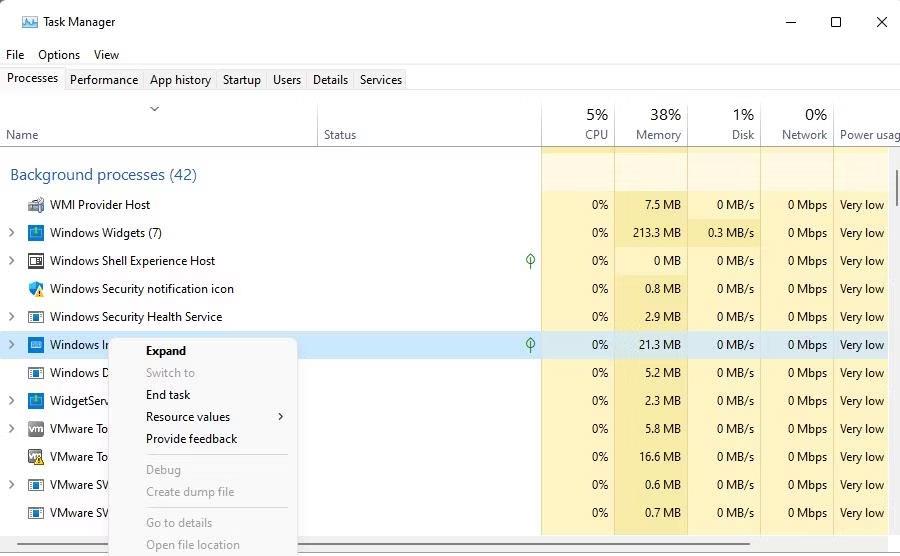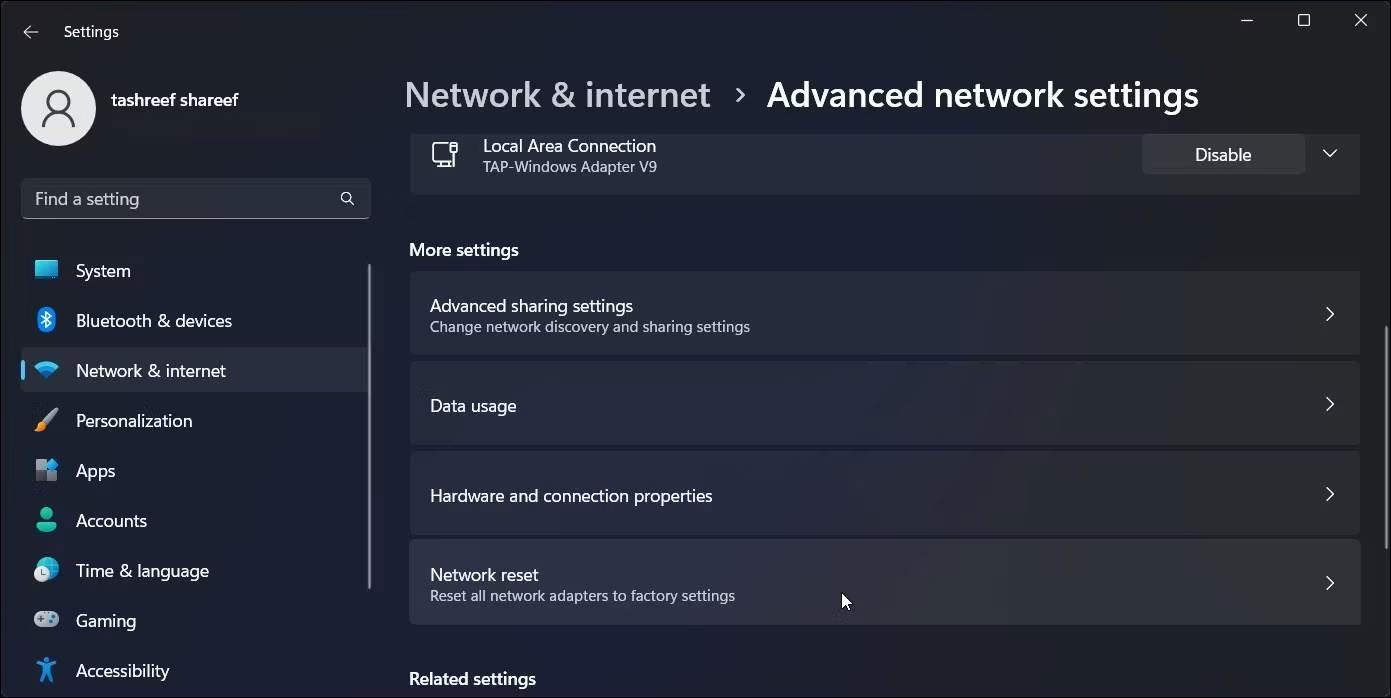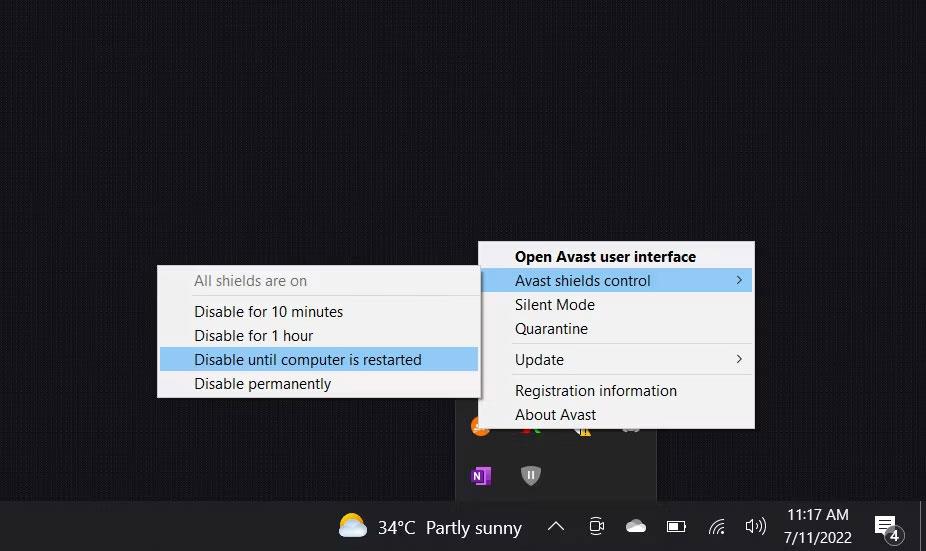Če uporabljate podsistem Windows za Linux (WSL), ste morda videli kodo napake 4294967295, ko ste ga poskušali odpreti v terminalu Windows ali dostopati do datotek Linux v Raziskovalcu Windows. Ta koda napake pomeni, da obstaja težava s komunikacijo med sistemoma Windows in Linux, in vam lahko prepreči pravilno uporabo WSL.
Naslednji članek vas bo vodil skozi različne metode za trajno odpravo te težave.
1. Preverite omrežno povezavo
Ker samo sporočilo o napaki nakazuje, da poskus povezave ni uspel ali da je bila povezava vzpostavljena neuspešno, ker se povezani strežnik (v tem primeru Windows) ne odziva, morate najprej zagotoviti, da imate stabilno internetno povezavo . To je zato, ker lahko prekinitve omrežja, zakasnitev ali izguba paketov povzročijo težave pri komunikaciji med odjemalcem in strežnikom, kar lahko povzroči trenutne težave.
Če je mogoče, lahko poskusite preklopiti na drugo omrežno povezavo ali poskusite odpraviti težave s trenutnim omrežjem. Ko končate, poskusite izvesti isto dejanje, ki je povzročilo izvirno napako, in preverite, ali je težava odpravljena.
2. Ponovno zaženite WSL
Morda imate težave zaradi začasne napake ali okvare, ki lahko prepreči pravilno delovanje WSL. Takšne težave so večinoma začasne in jih je mogoče odpraviti s ponovnim zagonom pripomočka.
Takole lahko to storite:
1. Odprite upravitelja opravil in z desno miškino tipko kliknite kateri koli proces, povezan z WSL.
2. Izberite Končaj opravilo ali Onemogoči .
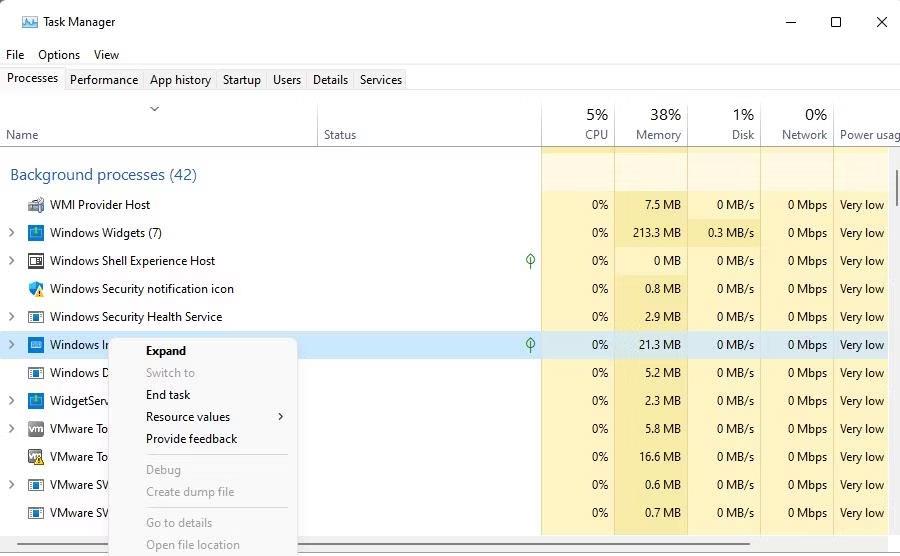
Možnost končanja opravila
3. Ko končate, odprite svoj najljubši terminalski emulator s skrbniškimi pravicami. Če na primer uporabljate ukazni poziv, hkrati pritisnite tipki Win + R , da odprete Zaženi , in v besedilno polje vnesite »cmd« .
4. Pritisnite tipki Ctrl + Shift + Enter hkrati, da zaženete ukazni poziv s skrbniškimi pravicami .
5. V pozivu Nadzor uporabniškega računa kliknite Da .
6. Vnesite "wsl" v naslednje okno in kliknite Zaženi kot skrbnik, da znova odprete WSL.
Zdaj lahko preverite, ali je težava odpravljena. Poleg tega lahko znova omogočite WSL s temi koraki:
1. V oknu ukaznega poziva s skrbniškimi pravicami izvedite vsakega od naslednjih ukazov:
DISM /online /disable-feature /featurename:VirtualMachinePlatform /norestart DISM /online /disable-feature /featurename:Microsoft-Windows-Subsystem-Linux /norestart
2. Po dokončanju ukazov znova zaženite računalnik in ob ponovnem zagonu izvedite naslednje ukaze v cmd:
DISM /online /enable-feature /featurename:VirtualMachinePlatform /norestart DISM /online /enable-feature /featurename:Microsoft-Windows-Subsystem-Linux /norestart
Zdaj lahko preizkusite prvotno dejanje, ki je povzročilo napako, in preverite, ali je težava odpravljena.
3. Ponastavite omrežne nastavitve
Težave z omrežjem lahko odpravite tudi tako, da ponastavite omrežne nastavitve (hitra rešitev, ki je delovala pri nekaterih prizadetih uporabnikih), saj boste s tem počistili morebitne poškodovane konfiguracije omrežja, predpomnilnika ali posredniškega strežnika ali pa zastarele lahko ovirajo omrežni promet. V bistvu boste obnovili privzete omrežne nastavitve, kar bo, upajmo, omogočilo WSL, da se brez težav poveže s strežniki Windows in internetom.
Takole lahko to storite:
1. V iskalnik Windows vnesite "cmd" in kliknite Zaženi kot skrbnik .
2. V pozivu Nadzor uporabniškega računa izberite Da .
3. Zdaj izvedite vsakega od naslednjih ukazov:
wsl --shutdownnetsh winsock resetnetsh int ip reset allnetsh winhttp reset proxyipconfig /flushdns
4. Ko končate, hkrati pritisnite tipki Win + I, da odprete aplikacijo Nastavitve .
5. Pomaknite se do Omrežje in internet > Stanje > Ponastavitev omrežja .
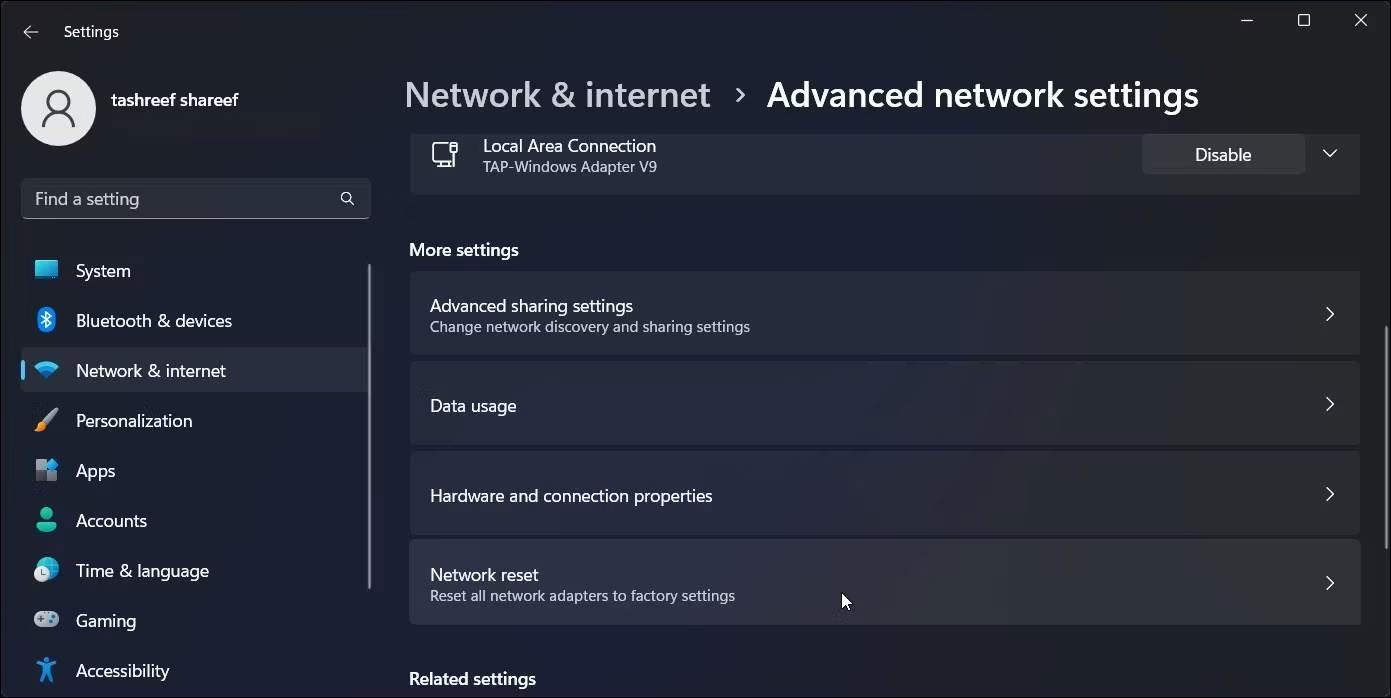
Ponastavite omrežje Windows 11
6. Kliknite Ponastavi zdaj .
7. Nazadnje znova zaženite računalnik in po ponovnem zagonu preverite, ali je težava odpravljena.
4. Začasno onemogočite protivirusno programsko opremo
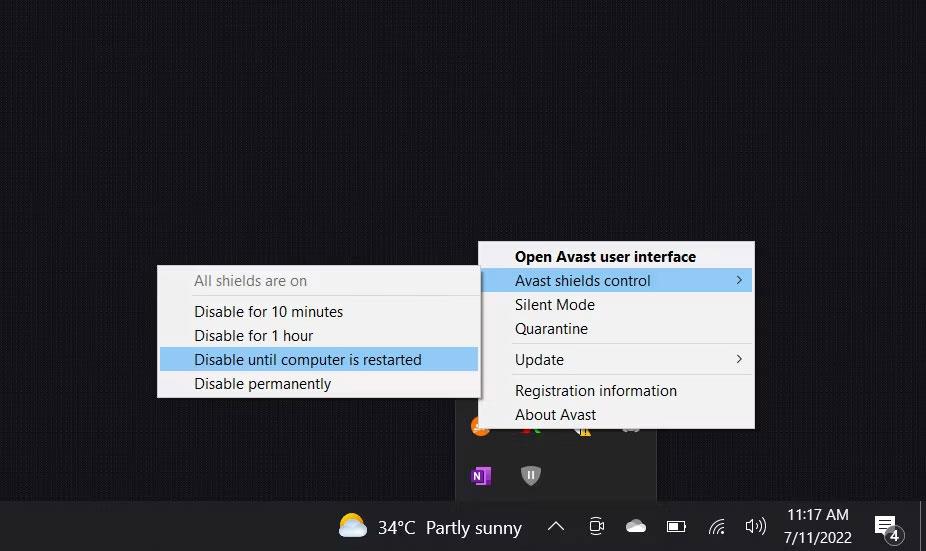
Začasno izklopite protivirusno programsko opremo Avast
Včasih lahko vaš protivirusni program moti omrežni promet WSL in povzroči napake.
Ali je to vzrok, lahko preverite tako, da začasno izklopite protivirusni program in nato zaženete podsistem Windows za Linux. Če deluje dobro brez protivirusnega programa, to pomeni, da protivirusni program blokira omrežni promet WSL.
V tem primeru lahko spremenite nastavitve protivirusnega programa, da omogočite omrežni promet WSL, ali preklopite na katerega koli od najboljših protivirusnih programov za Windows, ki ne povzroča te težave.
Drug način, kako lahko poskusite odpraviti svojo težavo, je, da preverite, ali imate v sistemu nameščen DNSCrypt. DNSCrypt je program, ki šifrira vaš promet DNS, vendar lahko povzroči tudi težave z vašo povezavo. Nekateri uporabniki so poročali, da je odstranitev DNSCrypt rešila njihovo težavo, zato lahko poskusite.
Če želite odstraniti program, lahko uporabite nadzorno ploščo v sistemu. Pojdite na razdelek Programi in funkcije . Z desno miškino tipko kliknite ciljni program in izberite Odstrani . Za dokončanje postopka sledite navodilom na zaslonu.
5. Spremenite slog zagona hipervizorja
Poskusite lahko tudi spremeniti vrsto zagona hipervizorja na samodejno in preverite, ali je to kaj pomembno. To je še posebej uporabno, če za zagon virtualnih strojev uporabljate druge virtualizacijske tehnologije, kot je Hyper-V.
Če spremenite vrsto zagona, se lahko izognete konfliktom, ki lahko odpravijo težave, podobne trenutni. Tukaj je vse, kar morate storiti:
- Zaženite ukazni poziv s skrbniškimi pravicami.
- Izvedite naslednji ukaz:
bcdedit /set hypervisorlaunchtype auto
- Ko končate, znova zaženite računalnik in preverite, ali je napaka odpravljena.
Če sumite, da je težava s samo storitvijo Hyper-V, jo lahko poskusite znova zagnati. Če želite to narediti, pojdite na pripomoček Storitve , poiščite storitev Hyper-V in jo kliknite z desno tipko miške. Izberite Ponovni zagon in preverite, ali je to kaj pomembno.