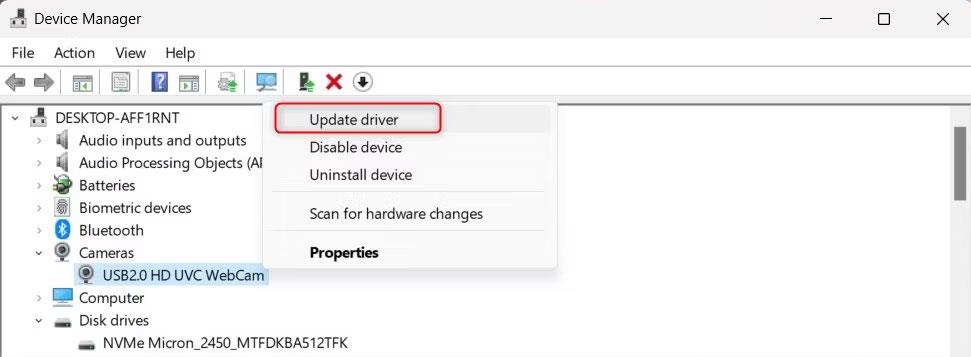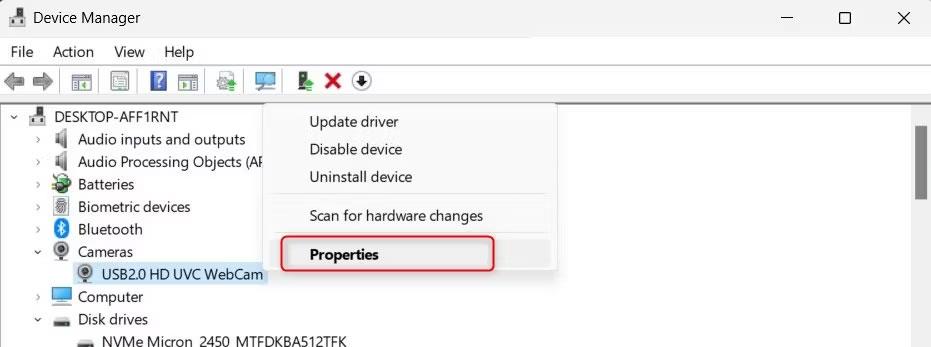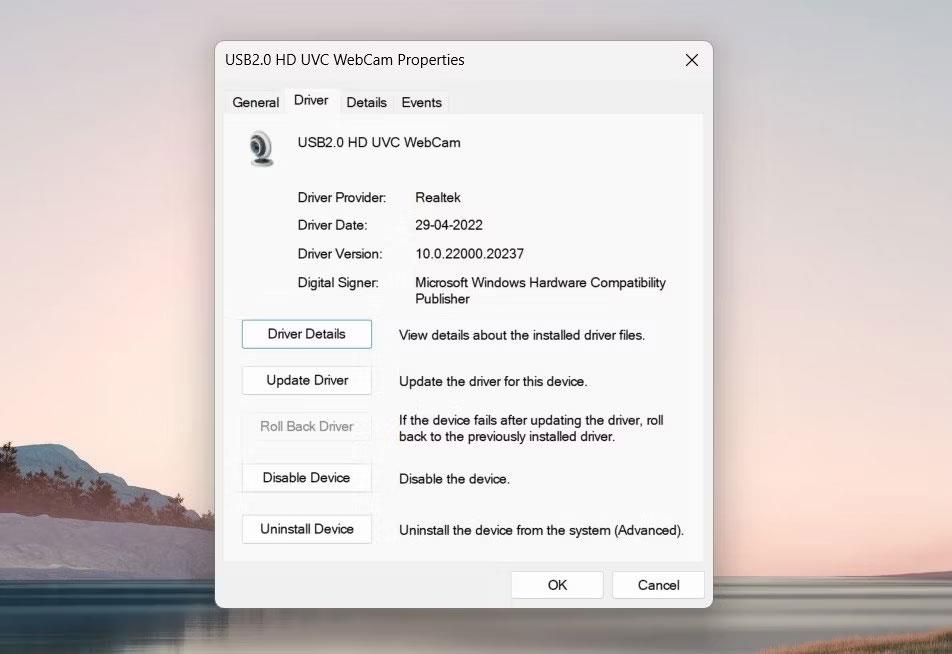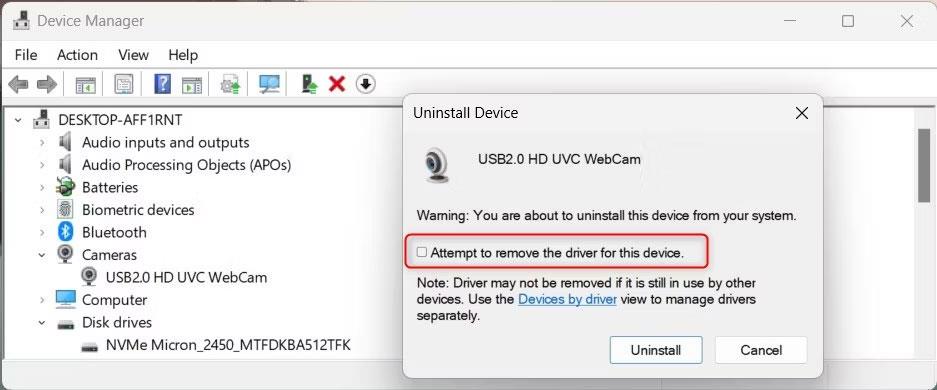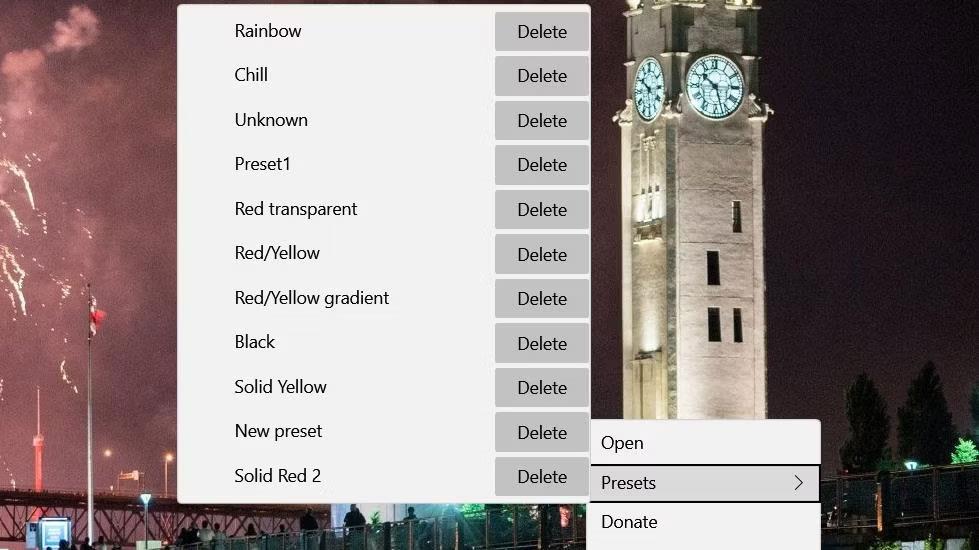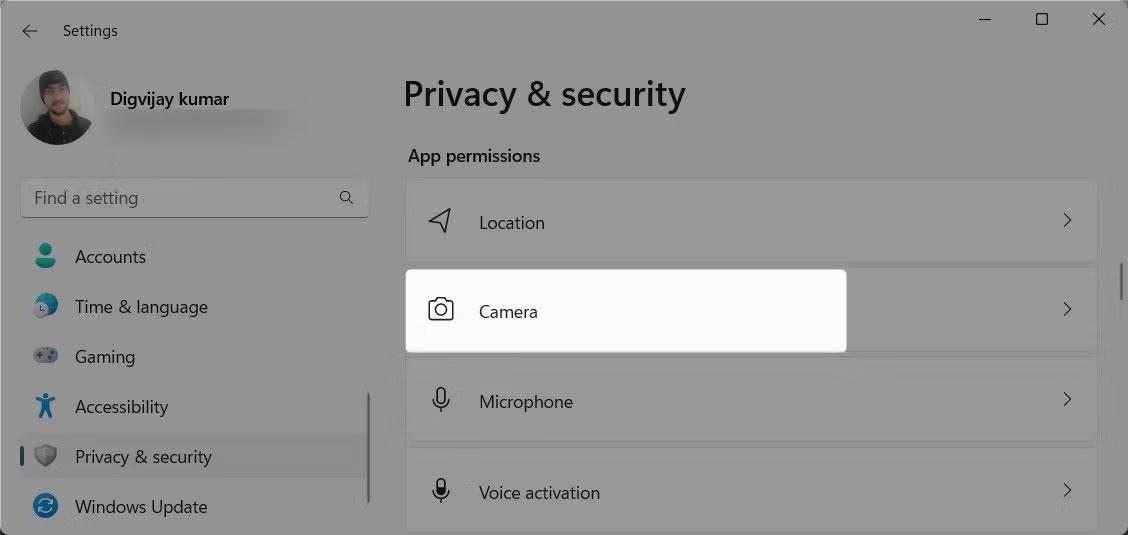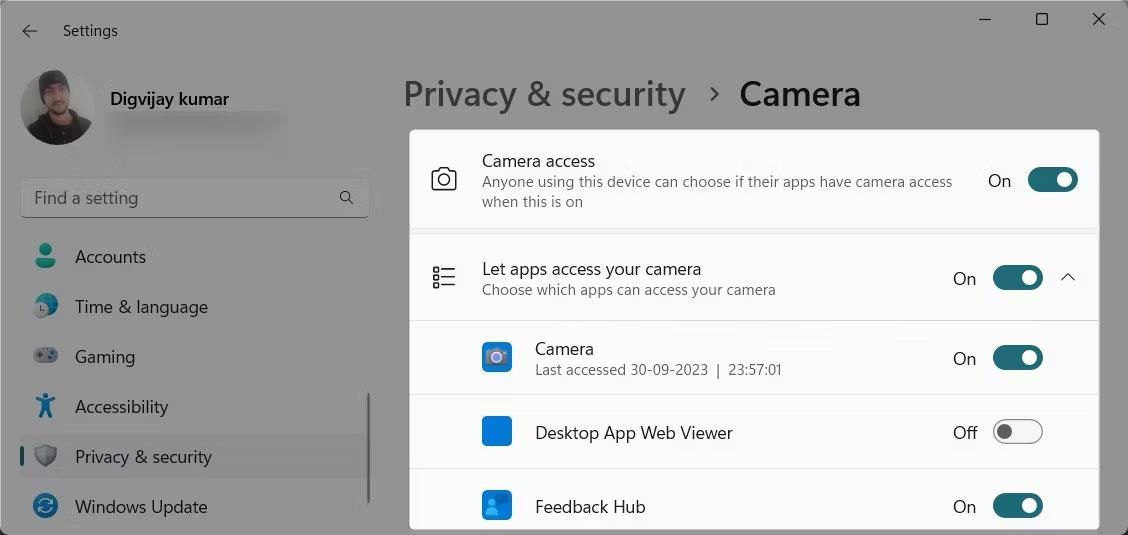Nihče ne želi biti prekinjen med videoklepetom ali pretakanjem s prijatelji in družino. Črn zaslon na vaši spletni kameri lahko te trenutke prekine in povzroči frustracije. Če imate to težavo v računalniku z operacijskim sistemom Windows, je tukaj nekaj rešitev za njeno odpravo.
1. Začnite s splošnimi popravki
Preden se poglobite v določene rešitve, najprej preizkusite te splošne popravke:
- Zaprite vse druge aplikacije ali programe, ki uporabljajo spletno kamero.
- Odklopite in znova povežite spletno kamero z računalnika.
- Preverite posodobitve sistema Windows in jih namestite. Microsoft izda popravke za odpravo znanih težav.
- Če uporabljate zunanjo spletno kamero, jo poskusite povezati z drugimi vrati USB .
Če ti splošni popravki ne delujejo, je čas, da poskusite nekaj bolj specifičnega.
2. Preverite povezavo strojne opreme in spletne kamere
Če vaša spletna kamera Windows prikazuje črn zaslon, najprej preverite strojno opremo in povezavo. Prepričajte se, da kabel, ki povezuje spletno kamero z računalnikom, ni poškodovan ali zrahljan. Če imate brezžično spletno kamero, preverite raven baterije in povezavo Bluetooth.
Prah ali smeti pogosto ovirajo pogled fotoaparata. Zato preverite, ali obstajajo fizične ovire, ki blokirajo objektiv vaše spletne kamere. Poleg tega imajo številni prenosniki naprave za zaščito zasebnosti, ki radovednim očem preprečujejo, da bi pokukali. Če je tako, se prepričajte, da ni pokrit ali zaprt.
Ti preprosti pregledi pogosto rešijo težavo brez potrebe po tehničnem znanju.
3. Ponovno zaženite računalnik
Morda se to sliši čudno, vendar ponovni zagon računalnika pogosto reši tehnične težave. Izbriše začasne datoteke, osveži sistemske nastavitve in razreši spore, ki lahko povzročijo izklop spletne kamere.

Računalnik z operacijskim sistemom Windows se zaganja
Torej, če je vaša spletna kamera prej dobro delovala, vendar se nenadoma prikaže črn zaslon, znova zaženite računalnik in preverite, ali to pomaga.
4. Posodobite gonilnik spletne kamere
Drug možen razlog, zakaj je zaslon spletne kamere Windows črn, so zastareli ali poškodovani gonilniki.
Če želite posodobiti gonilnik spletne kamere, sledite tem korakom:
1. Pritisnite Win + X in izberite Upravitelj naprav .
2. V oknu upravitelja naprav poiščite kategorijo Kamere in kliknite puščico, da jo razširite. Zdaj bi morala biti prikazana vaša spletna kamera.
3. Desni klik na spletno kamero in izberite Posodobi gonilnik .
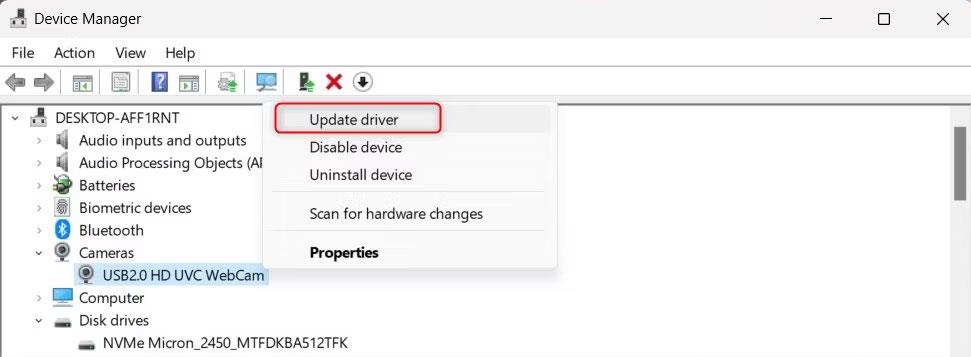
Posodobite gonilnik kamere
4. Na naslednji strani kliknite Samodejno iskanje gonilnikov .
To bo vaš računalnik pozvalo, da v internetu poišče najnovejšo programsko opremo gonilnika za vašo spletno kamero. Windows bo našel in namestil najnovejši gonilnik ali vas obvestil, da ta gonilnik že imate.
Če Windows ne najde novega gonilnika, obiščite spletno mesto proizvajalca spletne kamere in prenesite najnovejši gonilnik.
5. Obnovite gonilnike
Če ste pred kratkim posodobili gonilnik spletne kamere in zdaj naletite na napako črnega zaslona, se poskusite vrniti na prejšnjo različico. Takole:
1. Odprite upravitelja naprav in razširite kategorijo Fotoaparati .
2. Z desno miškino tipko kliknite gonilnik spletne kamere in izberite Lastnosti .
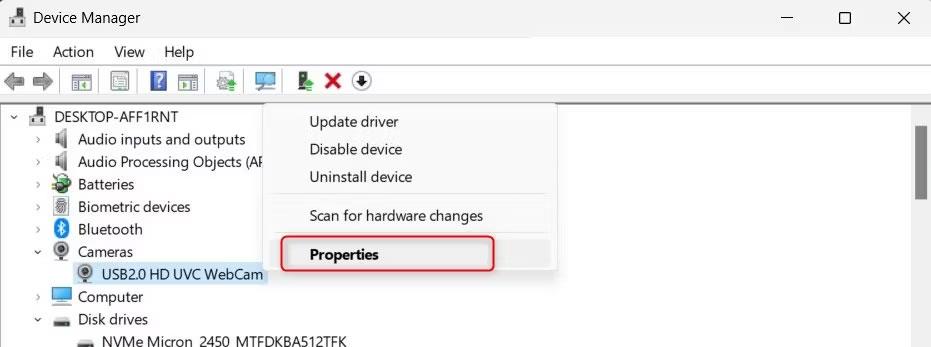
Odprite lastnosti spletne kamere
3. V oknu Lastnosti preklopite na zavihek Gonilnik.
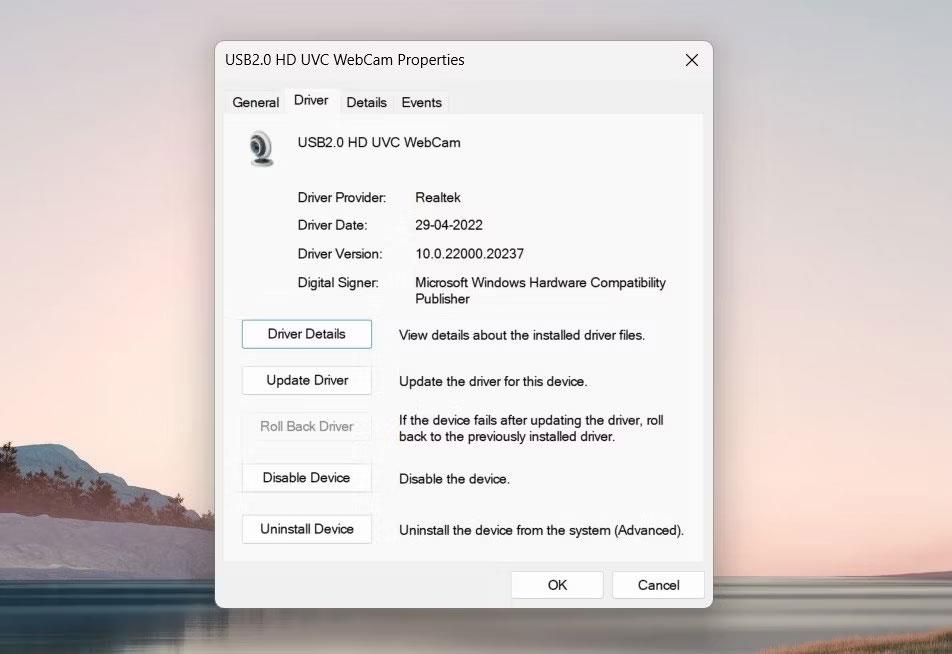
Obnovi gonilnik kamere
4. Tukaj boste našli gumb Povrni gonilnik . Kliknite nanj. Če je gumb zatemnjen, ni različice gonilnika, na katero bi se lahko vrnili.
Pojavilo se bo novo okno z vprašanjem, zakaj želite obnoviti. Izberite razlog, ki ustreza vaši situaciji, nato kliknite Da . Windows bo zdaj obnovil prejšnjo različico gonilnika. Ko to storite, znova zaženite računalnik, da uveljavite spremembe.
6. Ponovno namestite gonilnik spletne kamere
Če posodobitev ali obnovitev gonilnikov ne pomaga, jih boste morda morali popolnoma znova namestiti. Ne skrbite, Windows bo samodejno zaznal in namestil gonilnik po ponovnem zagonu.
Če želite znova namestiti gonilnik spletne kamere, sledite tem korakom:
1. Odprite okno Zaženi .
2. V besedilno polje vnesite devmgmt.msc in pritisnite Enter.
3. V upravitelju naprav najprej odstranite gonilnik spletne kamere. Če želite to narediti, razširite kategorijo Fotoaparati , z desno miškino tipko kliknite spletno kamero in izberite Odstrani napravo .
4. Pojavilo se bo pojavno okno z vprašanjem, ali ste prepričani, da ga želite izbrisati. Potrdite polje poleg možnosti Poskus odstranitve gonilnika za to napravo in kliknite Odstrani .
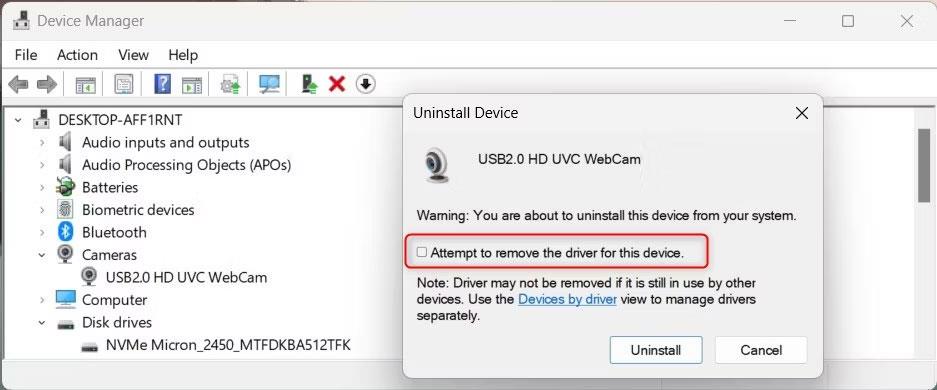
Odstranite gonilnik kamere
5. Po končanem postopku ponovno zaženite računalnik.
6. Ko se računalnik zažene, znova odprite upravitelja naprav in v orodni vrstici kliknite Dejanje .
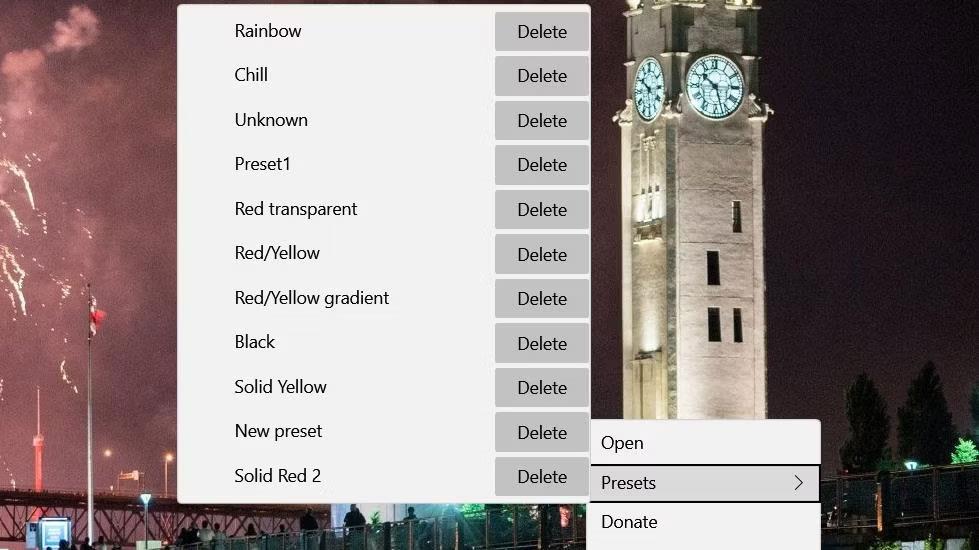
Iskanje sprememb strojne opreme
7. Izberite Iskanje sprememb strojne opreme . To bo pozvalo Windows, da samodejno zazna vašo spletno kamero in namesti gonilnik.
Ko je to opravljeno, znova preizkusite spletno kamero. Ne bo več prikazoval črnega zaslona.
7. Preverite dovoljenja aplikacije
Aplikacije, nameščene v vašem računalniku, zahtevajo posebna dovoljenja za dostop do strojne opreme, kot so spletne kamere. Če ste pomotoma zavrnili dovoljenje za uporabo spletne kamere, je to morda razlog, zakaj je zaslon črn.
Če želite preveriti in prilagoditi dovoljenja, naredite naslednje:
1. Pritisnite Win + I na tipkovnici, da odprete aplikacijo Nastavitve .
2. V oknu z nastavitvami kliknite Zasebnost in varnost .
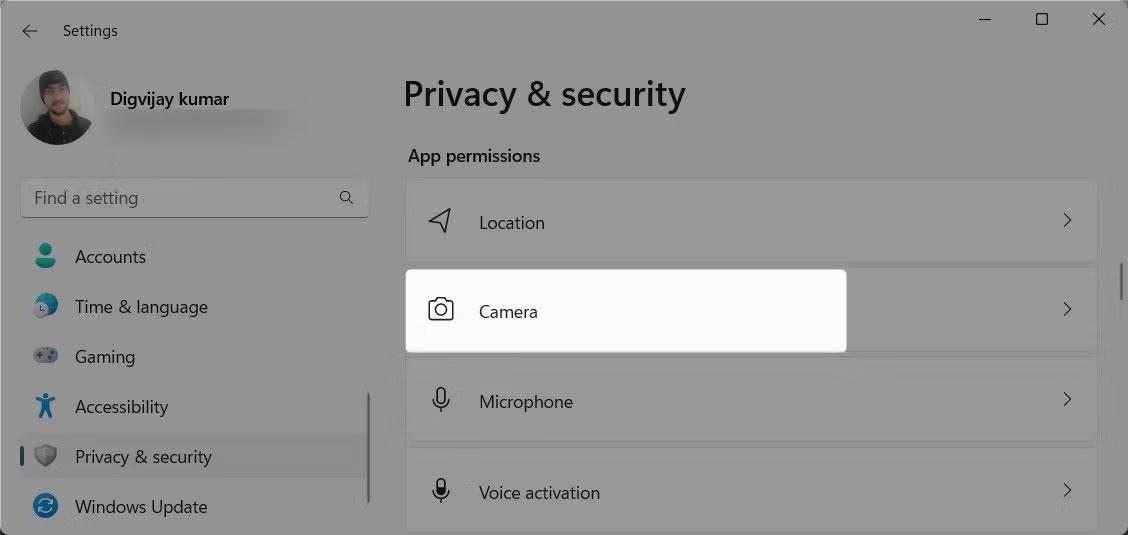
Kamera v Zasebnost in varnost
3. Na desni strani se pomaknite navzdol do možnosti Dovoljenja za aplikacije in izberite Kamera . Tukaj boste videli seznam aplikacij, ki dostopajo do vaše spletne kamere.
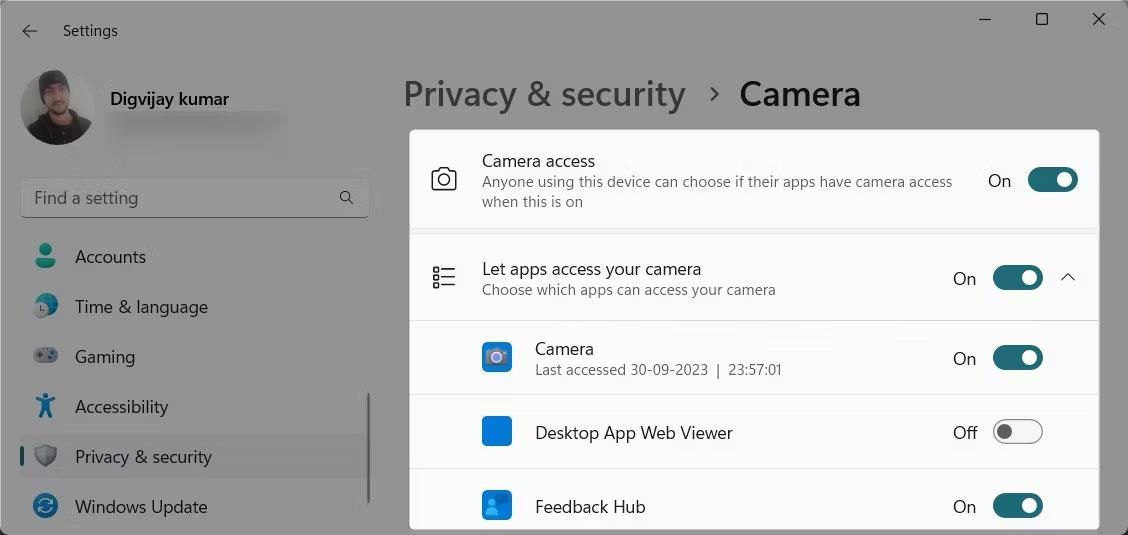
Preverite dovoljenja aplikacije
4. Preverite, ali lahko aplikacije, ki jih uporabljate za video klepet ali spletna srečanja, dostopajo do vaše kamere.
Če ne, preklopite stikalo, da omogočite dostop do kamere za te aplikacije.
Ko prilagodite dovoljenja, znova zaženite računalnik in preverite, ali je napaka črnega zaslona spletne kamere odpravljena.
8. Preglejte zlonamerne programe
Do te težave lahko pride tudi, če ima vaš računalnik nameščeno zlonamerno programsko opremo ali zlonamerne aplikacije. Zlonamerna programska oprema lahko moti vašo spletno kamero in počrni zaslon.
Za preverjanje zlonamernih programov uporabite zanesljivo protivirusno programsko opremo in izvedite popoln pregled sistema. Poleg tega lahko uporabite orodje Windows Varnost za hitro skeniranje in odstranitev morebitnih prepoznanih groženj iz vaše naprave.
9. Zaženite orodje za odpravljanje težav s strojno opremo in napravami
Če zgornje rešitve ne delujejo, lahko poskusite zagnati orodje za odpravljanje težav s strojno opremo in napravami. To vgrajeno orodje lahko skenira in odpravi pogoste težave s strojno opremo.
Če želite zagnati orodje za odpravljanje težav s strojno opremo in napravami, sledite tem korakom:
1. Istočasno pritisnite tipki Win + R , da odprete pogovorno okno Zaženi.
2. V besedilno polje vnesite cmd in hkrati pritisnite tipki Ctrl + Shift + Enter . To bo zagnalo CMD s skrbniškimi pravicami .
3. Če se pojavi poziv UAC, kliknite Da, da dodelite skrbniške pravice.

Zaženite orodje za odpravljanje težav s strojno opremo in napravami
4. V okno ukaznega poziva vnesite naslednji ukaz in pritisnite Enter :
msdt.exe -id DeviceDiagnostic
Počakajte, da orodje za odpravljanje težav dokonča svoj postopek. Če odkrijete kakršne koli težave, sledite pozivom na zaslonu, da jih odpravite. Nato znova zaženite računalnik in preverite, ali to deluje.