Pogosta vprašanja o privzetih geslih

V današnjem članku bo Quantrimang povzel nekaj pogosto zastavljenih vprašanj o privzetih geslih, da bi bralcem pomagal odgovoriti na vprašanja v zvezi s to težavo.
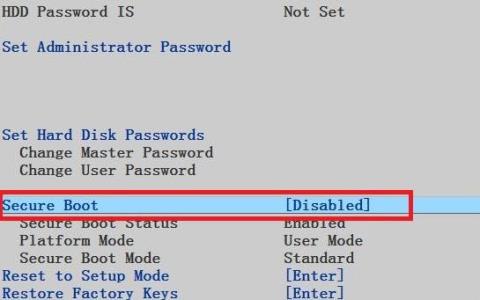
Med vsemi napakami, napakami in težavami, na katere lahko naletite med uporabo sistema Windows 10, vas lahko nekaj sporočil resnično prestraši, kot je zaslon »Operacijski sistem ni bil najden«.
Obet, da boste izgubili celotno medijsko zbirko, pomembne šolske eseje ali tekoče projekte v službi, vam daje občutek, da se vam zmeša. Ostani miren! Vaši podatki so še vedno tam. To težavo lahko odpravite in dobite vse nazaj.
Oglejmo si, kako v naslednjem članku odpraviti napako »Operacijski sistem ni bil najden« v sistemu Windows 10!.
Kazalo članka
Obstaja nekaj preprostih razlogov, zakaj lahko pride do te napake, in manj verjetno je, da so bili vaši pomembni podatki izbrisani. Tukaj je nekaj vzrokov za to napako:
Opomba : Na to napako lahko naletite v katerem koli računalniku z operacijskim sistemom Windows 11, Windows 10, Windows 8, Windows 7, Windows Vista ali Windows XP.
Nekaj osnovnih ukrepov za odpravo napak
Pred uporabo poglobljenih rešitev za napako »Operacijskega sistema ni bilo mogoče najti«, lahko poskusite nekaj od naslednjih preprostih rešitev. Včasih se preproste napake pojavijo zaradi začasne težave, zato vam bodo te metode hitro pomagale odpraviti težavo brez izgube časa in truda.
V BIOS-u morate preveriti dve stvari . Najprej se morate prepričati, da vaš računalnik prepozna trdi disk. Drugič, zagotoviti morate, da je pogon, na katerega ste namestili Windows, naveden kot prednostni zagonski pogon.
Metoda za vstop v BIOS se razlikuje glede na proizvajalca. Običajno boste morali pritisniti Escape, Delete ali eno od tipk Fn . Med postopkom zagona boste na zaslonu videli sporočilo, ki označuje, kateri ključ je pravilen.
Tudi sam meni BIOS-a se razlikuje med napravami. Na splošno morate poiskati zavihek Boot na vrhu zaslona. (Tipkovnico lahko uporabljate samo za krmarjenje po meniju BIOS-a).
V zavihku Boot pojdite na možnost Hard Drive in pritisnite Enter. Prepričajte se, da je trdi disk naveden nad pomnilnikom USB, CD\DVD\BD-ROM, izmenljivimi napravami in omrežnim zagonom . Vrstni red lahko prilagodite s tipkama + in - .
Če je vse v vašem BIOS meniju videti dobro, nadaljujte s tretjim korakom. Če vašega trdega diska ni na seznamu, pojdite na drugi korak.
Če vaš računalnik ne prepozna vašega trdega diska, obstaja veliko možnih vzrokov. Za uporabnike, ki niso vešči tehnologije, je edina preprosta rešitev poskus ponastavitve celotnega menija BIOS-a na privzete vrednosti.
Podrobna navodila so v članku: 3 preprosti načini za ponastavitev nastavitev BIOS-a .
Če operacijskega sistema še vedno ni mogoče najti, lahko nehate brati ta članek. Če ne veste veliko o sestavljanju računalnikov , ga boste morali odnesti v računalniško delavnico.
Windows se za zagon računalnika v glavnem opira na 3 zapise. To so Master Boot Record (MBR) , DOS Boot Record (DBR) in Boot Configuration Database (BCD).
Če je kateri koli od teh treh zapisov poškodovan ali poškodovan, obstaja velika verjetnost, da boste naleteli na sporočilo »Operacijski sistem ni bil najden«.
Na srečo popravljanje teh zapisov ni tako zapleteno, kot si morda mislite. Potrebujete le prenosni namestitveni pogon Windows. Uporabite Microsoftovo orodje za ustvarjanje medijev , da ustvarite namestitveni medij za Windows 10.
Ko je orodje pripravljeno, ga morate uporabiti za zagon računalnika. Odvisno od naprave boste morda morali med postopkom zagona pritisniti samo eno tipko ali pa boste morali spremeniti vrstni red zagona v meniju BIOS-a.
Nazadnje boste videli zaslon z nastavitvami sistema Windows. Vnesite želeni jezik, tipkovnico in obliko časa ter kliknite Naprej. Na naslednjem zaslonu izberite Popravite svoj računalnik .
Nato se pomaknite do Odpravljanje težav > Napredne možnosti > Ukazni poziv . Ko se naloži ukazni poziv , vnesite naslednje tri ukaze. Pritisnite Enter po vsakem ukazu:
bootrec.exe /fixmbr
bootrec.exe /fixboot
bootrec.exe /rebuildbcdIzpolnitev vsakega ukaza lahko traja nekaj minut. Ko so vsi procesi končani, znova zaženite računalnik in preverite, ali se uspešno zažene ali ne.
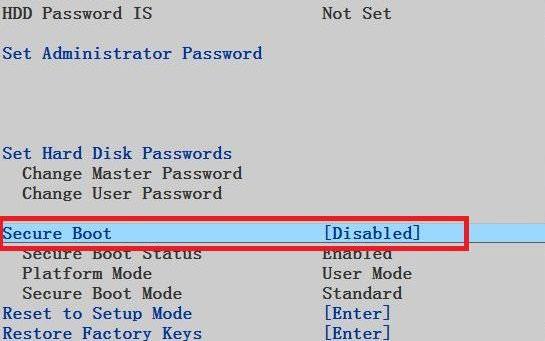
Omogočite ali onemogočite UEFI Secure Boot
Skoraj vsak računalnik z operacijskim sistemom Windows je opremljen z vdelano programsko opremo UEFI in varnim zagonom. Vendar v nekaterih primerih morda ne bo delovalo. Na primer, če je Windows nameščen na particijsko tabelo GUID, se lahko zažene samo v načinu UEFI. Nasprotno, če se Windows 10 izvaja na pogonu MBR, se ne more zagnati v načinu UEFI.
Zato je pametno omogočiti ali onemogočiti UEFI Secure Boot in preveriti, ali je kaj pomembno. Naredili boste prilagoditve v meniju BIOS-a. Običajno se možnost imenuje Secure Boot in jo najdete na zavihku Varnost.
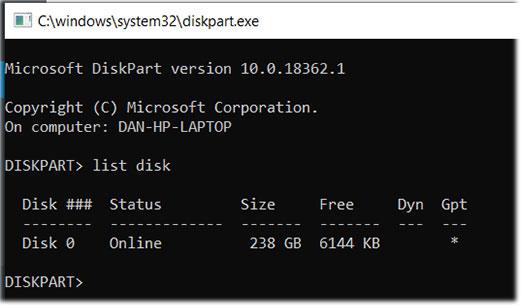
Aktivirajte particijo Windows
Možno je, da je bila namestitvena particija sistema Windows onemogočena. To lahko popravite z izvirnim orodjem Windows diskpart. Za izvedbo naslednjih korakov potrebujete namestitveni USB za Windows.
Vklopite računalnik in ga zaženite z orodjem. Kot v tretjem koraku boste morali vnesti svoje jezikovne nastavitve itd., nato kliknite Naprej , izberite Popravite svoj računalnik in pojdite na Odpravljanje težav > Napredne možnosti > Ukazni poziv .
V ukazni poziv vnesite diskpart in pritisnite Enter , nato vnesite list disk in pritisnite Enter. Videli boste seznam vseh pogonov, priključenih na stroj. Zapišite si številko pogona, ki jo potrebujete. Ponavadi je največji.
Nato vnesite select disk [številka] in zamenjajte [številko] z zgoraj omenjeno številko. Pritisnite tipko Enter.
Zdaj vnesite obseg seznama in pritisnite Enter. Prikazal vam bo vse particije na pogonu, ki ste ga izbrali. Nastavite particijo, kjer je nameščen Windows, in si zapišite številko, nato vnesite select volume [number] , ponovno zamenjajte [number] s številko, ki ste jo pravkar zapisali.
Na koncu vnesite active in pritisnite Enter. Če želite preveriti, ali je bil postopek uspešen, znova zaženite računalnik.
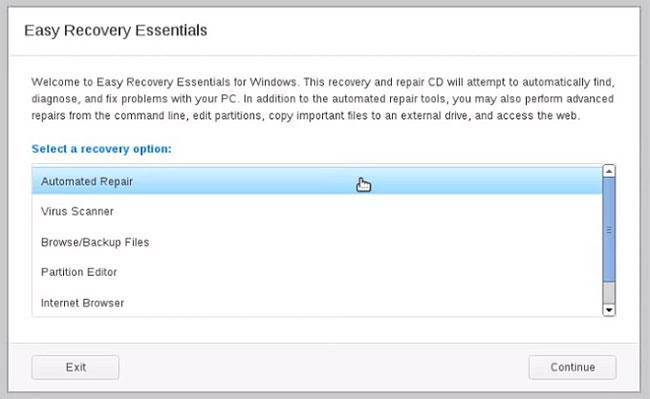
Uporabite Easy Recovery Essentials
Easy Recovery Essentials je aplikacija drugega proizvajalca, specializirana za odpravljanje težav pri zagonu. Če nobeden od prejšnjih 5 korakov ni deloval, poskusite to orodje.
Poleg odpravljanja napak »Operacijskega sistema ni bilo mogoče najti« lahko Easy Recovery Essentials razreši tudi druga pogosta sporočila o napakah pri zagonu, vključno z INACCESSIBLE_BOOT_DEVICE, INACCESSIBLE_BOOT_VOLUME , UNMOUNTABLE_BOOT_VOLUME , manjka BOOTMGR , manjkajo podatki o konfiguraciji zagona za vaš računalnik ali vsebujejo napake (konfiguracija zagona podatki za vaš računalnik manjkajo ali vsebujejo napake), je prišlo do napake med poskusom branja zagonskih konfiguracijskih podatkov, boot.ini ni najden itd.
Samo prenesite aplikacijo, zapišite ISO na CD in uporabite CD za zagon. Čarovnik aplikacije vam bo pomagal skozi postopek popravila.
Vso srečo!
Glejte še nekaj spodnjih člankov:
V današnjem članku bo Quantrimang povzel nekaj pogosto zastavljenih vprašanj o privzetih geslih, da bi bralcem pomagal odgovoriti na vprašanja v zvezi s to težavo.
Kar potrebujete, je VPN - ki poenostavi različne možnosti, CyberGhost VPN pa je eden najboljših VPN-jev, ko gre za preprostost.
Z vzponom večoblačnih okolij so se pojavile številne najboljše varnostne prakse in obstaja nekaj pomembnih korakov, ki bi jih morale narediti vse organizacije, ko razvijajo lastne varnostne strategije.
V Microsoftovem operacijskem sistemu Windows Vista je DreamScene omogočal nastavitev dinamičnih ozadij za računalnike, osem let pozneje pa v sistemu Windows 10 še vedno ni na voljo. Zakaj je ta običaj skozi leta predstavljal vrnitev v preteklost in kaj lahko storimo, da to spremenimo?
Če želimo v omrežje povezati dva prenosnika, lahko uporabimo omrežni kabel in nato spremenimo IP naslova obeh računalnikov in to je to.
Ko Windows prikaže napako »Nimate dovoljenja za shranjevanje na tem mestu«, vam to prepreči shranjevanje datotek v želene mape.
Syslog Server je pomemben del arzenala skrbnika IT, zlasti ko gre za upravljanje dnevnikov dogodkov na centralizirani lokaciji.
Napaka 524: Prišlo je do časovne omejitve je statusna koda HTTP, specifična za Cloudflare, ki označuje, da je bila povezava s strežnikom zaprta zaradi časovne omejitve.
Koda napake 0x80070570 je običajno sporočilo o napaki v računalnikih, prenosnikih in tabličnih računalnikih z operacijskim sistemom Windows 10. Vendar se pojavi tudi v računalnikih z operacijskim sistemom Windows 8.1, Windows 8, Windows 7 ali starejšimi.
Napaka modrega zaslona smrti BSOD PAGE_FAULT_IN_NONPAGED_AREA ali STOP 0x00000050 je napaka, ki se pogosto pojavi po namestitvi gonilnika strojne naprave ali po namestitvi ali posodobitvi nove programske opreme in v nekaterih primerih je vzrok napaka zaradi poškodovane particije NTFS.








