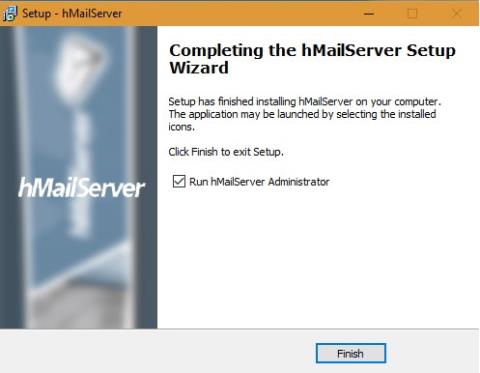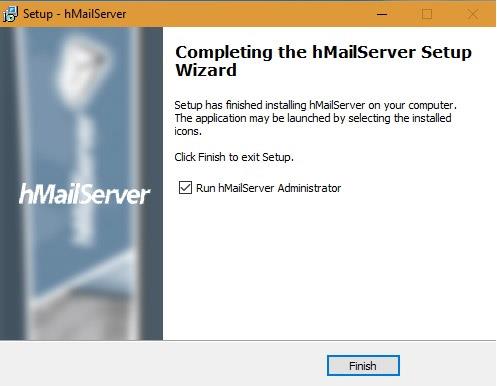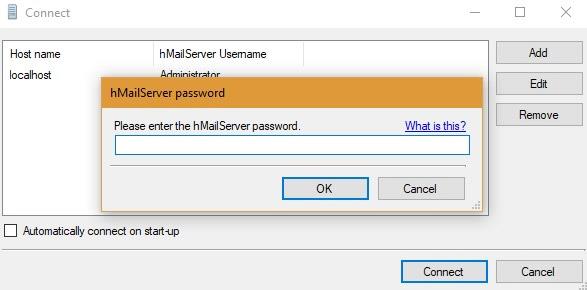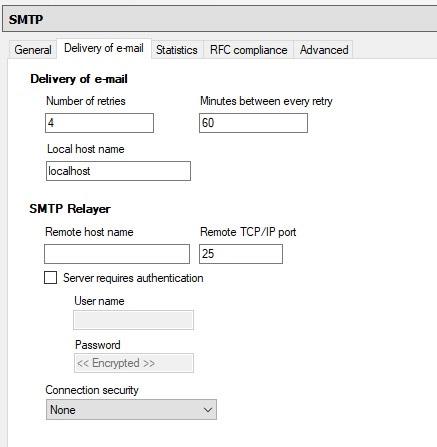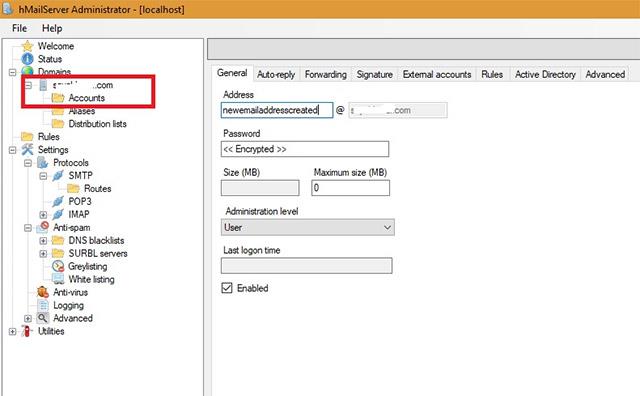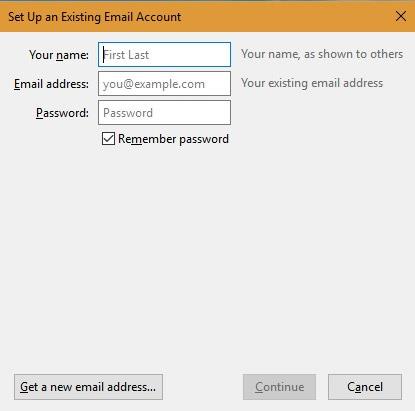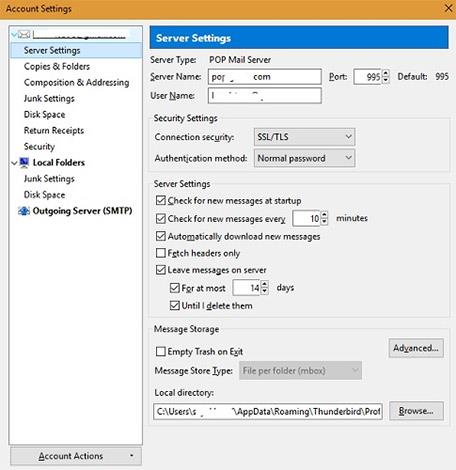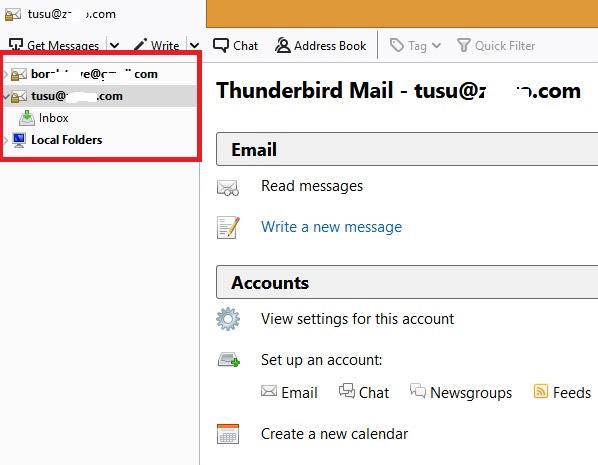Danes skoraj vsi priljubljeni ponudniki spletne pošte , vključno z Gmailom , Yahoojem in Outlookom , redno pregledujejo e-pošto uporabnikov, da bi zbrali informacije, ki so veliki podatki. Torej bi se morali tisti, ki ljubijo in spodbujajo zasebnost, predati moči velikih podatkovnih podjetij? Nikakor ne, ko obstaja veliko možnosti, s katerimi lahko nadomestimo storitve priljubljenih ponudnikov spletne pošte. Če se želite naučiti, kako nastaviti osnovni e-poštni strežnik, boste presenečeni, kako varna in zasebna je lahko e-pošta.
Ta članek vam bo pokazal, kako gostiti osebni e-poštni strežnik neposredno na vašem računalniku z operacijskim sistemom Windows.
hMailServer
hMailServer je eden najboljših brezplačnih in odprtokodnih e-poštnih strežnikov za uporabnike sistema Windows. Pravzaprav ga običajno uporabljajo ponudniki internetnih storitev, vlade, izobraževalne ustanove in številni drugi. Aplikacija bo opremljena z vgrajenim nadzorom neželene pošte, ki ga je razvil SpamAssassin, ter podpirala hiter in enostaven prenos in namestitev.
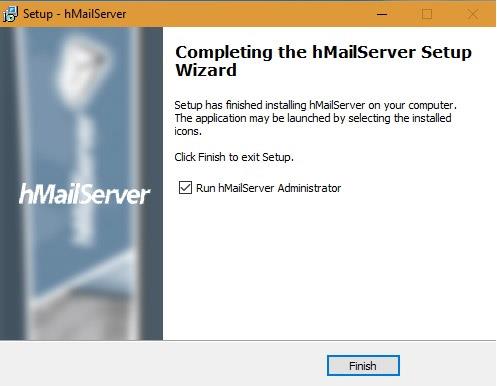
Prenesite hMailServer
Ko je hMailServer uspešno prenesen, zaženite namestitveni program. Na spodnjem zaslonu izberite Strežnik , če želite, da vaš lokalni računalnik deluje kot strežnik. Če nastavite strežnik drugje, preprosto izberite Skrbniška orodja za oddaljeno upravljanje tega strežnika.

Med namestitvijo boste morali nastaviti tudi geslo. Geslo si zapišite ali nekam shranite, saj ga boste potrebovali ob vsakem zagonu aplikacije.
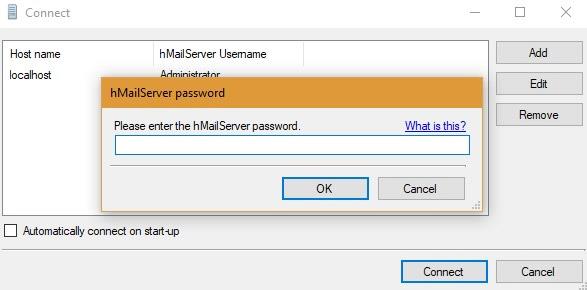
Ko se odpre nadzorna plošča, vnesite ime domene novega spletnega mesta (z omogočenim SMTP pri ponudniku gostovanja). Ko ustvarite ime domene, nastavite protokol, lahko ustvarite protokol, ki mu sledi SMTP. Tukaj morate nastaviti ime lokalnega gostitelja kot localhost .
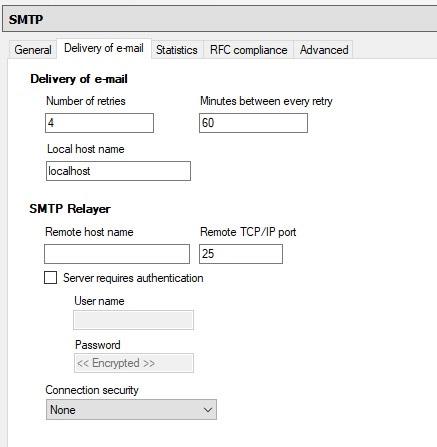
Na koncu kliknite Računi . Tukaj lahko ustvarite e-poštni naslov, za katerega najprej potrebujete dostop do njegove vrhnje domene in nastavitev DNS. V bistvu se vsakič, ko pošljete e-pošto, ta e-pošta najprej shrani v hMailServer in nato posreduje na naslov IP DNS .
DNS je mogoče preprosto nastaviti s katere koli kupljene nadzorne plošče domene. Za domeno boste morali posodobiti zapise izmenjave pošte (MX). Natančen postopek posodabljanja zapisov MX se razlikuje glede na domeno.
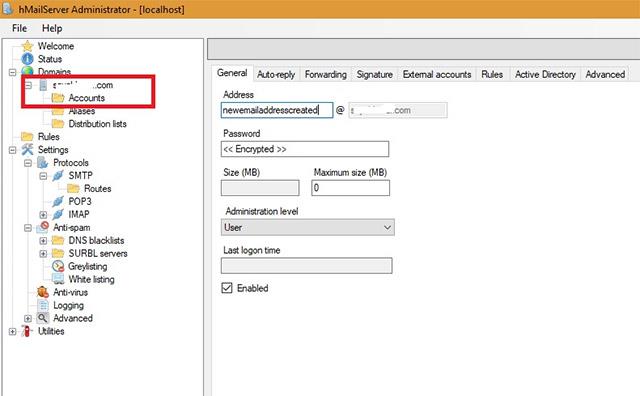
Omogočite lahko tudi možnosti za samodejni odgovor, posredovanje, beleženje, črno listo DNS in številne druge funkcije v hMailServer. Ko je vaš e-poštni strežnik uspešno nastavljen, boste za branje in pisanje teh e-poštnih sporočil potrebovali odjemalsko aplikacijo, kot je Thunderbird ali Outlook Express.
Nastavite strežnik za gostovanje e-pošte z aplikacijo Thunderbird Client
Najprej prenesete in namestite Mozilla Thunderbird . Nato takoj nastavite e-poštni račun. Uporabite isti e-poštni ID in geslo, ki ga običajno uporabljate pri svojem ponudniku spletnega gostovanja, da si ju je enostavno zapomniti.
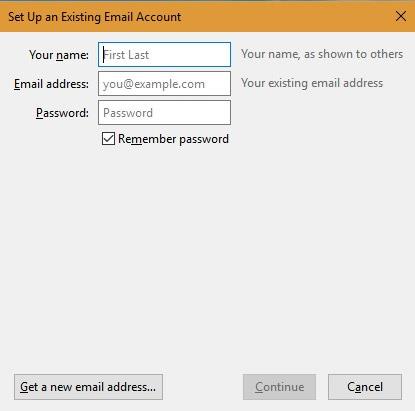
Ko nastavite svoj račun, boste morali na naslednjem zaslonu izbrati Manual Config , da prilagodite nastavitve odjemalca Thunderbird.

V tem koraku morate nastaviti svoj obstoječi e-poštni račun. Ime gostitelja mora biti localhost, enako kot ste predhodno nastavili podobne nastavitve na hMailServer. V skladu z navodili hMailServerja uporabite vrata 143 za vrata IMAP , vrata 993 za IMAP prek SSL/TSL in izberite vrata 465 ali 587 SMTP .

Poleg tega lahko spremenite nastavitve strežnika iz svojega računa Thunderbird. Ko je e-poštni naslov konfiguriran z odjemalcem, lahko preprosto začnete uporabljati svojo novo e-poštno storitev spletnega gostitelja.
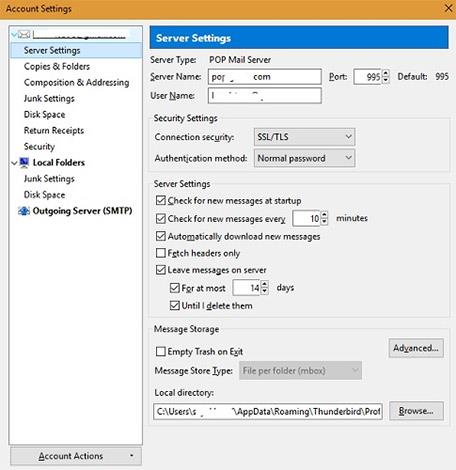
E-poštni odjemalec Thunderbird lahko uporabite za izvajanje čim več zasebnih e-poštnih sporočil na hMailServer. E-poštni strežnik deluje in deluje v skladu s konfiguracijo izvirnega e-poštnega sporočila.
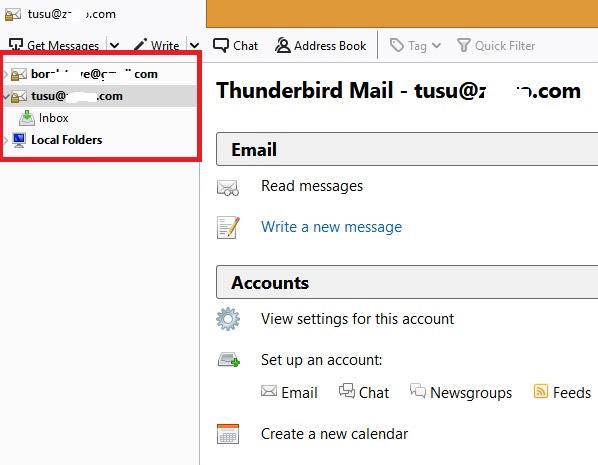
Obstaja še ena zanimiva možnost, če želite spletno pošto, ki deluje z vašim novim e-poštnim strežnikom, za dostop do vaših e-poštnih sporočil na poti. SquirrelMail je ena izmed priljubljenih aplikacij za spletno pošto, ki jo imajo radi skrbniki IT. Ima konfiguracijski sistem, ki temelji na datotekah (temelji na Perlu). Za podrobnejše informacije si lahko ogledate navodila založnika. Če ne morete zagnati konfiguracije, lahko vrednosti za hMailServer spremenite ročno.
Zaključiti
Samostojno gostovanje e-poštnega strežnika zahteva nekaj očitne zaščite in vzdrževanja. Prvič, zelo pomembno je, da morata biti vaše ime domene in IP strežnika dovolj močna. Redno morate spremljati, ali je IP vašega strežnika na javnem črnem seznamu ali ne. Včasih ponudniki spletnih storitev, ki jih je Gmail uvrstil na črni seznam, prihajajo z določenega naslova IP strežnika zaradi nepravilnih nastavitev DNS.
Kaj menite o uporabi osebnega e-poštnega strežnika? Prosimo, pustite svoje komentarje spodaj!
Poglej več: