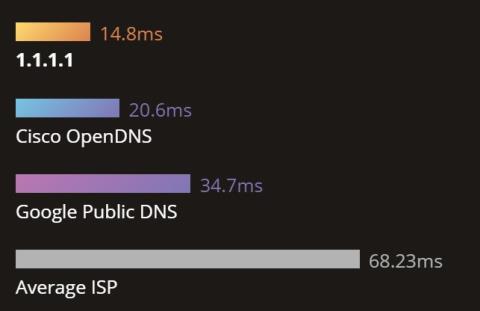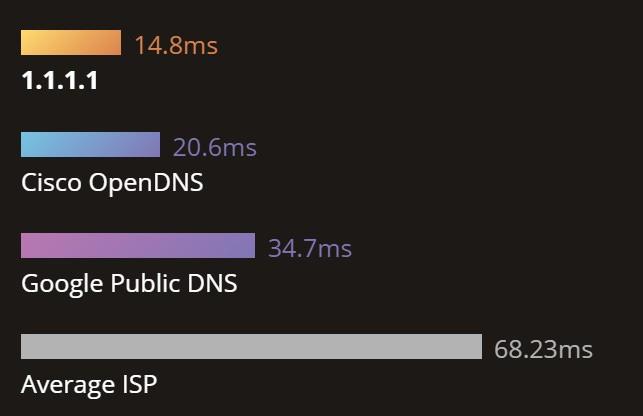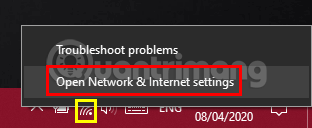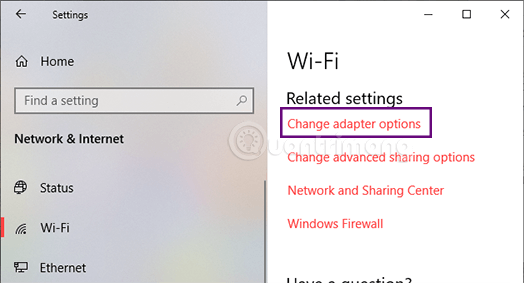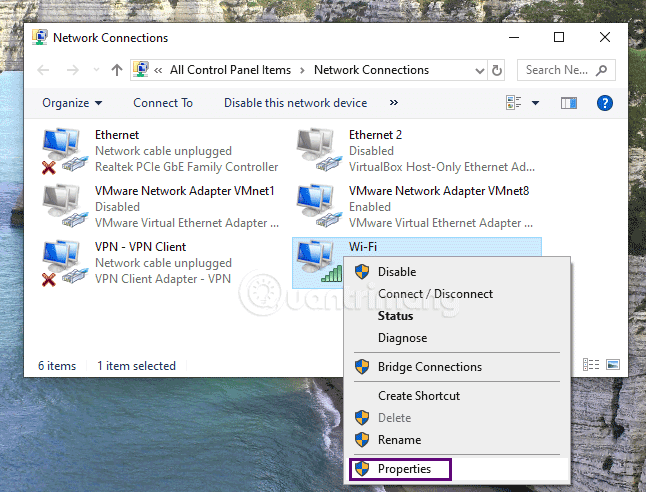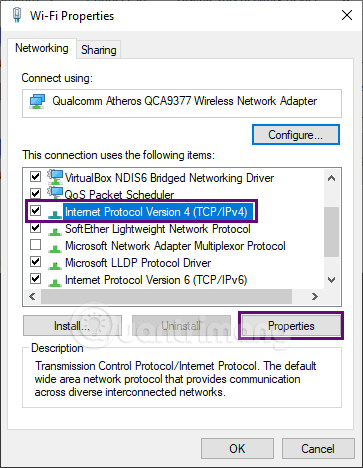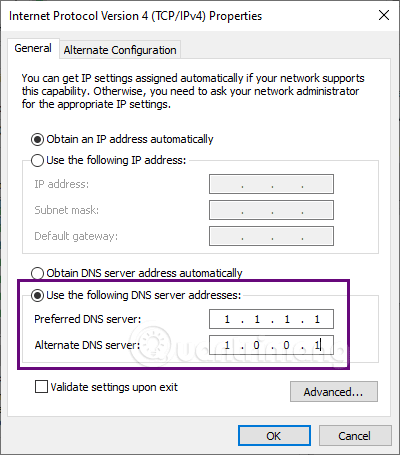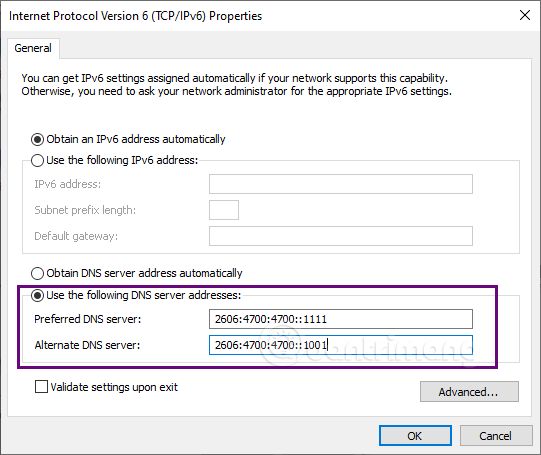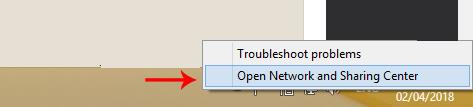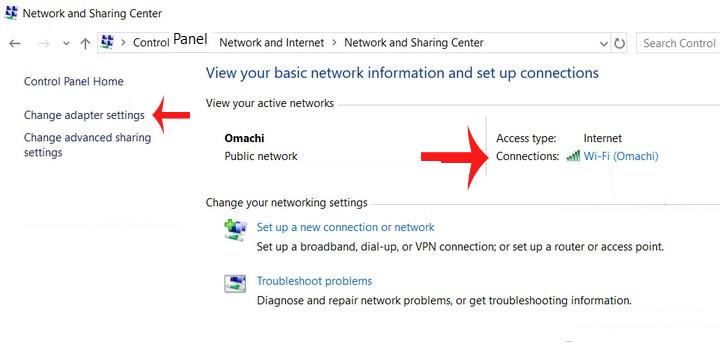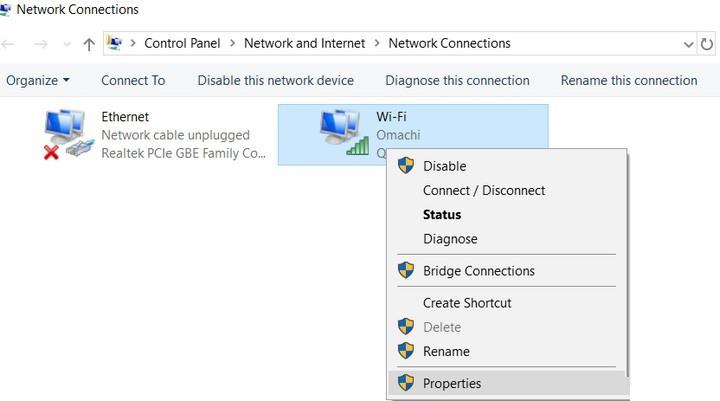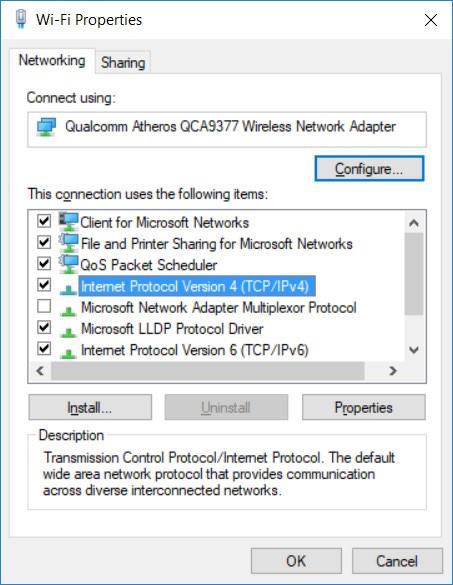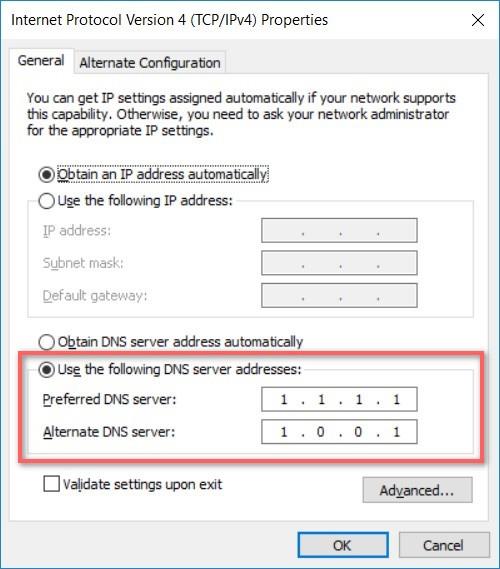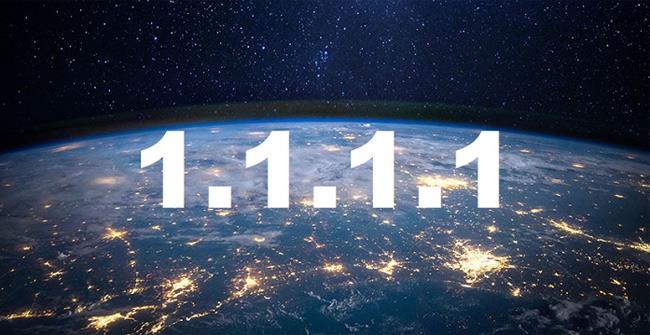Storitev DNS 1.1.1.1 Cloudflare ima odzivni čas le 14 ms, hitrejši od OpenDNS (20,6 ms), Google DNS (34,7 ms), impresivne varnostne zmogljivosti, ki pomagajo pri hitrem dostopu do blokiranih spletnih mest
Cloudflare poudarja, da storitev DNS 1.1.1.1 ne bo beležila zahtev DNS na disk niti shranjevala naslovov IP ali dnevnikov dlje kot 24 ur, kar zagotavlja varnost in zasebnost.
Trenutno Cloudflare vsem brezplačno zagotavlja to storitev 1.1.1.1 DNS. Obenem se tudi zavezujejo, da podatkov o uporabnikih nikoli ne bodo uporabljali za oglaševanje in druge namene.
Če želite DNS v vašem računalniku spremeniti v to storitev Cloudflare, sledite spodnjim navodilom.
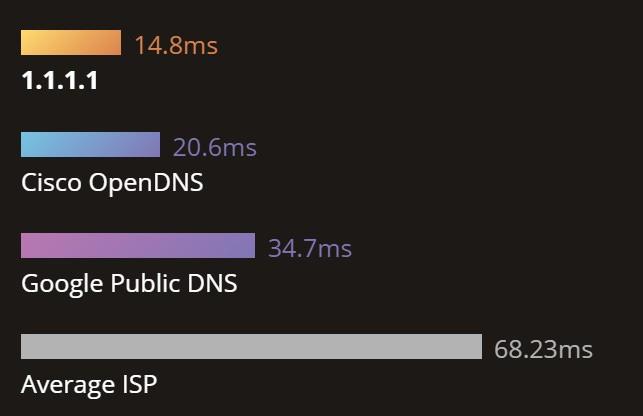
Storitev DNS 1.1.1.1 ima odzivni čas le 14,8 ms, hitrejši od drugih ponudnikov
Spremenite DNS 1.1.1.1 v sistemu Windows 10
Desni klik na ikono omrežja v opravilni vrstici, izberite Središče za omrežje in skupno rabo:
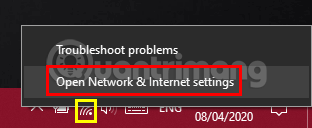
V levem stolpcu izberite Wi-Fi ali Ethernet , izberite Spremeni možnosti adapterja:
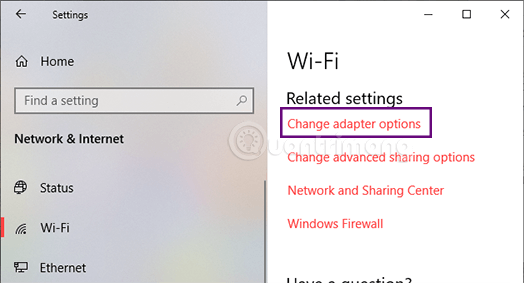
Izberite Wifi ali žično omrežje, za katerega želite nastaviti DNS, z desno miškino tipko kliknite in izberite Lastnosti:
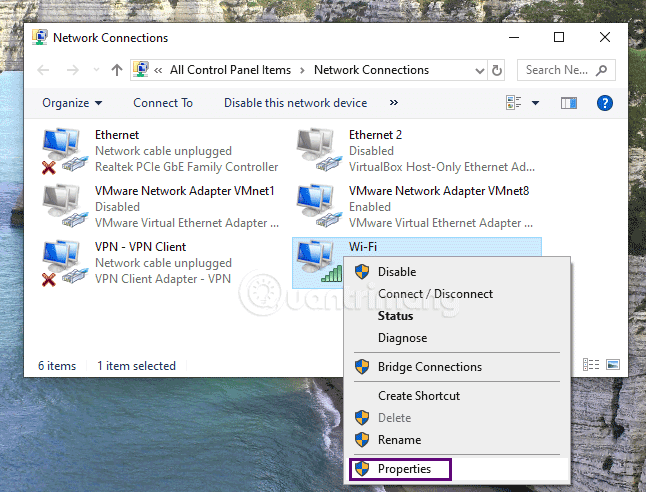
Kliknite IPv4 in izberite Lastnosti . Če vaše omrežje uporablja IPv6, izberite IPv6.
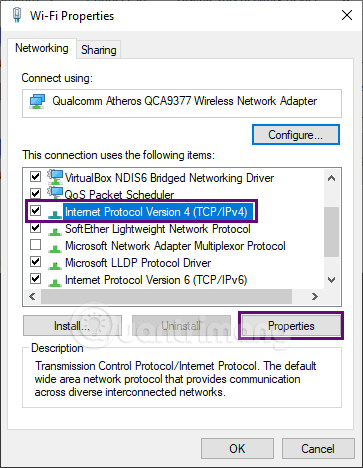
Nastavite IPv4 ali IPv6, kot je prikazano, in vnesite naslednji naslov:
- IPv4: Izberite Uporabi naslednje naslove strežnikov DNS in v zgornjo vrstico vnesite 1.1.1.1 , v spodnjo 1.0.0.1 kliknite V redu .
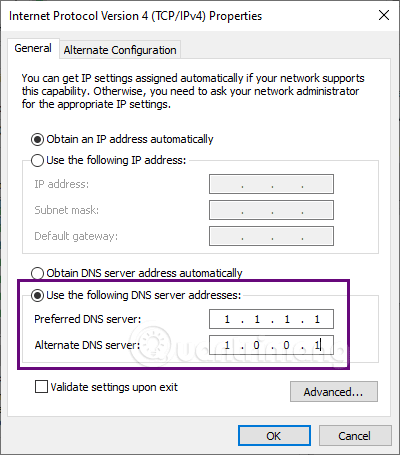
- IPv6: Izberite Uporabi naslednje naslove strežnika DNS in v zgornjo vrstico vnesite 2606:4700:4700::1111 , v spodnjo vrstico 2606:4700:4700::1001 , kliknite V redu :
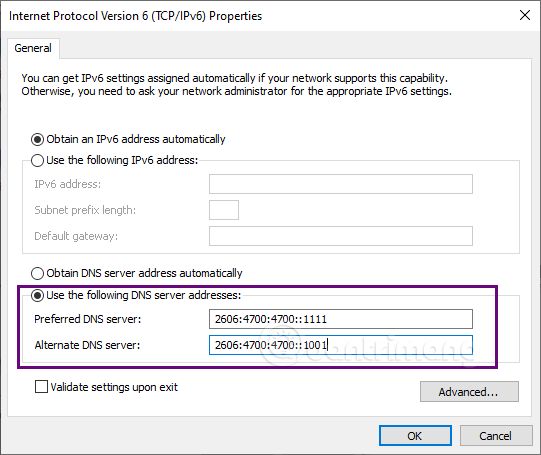
Nastavite DNS 1.1.1.1 v sistemu Windows 7/8 in starejših
Z desno tipko miške kliknite ikono omrežja pod opravilno vrstico -> izberite Odpri nastavitve omrežja in interneta .
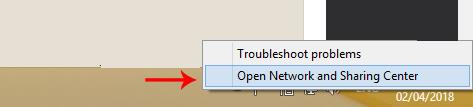
V oknu Središče za omrežje in skupno rabo izberite Spremeni nastavitve adapterja ali kliknite ikono omrežja, da odprete okno Omrežne povezave .
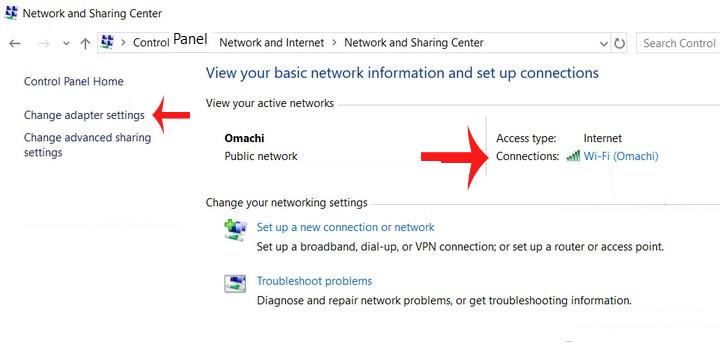
V oknu Omrežne povezave z desno miškino tipko kliknite ikono omrežja -> izberite Lastnosti.
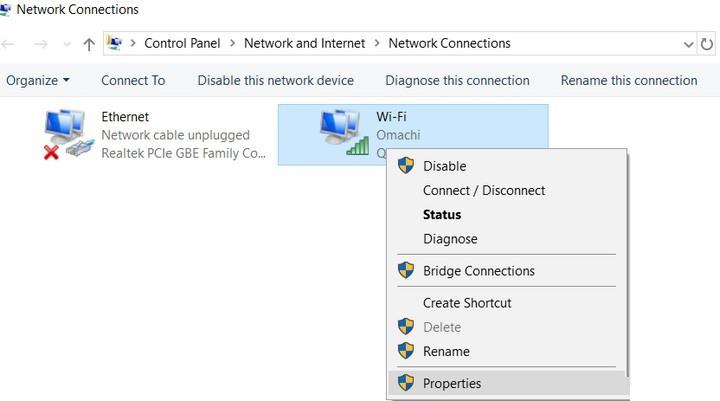
V oknu z lastnostmi wi-fi v razdelku Omrežje -> izberite protokol IPv4 ali IPv6 različice internetnega protokola .
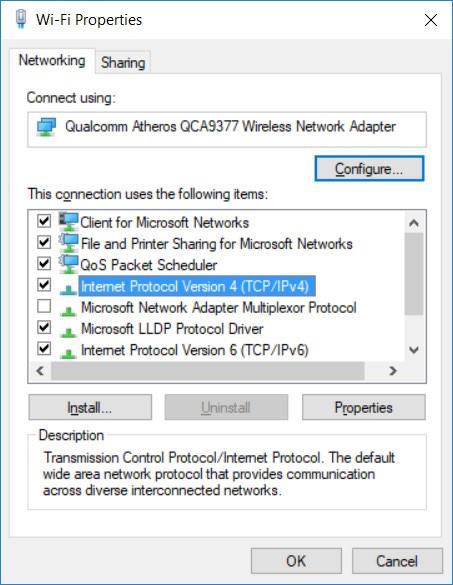
Izberite Uporabi naslednje naslove strežnika DNS in vnesite nov naslov DNS -> kliknite V redu in znova zaženite brskalnik.
- Naslova IPv4: 1.1.1.1 in 1.0.0.1
- Naslova IPv6: 2606:4700:4700::1111 in 2606:4700:4700::1001
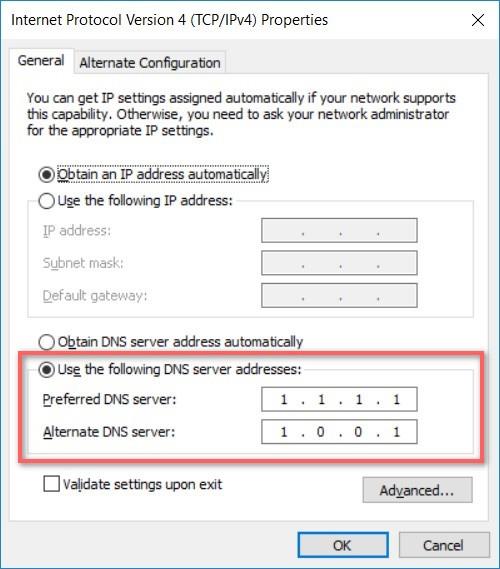
Torej ste nastavili Cloudflarejev DNS 1.1.1.1. Izkusite in komentirajte to brezplačno storitev DNS tako, da komentirate pod člankom!
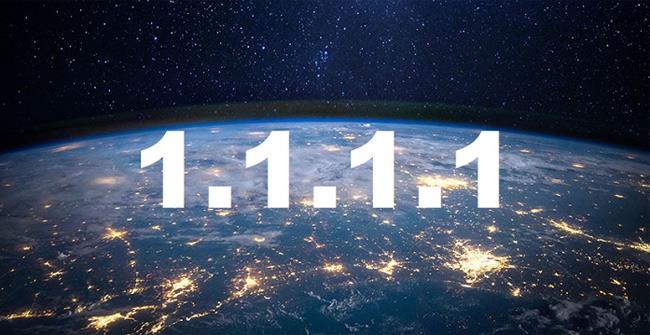
>> Seznam najboljših DNS v Vietnamu