Pogosta vprašanja o privzetih geslih

V današnjem članku bo Quantrimang povzel nekaj pogosto zastavljenih vprašanj o privzetih geslih, da bi bralcem pomagal odgovoriti na vprašanja v zvezi s to težavo.
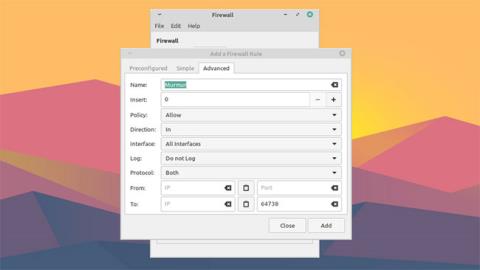
Mumble je brezplačna, varna in visokokakovostna odprtokodna aplikacija za glasovni klepet. Vsakdo, ki želi vzpostaviti strežniški prostor, lahko gosti strežnik Mumble. Storitve, ki so na voljo, bodo gostile tudi tak strežnik namesto vas, vendar boste morda morali plačati.
Če želite prihraniti denar in imeti popoln nadzor nad svojim strežnikom Mumble, nadaljujte z branjem tega članka.
Strežniška aplikacija, ki gosti Mumble, se imenuje Murmur. Murmur lahko nastavite v sistemu Windows, Linux ali macOS (članek uporablja Linux Mint ). Vaš zaslon bo morda videti nekoliko drugače.
Kako ustvariti lasten strežnik Mumble
Vnaprej konfigurirajte omrežne nastavitve
Preden poskušate namestiti in zagnati Murmur, je pomembno, da pravilno konfigurirate sistem, ki ga gosti.
Za zagon Murmurja potrebujete statični naslov IP . Statični IP bo uporabnikom Mumble omogočil, da vaš strežnik vedno najdejo na isti lokaciji.
Postopek namestitve se lahko precej razlikuje glede na operacijski sistem in vrsto povezave. Za navodila na hitro poiščite »statični ip« .
Na napravi boste morali odpreti vrata, da gostom ne bo onemogočena povezava s strežnikom Mumble. Privzeta vrata, ki jih uporablja Murmur, so 64738 , vendar lahko izberete druga vrata, če želite.
Doseganje tega bo odvisno tudi od nastavitev v napravi. Windows lahko ob zagonu Murmur samodejno vpraša, ali želite odpreti njegova privzeta vrata. V nasprotnem primeru boste morali poiskati, kako to storiti ročno v vašem operacijskem sistemu.
Če uporabljate varnostno programsko opremo tretjih oseb, se morate tudi prepričati, da ne zaprejo vrat. Če želite zagotoviti, da ste vrata pravilno odprli, lahko preverite na spletnem mestu, kot je CanYouSeeMe.org.
Če greste skozi ta postopek in se še vedno ne morete povezati s strežnikom, boste morda morali posredovati tudi vrata na usmerjevalniku . Portforward.com lahko uporabite za iskanje navodil za določen model usmerjevalnika.
Za povezave do najnovejše različice za vaš operacijski sistem glejte stran za prenos Mumble.
Obstajajo povezave tako za Mumble kot za Murmur, zato poskrbite, da namestite Murmur (aka mumble-strežnik) na svoj strežnik in Mumble na katero koli napravo, ki jo boste uporabljali za glasovni klepet.

Konfigurirajte datoteko .ini
Ta korak je potreben le, če imate posebne zahteve za strežnik, kot je omejena pasovna širina ali število uporabnikov ali uporaba določenih vrat. To boste morali storiti tudi, če želite, da je vaš strežnik zaseben, na voljo le osebam, ki jih povabite in jim posredujete geslo. V nasprotnem primeru bo vaš strežnik odprt za vsakogar, ki ga najde.
Po namestitvi Murmurja v sistemu poiščite datoteko z imenom "murmur.ini". Običajno ga najdete v namestitvenem imeniku ali nekje podobno kot "murmur/murmur.ini" ali "/etc/murmur.ini". Odprite ga s katerim koli urejevalnikom besedil.
Nastavitev je veliko, vendar bomo v članku obravnavali le najpogosteje urejane nastavitve. Če ima nastavitev, ki jo spreminjate, pred seboj podpičje ( ; ), jo morate odkomentirati tako, da izbrišete ikono, da bo sprememba začela veljati.
Če želite spremeniti pozdravno besedilo, ki ga uporabniki vidijo, ko se pridružijo vašemu strežniku, v datoteki poiščite welcometext= . Na voljo bo privzeto sporočilo, ki ga lahko spremenite v poljubno.
Če nameravate uporabiti vrata, ki niso privzeta, poiščite port= in ga spremenite v prednostna vrata. Še enkrat se prepričajte, da so ta vrata odprta na vseh požarnih zidovih in varnostni programski opremi .
Če želite nastaviti geslo strežnika, da preprečite prihod neželenih gostov, poiščite serverpassword= in vnesite varno geslo. Ne pozabite zapisati in varno shraniti tega gesla. Vi in vaši prijatelji ga boste potrebovali za povezavo.
Prav tako lahko spremenite dovoljeno pasovno širino s pasovno širino= in dovoljeno število uporabnikov v vašem strežniku hkrati z uporabniškoštevilko=. Te boste želeli spremeniti, če sumite, da ima vaš strežnik težave z gostovanjem preveč uporabnikov hkrati.
Nazadnje, če želite posebej poimenovati glavni (korenski) kanal na vašem strežniku, lahko uredite registername=. V nasprotnem primeru se bo kanal imenoval "Root".
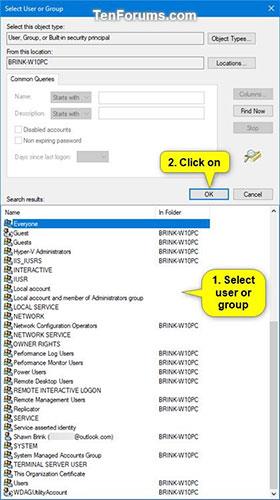
Zaženi Murmur
Postopek zagona Murmur se bo razlikoval glede na operacijski sistem. Windows in macOS vam omogočata, da ga zaženete z namizja ali iz menija Start.
V sistemu Linux, če imate Murmur nameščen kot paket, ga lahko zaženete prek ukazne vrstice z:
murmurdV nekaterih distribucijah Linuxa bo naslednji ukaz zagnal Murmur s koristnim GUI:
murmur-user-wrapperČe ste namestili statično dvojiško datoteko Murmur, poiščite datoteko in jo spremenite v chmod, nato izdajte naslednji ukaz:
/murmur.x86Upoštevajte, da če po povezavi s strežnikom ugotovite, da nastavitve, ki ste jih shranili v datoteko .ini, niso bile uporabljene, poskusite ustaviti Murmur in izdati skrbniški ukaz (npr. sudo) ali znova zagnati lastnika računalnika s skrbniškimi pravicami.
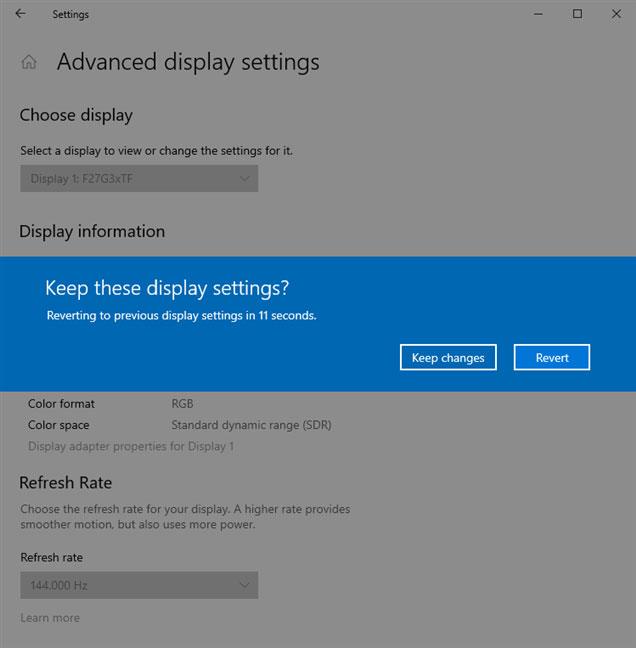
Zaženi Mumble
Na tej točki imate strežnik Mumble, ki deluje in je pripravljen za uporabo, zato nadaljujte in odprite odjemalca Mumble. Če ga še niste uporabljali, preverite, ali ste šli skozi čarovnika za nastavitev potrdila in zvoka.
Nato kliknite gumb Dodaj novo... in vnesite podatke za strežnik. Mumble vas bo prosil, da strežniku dodelite oznako, ki jo boste uporabili za identifikacijo na vašem seznamu strežnikov.
Polje za naslov bo zunanji IP strežnika. Upoštevajte, da to ni statični naslov IP, ki ste ga nastavili prej. To bo vaš zunanji naslov IP. Če niste prepričani, kako najti ta naslov, lahko vedno izvedete spletno iskanje za "kakšen je moj naslov IP" in iskalnik vam bo dal vaš zunanji IP.
Vnesite številko vrat v polje Port , če ne uporabljate privzetih vrat. Nato izberite uporabniško ime za povezavo. Če nastavite geslo strežnika, ga vnesite v polje Geslo , ko ste pozvani.
Ko se prijavite, boste lahko klepetali z vsemi drugimi, ki se pridružijo vašemu strežniku, z glasom ali besedilom.
Če se želite prepričati, da se nihče drug ne more prijaviti in se lažno predstavljati za vas na vašem strežniku, registrirajte uporabniško ime tako, da z desno miškino tipko kliknete uporabniško ime v meniju kanala in kliknete Registracija.
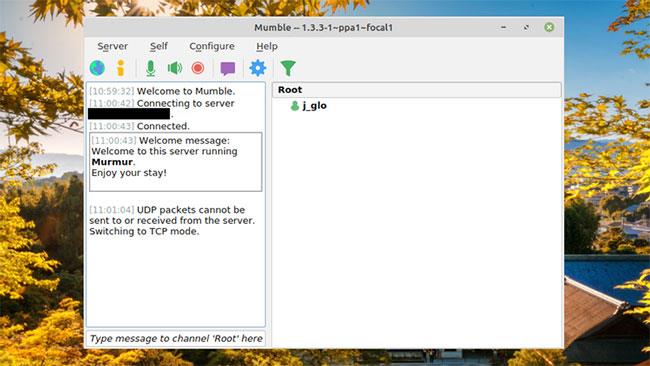
Postanite skrbnik
Če samo klepetate s prijatelji in vam ni mar za moderiranje klepeta, vam to verjetno ni treba preveč skrbeti, saj bo močno geslo strežnika preprečilo večini obiskovalcev.
Če pa želite imeti možnost izvajanja stvari, kot je prepoved uporabnikov in upravljanje kanalov iz odjemalca Mumble, boste morali izvesti naslednje korake v napravi, v kateri se izvaja Murmur.
Preden to storite, se prepričajte, da ste registrirali svoje uporabniško ime, kot je opisano v zgornjem koraku.
Geslo SuperUser lahko nastavite v sistemu Windows tako, da odprete namestitveno mapo v ukaznem pozivu in vnesete ukaz:
murmur.exe -supw Your_passwordZ "Your_password" zamenjanim z vašim geslom.
V sistemu macOS odprite terminal in vnesite naslednji ukaz:
/Applications/Murmur/murmurd -supw Your_passwordUporabniki Linuxa lahko nastavijo geslo s tem terminalskim ukazom:
murmurd -supw Password_of_your_choicePoleg tega bo ta ukaz nekaterim uporabnikom Linuxa omogočil nastavitev gesla v GUI:
murmur-user-wrapper -p Your_passwordČe ste namestili binarni paket, uporabite:
./murmur.x86 -supw Your_passwordPo katerem koli od teh ukazov boste prejeli potrditev, da je bilo geslo SuperUser spremenjeno.
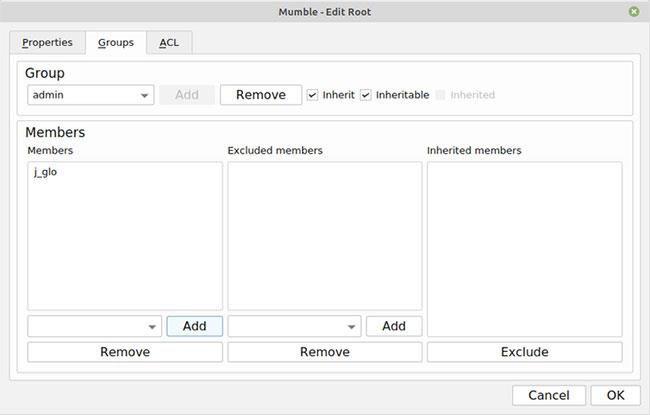
Prijavite se kot SuperUser
V odjemalcu Mumble prekinite povezavo s strežnikom in uredite svoje podatke za prijavo, pri čemer vnesite »SuperUser« kot uporabniško ime in geslo SuperUser, ki ste ju ustvarili. Po ponovni prijavi z desno miškino tipko kliknite glavni kanal in izberite Uredi.
Kliknite Skupine in nato v spustnem meniju izberite skrbnik. V razdelku Člani vnesite uporabniško ime, s katerim ste se predhodno registrirali, in se dodajte v skrbniško skupino.
Na koncu prekinite povezavo s strežnikom in se znova prijavite s svojimi registracijskimi podatki. Zdaj boste imeli dovoljenja, kot je urejanje ali ustvarjanje kanalov, promoviranje ali prepoved uporabnikov.
V današnjem članku bo Quantrimang povzel nekaj pogosto zastavljenih vprašanj o privzetih geslih, da bi bralcem pomagal odgovoriti na vprašanja v zvezi s to težavo.
Kar potrebujete, je VPN - ki poenostavi različne možnosti, CyberGhost VPN pa je eden najboljših VPN-jev, ko gre za preprostost.
Z vzponom večoblačnih okolij so se pojavile številne najboljše varnostne prakse in obstaja nekaj pomembnih korakov, ki bi jih morale narediti vse organizacije, ko razvijajo lastne varnostne strategije.
V Microsoftovem operacijskem sistemu Windows Vista je DreamScene omogočal nastavitev dinamičnih ozadij za računalnike, osem let pozneje pa v sistemu Windows 10 še vedno ni na voljo. Zakaj je ta običaj skozi leta predstavljal vrnitev v preteklost in kaj lahko storimo, da to spremenimo?
Če želimo v omrežje povezati dva prenosnika, lahko uporabimo omrežni kabel in nato spremenimo IP naslova obeh računalnikov in to je to.
Ko Windows prikaže napako »Nimate dovoljenja za shranjevanje na tem mestu«, vam to prepreči shranjevanje datotek v želene mape.
Syslog Server je pomemben del arzenala skrbnika IT, zlasti ko gre za upravljanje dnevnikov dogodkov na centralizirani lokaciji.
Napaka 524: Prišlo je do časovne omejitve je statusna koda HTTP, specifična za Cloudflare, ki označuje, da je bila povezava s strežnikom zaprta zaradi časovne omejitve.
Koda napake 0x80070570 je običajno sporočilo o napaki v računalnikih, prenosnikih in tabličnih računalnikih z operacijskim sistemom Windows 10. Vendar se pojavi tudi v računalnikih z operacijskim sistemom Windows 8.1, Windows 8, Windows 7 ali starejšimi.
Napaka modrega zaslona smrti BSOD PAGE_FAULT_IN_NONPAGED_AREA ali STOP 0x00000050 je napaka, ki se pogosto pojavi po namestitvi gonilnika strojne naprave ali po namestitvi ali posodobitvi nove programske opreme in v nekaterih primerih je vzrok napaka zaradi poškodovane particije NTFS.








