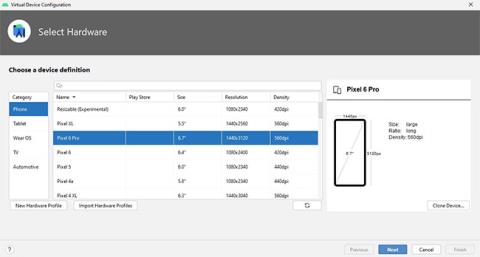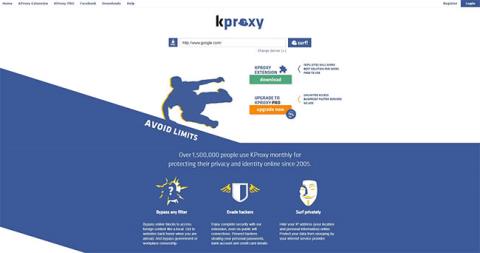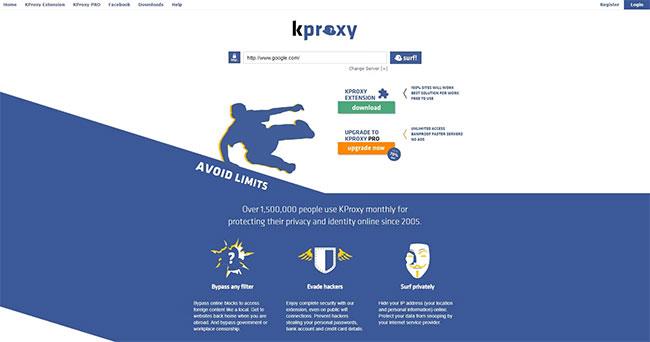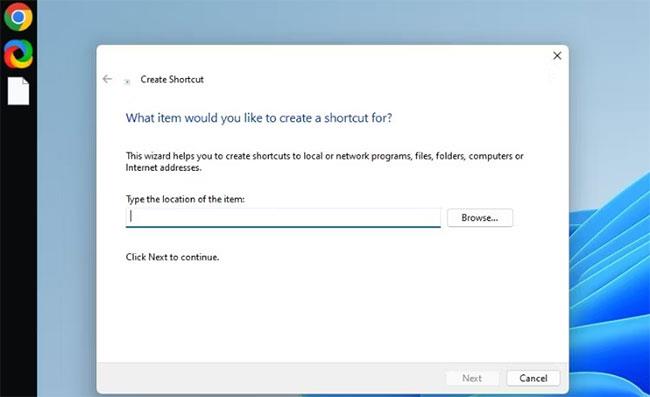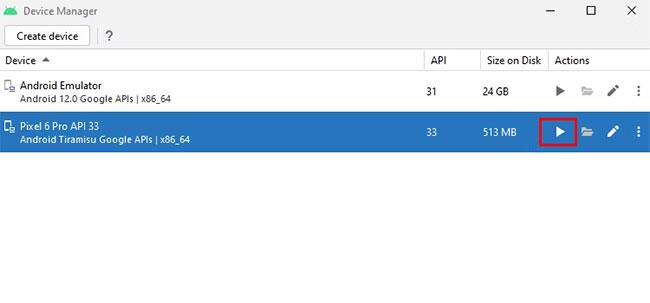Android 13 (znan tudi kot "Tiramisu") je sodobna različica operacijskega sistema Android. Čeprav Android 13 ni največja posodobitev v zgodovini operacijskega sistema Android, ga morate poskusiti, da dobite občutek za nekatere posodobljene funkcije.
Če vaša mobilna naprava še ni prejela te posodobitve, vam ni treba skrbeti. S programsko opremo Android Studio lahko preizkusite Android 13 na virtualnem pametnem telefonu. Android Studio je opremljen z AVD Managerjem, ki vam omogoča istočasno zagon več virtualnih naprav Android.
Nadaljujte z branjem, če želite izvedeti, kako namestiti Android 13 z uporabo AVD Managerja Android Studio v vašem računalniku.
Kaj sta Android Studio in AVD Manager?
Android Studio je priljubljeno orodje za razvoj aplikacij za Android. Zagotavlja integrirano razvojno okolje (IDE), ki razvijalcem pomaga pri preprostem kodiranju aplikacij za Android.
Po drugi strani pa je AVD Manager ali Android Virtual Device Manager koristen pripomoček, integriran v Android Studio. AVD Manager omogoča razvijalcem ustvarjanje virtualnih pametnih telefonov Android ali emulatorjev Android za testiranje mobilnih aplikacij.
Ker je Android Studio uradno programska oprema v lasti Googla, se nemudoma posodablja z najnovejšimi funkcijami operacijskega sistema Android. Torej lahko uporabite AVD Manager za preprosto namestitev Androida 13 na virtualni pametni telefon.
Sistemske zahteve za Android Studio
Preden nadaljujete s koraki, enkrat preverite naslednje sistemske zahteve za vaš osebni ali prenosni računalnik z operacijskim sistemom Windows:
- 64-bitni sistem z operacijskim sistemom Microsoft Windows 8/10/11.
- Najmanjša ločljivost zaslona 1280 x 800
- x86_64 CPU arhitektura; Intel Core 2. generacije ali novejši; ali procesorji AMD, ki podpirajo hipervizor.
- Za IDE, Android SDK in Android emulator je potrebno 8 GB ali več RAM-a ali skupno 12 GB razpoložljivega prostora na disku.
Oglejte si, kako preverite specifikacije vašega računalnika, če niste prepričani o specifikacijah vašega računalnika. Ko se prepričate, da vaš računalnik izpolnjuje sistemske zahteve, morate najprej namestiti programsko opremo Android Studio.
Kako namestiti Android Studio v sistem Windows
Prva namestitev Android Studia je lahko zmedena. Poleg tega, če zamudite korak v procesu, se lahko Android Studio takoj zruši. Na srečo ima Quantrimang.com za vas začetnikom prijazen vodnik za namestitev Android Studia v sistem Windows . Preverite in ko končate z nastavitvijo programske opreme, nadaljujte z glavnim delom.
Poleg tega je Android Studio program, ki zahteva veliko virov, zato se prepričajte, da imate dovolj RAM-a za program. Poleg tega si oglejte nekaj pogostih napak, ki upočasnijo vaš računalnik, da boste vedeli, česa ne smete storiti po namestitvi Android Studio.
Učinkovitost Android Studia je odvisna od RAM-a vašega računalnika, procesorske moči in vrste pogona. Ker se Android Studio nalaga dolgo, lahko izboljšate njegovo delovanje in čas zagona z namestitvijo programa na SSD.
Kako uporabljati Android 13 Tiramisu emulator
Na emulatorjih Android lahko izvajate večino potrebnih funkcij, kot je namestitev aplikacij tretjih oseb, brskanje po internetu, gledanje videoposnetkov YouTube itd.
Brez dvoma so drugi emulatorji Android, kot sta Bluestacks ali NoxPlayer, veliko bolj učinkoviti od emulatorjev, ustvarjenih z AVD Managerjem. Vendar je edina pomanjkljivost drugih emulatorjev ta, da niso posodobljeni z najnovejšo različico operacijskega sistema Android. Po drugi strani Google združuje najnovejše posodobitvene različice za Android z AVD Managerjem.
Za dostop do programa AVD Manager in ustvarjanje virtualnega emulatorja Android sledite spodnjim korakom:
1. Odprite Android Studio in se pomaknite do Več dejanj > Upravitelj navideznih naprav .
2. Na zaslonu upravitelja naprav kliknite Ustvari napravo.
3. Na seznamu izberite želeno napravo in kliknite Naprej. Članek je za to vadnico izbral Pixel 6 Pro.
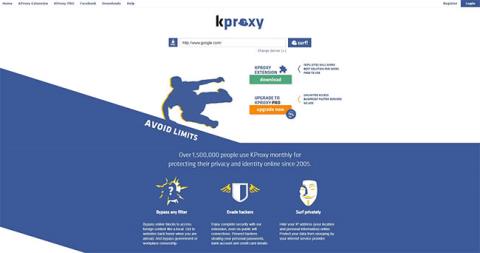
Na seznamu izberite želeno napravo
4. Kliknite ikono za prenos poleg kodnega imena Android 13, tj. Tiramisu. Namestitveni program bo nato namestil potrebne komponente za emulator.
5. Na seznamu slik sistema izberite Tiramisu in kliknite Naprej.
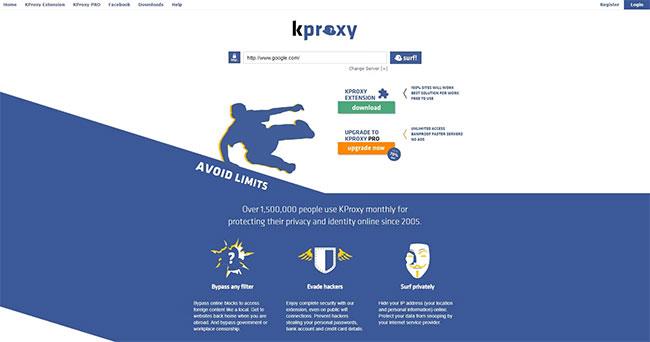
Na seznamu slik sistema izberite Tiramisu
6. Zdaj lahko preimenujete svojo virtualno napravo in prilagodite nekatere nastavitve, kot so orientacija, jedro, RAM in nastavitve pomnilnika za emulator.
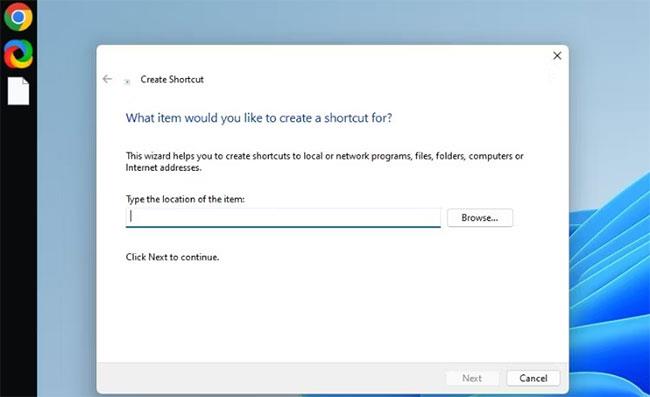
Preimenujte navidezno napravo
7. Kliknite Dokončaj za izhod iz nastavitve. Zdaj lahko zaženete svoj Android emulator s klikom na ikono za predvajanje v upravitelju naprav.
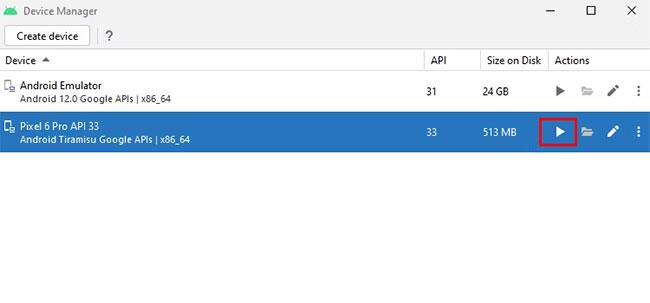
Zaženite Android emulator
Privzeta konfiguracija v AVD Managerju je prenizka, da bi lahko pravilno izkusil Android 13. Zato bi morali nadgraditi splošno konfiguracijo, kot sta RAM in število jeder. Spremenite jih lahko s klikom na gumb Prikaži napredne nastavitve.
Zdaj lahko uporabljate emulator po svojih željah in izkusite različico Androida 13. Za nadzor navigacije po emulatorju lahko uporabite miško ali gumbe, ki so na voljo v stranski vrstici emulatorja.
Čeprav je orodje AVD Manager namenjeno posebej razvijalcem aplikacij za Android, lahko to orodje uporabite tudi za izkušnjo pomembnih posodobitev za Android.
Vendar upoštevajte, da je AVD Manager le delno funkcionalno orodje za popolno izkušnjo Androida. V primerjavi z dejanskimi napravami Android je počasen in le nekateri emulatorji v programu AVD Manager podpirajo trgovino Google Play.
Včasih lahko naletite na težave med izvajanjem priljubljenih aplikacij, kot sta WhatsApp in Facebook, ali igranjem težkih iger za Android na vašem virtualnem emulatorju. V tem primeru morate poiskati alternative za AVD Manager. Za ta namen je popolna izbira emulator, kot je BlueStacks.