Pogosta vprašanja o privzetih geslih

V današnjem članku bo Quantrimang povzel nekaj pogosto zastavljenih vprašanj o privzetih geslih, da bi bralcem pomagal odgovoriti na vprašanja v zvezi s to težavo.
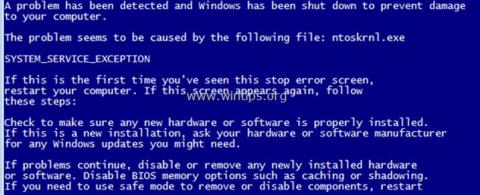
Ko se Windows zruši, se na zaslonu le za nekaj sekund prikaže modri zaslon smrti - alias "BSOD", nato pa se dan pozneje računalnik znova zažene. Zaslon BSOD vsebuje kratek opis napake STOP in nekaj splošnih navodil za odpravljanje napake zamrznitve.
Istočasno, ko se pojavi BSOD, Windows ustvari majhno datoteko izpisa (tudi »minidump«) v mapi » C:\Windows\Minidump\ «, ki vsebuje nekaj podrobnosti o napaki BSOD in nekatere možne rešitve. Napake BSOD. V spodnjem članku vam bo Wiki.SpaceDesktop pokazal, kako poiskati podrobna navodila za iskanje vzroka napake zrušitve sistema Windows.


1. Poiščite vzrok napake modrega zaslona smrti na zaslonu BSOD
Če želite najti vzrok za napako BSOD, lahko preverite podrobnosti o napaki zrušitve sistema na modrem zaslonu smrti ali analizirate datoteko BSOD Minidump.
1. korak: preprečite samodejni ponovni zagon sistema Windows po prekinitvi BSOD
Prvi korak je preprečiti samodejni zagon sistema Windows, ko se sistem zruši, da bi imeli dovolj časa za branje sporočila o napaki BSOD, prikazanega na zaslonu. Če želite onemogočiti samodejni ponovni zagon:
1. Odprite Windows Explorer in v levem podoknu z desno miškino tipko kliknite ikono Računalnik (Ta računalnik) in izberite Lastnosti .

2. Izberite Napredne sistemske nastavitve .

3. Odprite nastavitve zagona in obnovitve .

4. Počistite polje Samodejni ponovni zagon in kliknite V redu .

2. korak: Preverite napako modrega zaslona smrti
Ko onemogočite funkcijo »Samodejni ponovni zagon«, boste imeli dovolj časa, da preberete vse podrobnosti sporočila o napaki modrega zaslona smrti, ko se sistem zruši.
Kako na modrem zaslonu smrti najti vzrok za zrušitev sistema?
- V sistemu Windows 7 ali Windows Vista:
Najpomembnejše informacije na modrem zaslonu smrti so blizu vrha in vsebujejo napake skupaj z datotekami aplikacij ali gonilniki, ki povzročajo napake BSOD (če obstajajo).
Npr.
Na spodnjem posnetku zaslona je datoteka, ki je povzročila težavo z zrušitvijo BSOD, » ntoskrnl.exe «, sporočilo o napaki pa je » IRQL_NOT_LESS_OR_EQUAL « .
Druge uporabne informacije se nahajajo blizu dna zaslona BSOD in vsebujejo številko napake STOP ((alias »koda za preverjanje napak«) v obliki » 0x « in nato narekovaje, ki vsebujejo parameter napake.
Na primer :
Stop koda na spodnjem posnetku zaslona bsod je: " 0x0000000a "
{Modri zaslon smrti (vzorec) v sistemu Windows 7 ali Windows Vista}

Ko preberete in najdete napako na zaslonu BSOD, lahko z iskanjem v Googlu poiščete rešitev za odpravo napake BSOD.
V spletu na primer poiščite » ntoskrnl.exe IRQL_NOT_LESS_OR_EQUAL« ali »IRQL_NOT_LESS_OR_EQUAL 0x0000000a «,....
- V sistemih Windows 10, 8.1 in 8:
Modri zaslon smrti v sistemih Windows 10 in Windows 8 ima veliko novih funkcij. Zaslon BSOD vsebuje samo napake ob zrušitvah (označene z ikono rdečega okvirja, kot je prikazano spodaj) in le nasvet za iskanje napak v spletu.

2. Odpravite napako modrega zaslona smrti iz datoteke Memory Dump - Minidump
Druga metoda za iskanje vzroka napake BSOD Crash je branje podrobnosti, shranjenih v datotekah BSOD Minidump.
Za ogled informacij o datoteki minidump lahko uporabite pripomoček BlueScreenView (pregledovalnik modrega zaslona) podjetja NirSoft, ki bo pregledal vse datoteke minidumpa, ustvarjene med zrušitvijo »modrega zaslona smrti«, in prikazal podrobnosti o vseh napakah, ki so odložene v 1 tabeli.
Kako ugotoviti vzrok napak System Crash iz datotek Minidumb BSOD?
1. Prenesite brezplačni pripomoček BlueScreenView, ki ustreza različici operacijskega sistema, ki ga uporabljate (32- ali 64-bitna).
2. Odprite BlueScreenView in program bo samodejno poiskal in analiziral datoteko minidump, ustvarjeno med zrušitvijo BSOD.

3. Z desno miškino tipko kliknite katero koli vrstico in izberite " Iskanje Google – Preverjanje napak + gonilnik " ali " Iskanje Google – Preverjanje napak " ali " Iskanje Google – Preverjanje napak + parameter 1 ", da poiščete rešitve za odpravljanje napak BSOD v spletni žlezi.

Dodajte uporabno funkcijo BlueScreenView
1. BlueScreenView vam omogoča ogled modrega zaslona smrti, ki ga prikaže Windows med zrušitvami BIOS-a. Če želite to narediti, v glavnem meniju odprite Možnosti in izberite Način spodnjega podokna => Modri zaslon v slogu XP .

2. Dvokliknite katero koli vrstico (v zgornjem ali spodnjem kotu tabele), da vidite podrobnosti o težavi z BSOD.

3. Če se sistem zruši in ne more naložiti sistema Windows, lahko pretvorite mapo Minidump (C:\Windows\Minidump\) v drugo mapo, ki bo delovala na vašem računalniku, in tukaj preverite datoteke minidump. Če želite to narediti:
1. Izberite ikono Napredne možnosti v meniju Datoteka ali odprite Možnosti => Napredne možnosti .

2. Nato kliknite Prebrskaj , da poiščete datoteko minidump, ki jo želite pretvoriti v mapo Minidump.

Glejte še nekaj spodnjih člankov:
Vso srečo!
V današnjem članku bo Quantrimang povzel nekaj pogosto zastavljenih vprašanj o privzetih geslih, da bi bralcem pomagal odgovoriti na vprašanja v zvezi s to težavo.
Kar potrebujete, je VPN - ki poenostavi različne možnosti, CyberGhost VPN pa je eden najboljših VPN-jev, ko gre za preprostost.
Z vzponom večoblačnih okolij so se pojavile številne najboljše varnostne prakse in obstaja nekaj pomembnih korakov, ki bi jih morale narediti vse organizacije, ko razvijajo lastne varnostne strategije.
V Microsoftovem operacijskem sistemu Windows Vista je DreamScene omogočal nastavitev dinamičnih ozadij za računalnike, osem let pozneje pa v sistemu Windows 10 še vedno ni na voljo. Zakaj je ta običaj skozi leta predstavljal vrnitev v preteklost in kaj lahko storimo, da to spremenimo?
Če želimo v omrežje povezati dva prenosnika, lahko uporabimo omrežni kabel in nato spremenimo IP naslova obeh računalnikov in to je to.
Ko Windows prikaže napako »Nimate dovoljenja za shranjevanje na tem mestu«, vam to prepreči shranjevanje datotek v želene mape.
Syslog Server je pomemben del arzenala skrbnika IT, zlasti ko gre za upravljanje dnevnikov dogodkov na centralizirani lokaciji.
Napaka 524: Prišlo je do časovne omejitve je statusna koda HTTP, specifična za Cloudflare, ki označuje, da je bila povezava s strežnikom zaprta zaradi časovne omejitve.
Koda napake 0x80070570 je običajno sporočilo o napaki v računalnikih, prenosnikih in tabličnih računalnikih z operacijskim sistemom Windows 10. Vendar se pojavi tudi v računalnikih z operacijskim sistemom Windows 8.1, Windows 8, Windows 7 ali starejšimi.
Napaka modrega zaslona smrti BSOD PAGE_FAULT_IN_NONPAGED_AREA ali STOP 0x00000050 je napaka, ki se pogosto pojavi po namestitvi gonilnika strojne naprave ali po namestitvi ali posodobitvi nove programske opreme in v nekaterih primerih je vzrok napaka zaradi poškodovane particije NTFS.








