Pogosta vprašanja o privzetih geslih

V današnjem članku bo Quantrimang povzel nekaj pogosto zastavljenih vprašanj o privzetih geslih, da bi bralcem pomagal odgovoriti na vprašanja v zvezi s to težavo.

Virtualni stroj razumemo kot virtualni računalnik, ki lahko poganja različne operacijske sisteme in deluje na istem operacijskem sistemu na istem pravem računalniku. Obstaja veliko programske opreme, ki podpira ustvarjanje virtualnih strojev, kot sta VirtualBox ali VMware Workstation . Ko ustvarimo virtualni stroj, lahko izvajamo običajne operacije kot na pravem računalniku.
In med uporabo boste včasih morali deliti podatke med resničnimi računalniki in virtualnimi stroji, premikati podatke naprej in nazaj med obema vrstama računalnikov. Če je uporabnik dokončal namestitev virtualnega stroja, prenos podatkov ne bo težak ali prezapleten. Spodnji članek bo bralce vodil, kako deliti podatke med resničnim računalnikom in virtualnim strojem VMware.
Kako deliti podatke z virtualnimi stroji na VMware
Korak 1:
Najprej zaženite virtualni stroj, nameščen v vašem računalniku. V glavnem vmesniku programske opreme virtualnega stroja VMare kliknite VM in nato izberite Install VMware Tools... , da namestite VMware Tool.
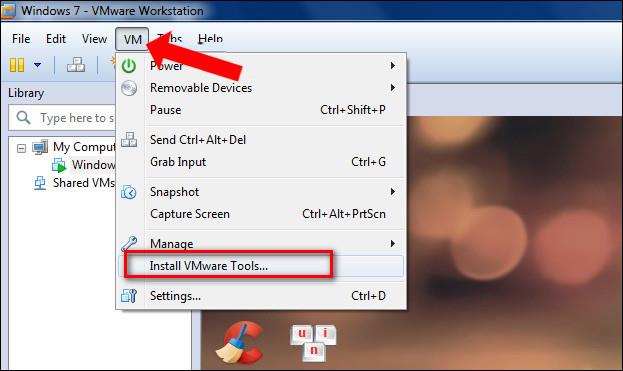
2. korak:
Dostopite do računalnika in odprite virtualni pogon , da namestite VMware Tool.
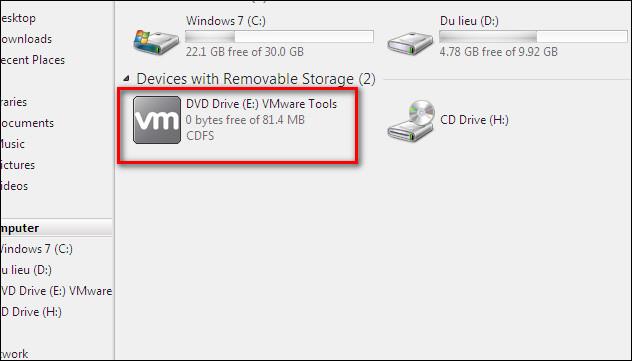
V tem pogonu kliknite datoteko .exe , da namestite orodje.

Za naslednje korake uporabniki za namestitev kliknejo Naprej.
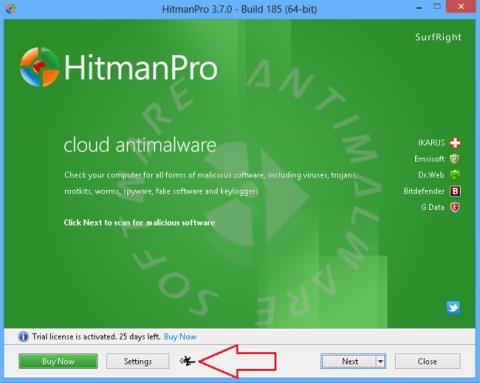
Zadnji korak je, da kliknete Namesti za namestitev.
Počakajte, da se postopek namestitve orodja VMware zaključi in nato kliknite gumb Da, da ponovno zaženete virtualni stroj.
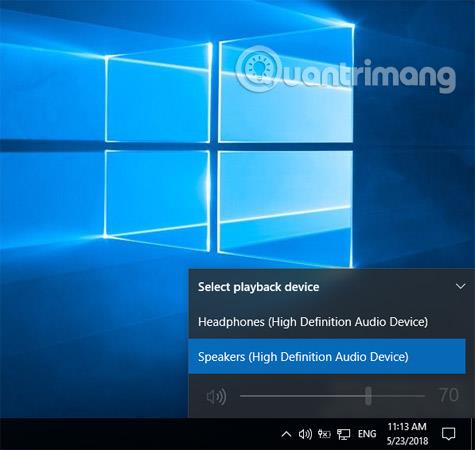
3. korak:
V vmesniku navideznega stroja kliknite meni VM in izberite Nastavitve .
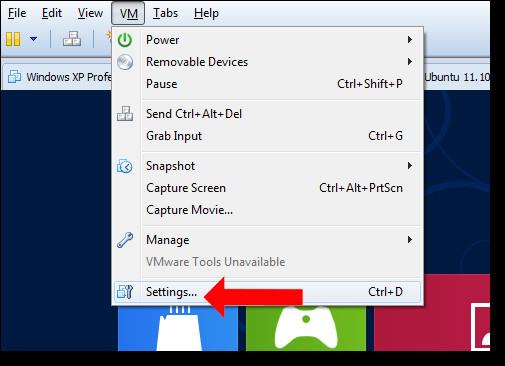
4. korak:
Prikaže se pogovorno okno Nastavitve navideznega stroja . V zavihku Možnosti kliknite mape v skupni rabi in nato označite možnost Vedno omogočeno . Nato pritisnite gumb Dodaj , da odprete mapo, v kateri želite dati podatke v skupno rabo.
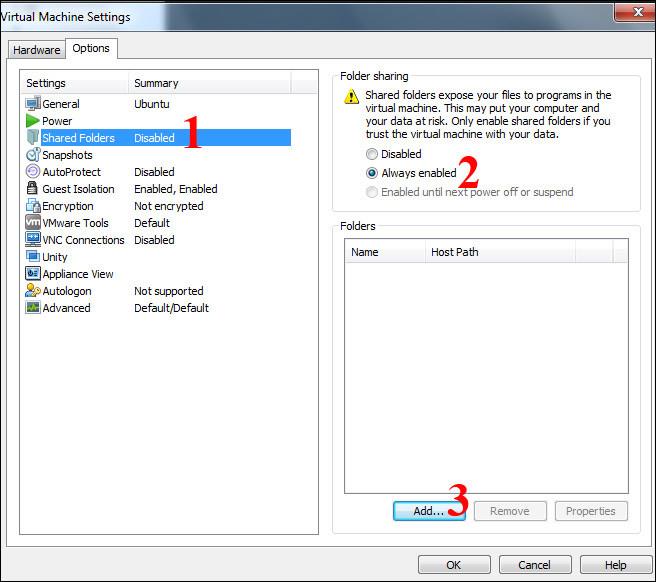
5. korak:
Za nadaljevanje postopka skupne rabe podatkov kliknite Naprej .
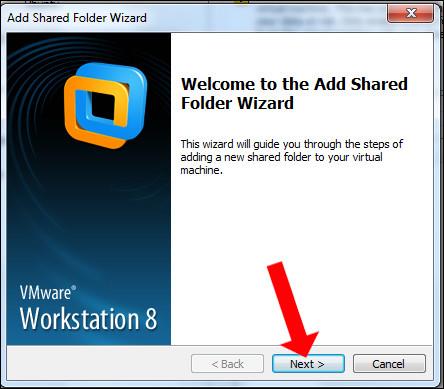
Prikaže se vmesnik za izbiro mape, ki jo želite dati v skupno rabo med pravim in virtualnim strojem. Kliknite Prebrskaj , da izberete podatke. Nato bomo videli, da se prikaže pot do mape, ki jo želimo dati v skupno rabo, skupaj z imenom mape. Spodaj kliknite Naprej .
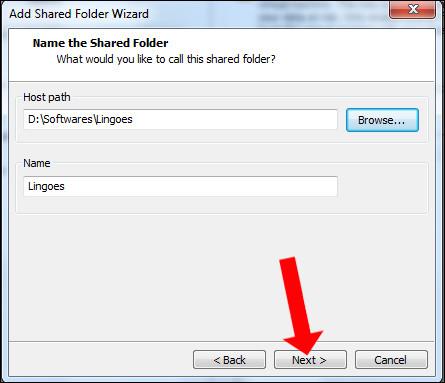
6. korak:
Za skupno rabo podatkov med realnim in virtualnim strojem uporabniki kliknejo Omogoči to skupno rabo in izberejo Dokončaj , da nadaljujejo s prenosom podatkov.

7. korak:
Postopek skupne rabe datotek bo potekal takoj zatem. Za odpiranje podatkov uporabniki dostopajo do pogonov v računalniku, nato izberejo Omrežje in nato izberejo virtualni pogon VMare-host .
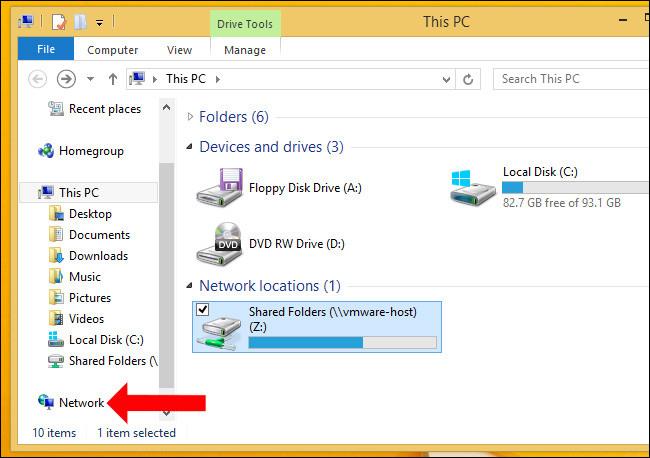
V mapi Shared Folders je mapa, ki smo jo dali v skupno rabo iz pravega računalnika v virtualni stroj. Končno lahko urejate, kopirate in premikate naprej in nazaj, kot bi to storili na pravem računalniku.
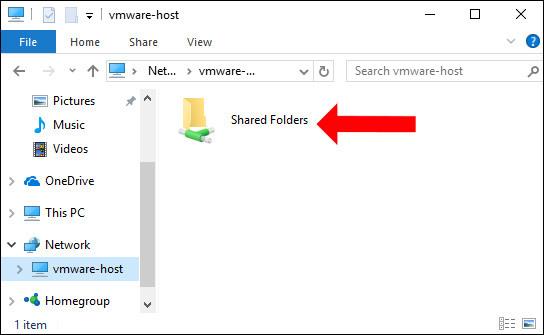
Uporabnik je torej dokončal prenos podatkov iz pravega računalnika v virtualni računalnik na VMware WorkStation. Če namestite najnovejšo različico VMware, obstaja podpora za vlečenje in spuščanje podatkov iz pravega stroja v virtualni stroj za uporabo. Vendar so datoteke v skupni rabi samo besedilne datoteke ali datoteke z majhno zmogljivostjo, map z veliko zmogljivostjo pa ni mogoče deliti na zgornji način.
Poglej več:
Želim vam uspeh!
V današnjem članku bo Quantrimang povzel nekaj pogosto zastavljenih vprašanj o privzetih geslih, da bi bralcem pomagal odgovoriti na vprašanja v zvezi s to težavo.
Kar potrebujete, je VPN - ki poenostavi različne možnosti, CyberGhost VPN pa je eden najboljših VPN-jev, ko gre za preprostost.
Z vzponom večoblačnih okolij so se pojavile številne najboljše varnostne prakse in obstaja nekaj pomembnih korakov, ki bi jih morale narediti vse organizacije, ko razvijajo lastne varnostne strategije.
V Microsoftovem operacijskem sistemu Windows Vista je DreamScene omogočal nastavitev dinamičnih ozadij za računalnike, osem let pozneje pa v sistemu Windows 10 še vedno ni na voljo. Zakaj je ta običaj skozi leta predstavljal vrnitev v preteklost in kaj lahko storimo, da to spremenimo?
Če želimo v omrežje povezati dva prenosnika, lahko uporabimo omrežni kabel in nato spremenimo IP naslova obeh računalnikov in to je to.
Ko Windows prikaže napako »Nimate dovoljenja za shranjevanje na tem mestu«, vam to prepreči shranjevanje datotek v želene mape.
Syslog Server je pomemben del arzenala skrbnika IT, zlasti ko gre za upravljanje dnevnikov dogodkov na centralizirani lokaciji.
Napaka 524: Prišlo je do časovne omejitve je statusna koda HTTP, specifična za Cloudflare, ki označuje, da je bila povezava s strežnikom zaprta zaradi časovne omejitve.
Koda napake 0x80070570 je običajno sporočilo o napaki v računalnikih, prenosnikih in tabličnih računalnikih z operacijskim sistemom Windows 10. Vendar se pojavi tudi v računalnikih z operacijskim sistemom Windows 8.1, Windows 8, Windows 7 ali starejšimi.
Napaka modrega zaslona smrti BSOD PAGE_FAULT_IN_NONPAGED_AREA ali STOP 0x00000050 je napaka, ki se pogosto pojavi po namestitvi gonilnika strojne naprave ali po namestitvi ali posodobitvi nove programske opreme in v nekaterih primerih je vzrok napaka zaradi poškodovane particije NTFS.








