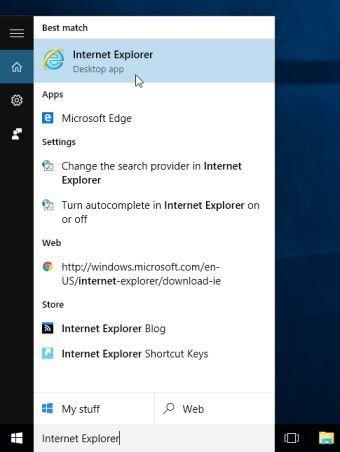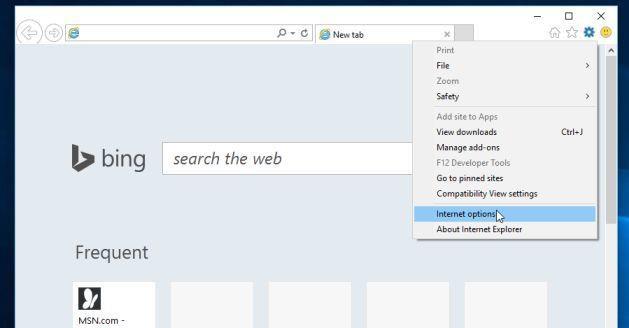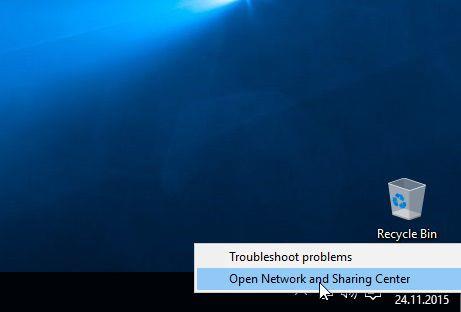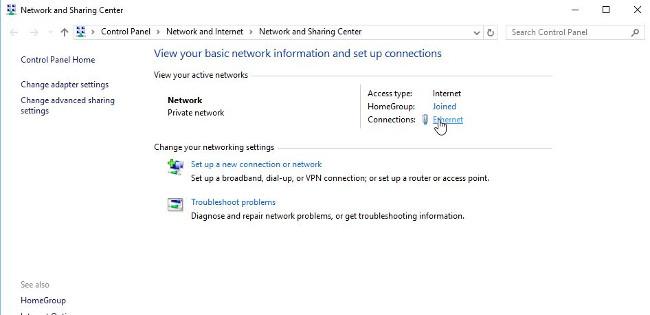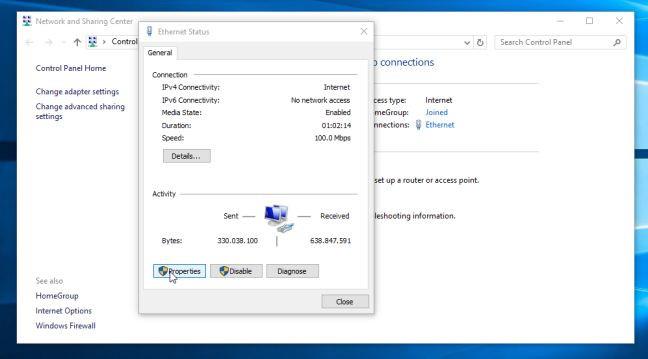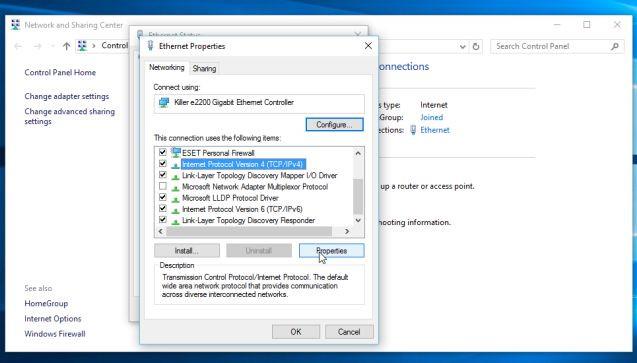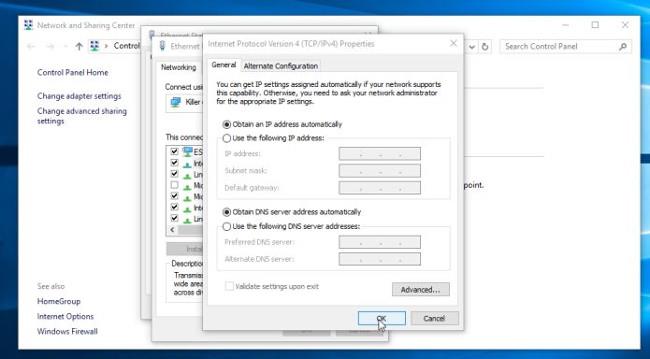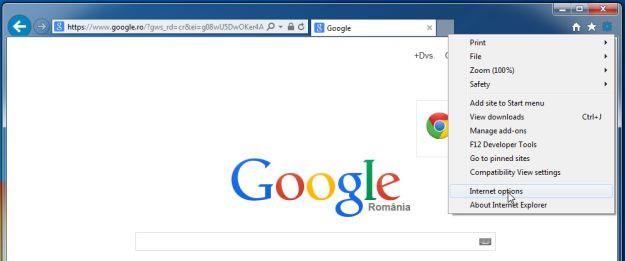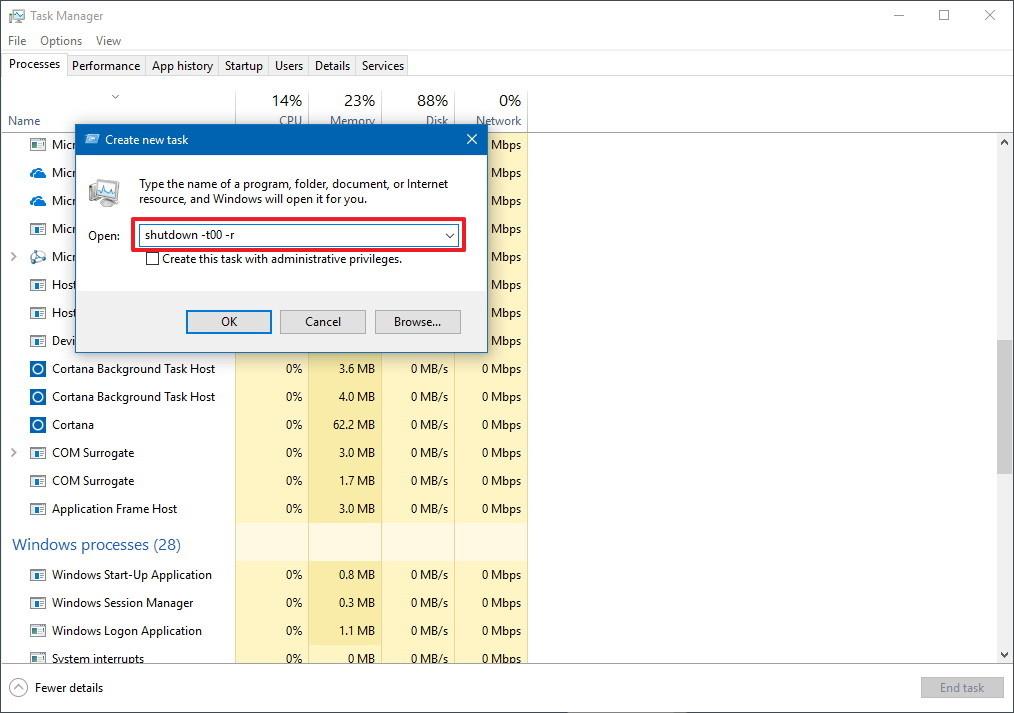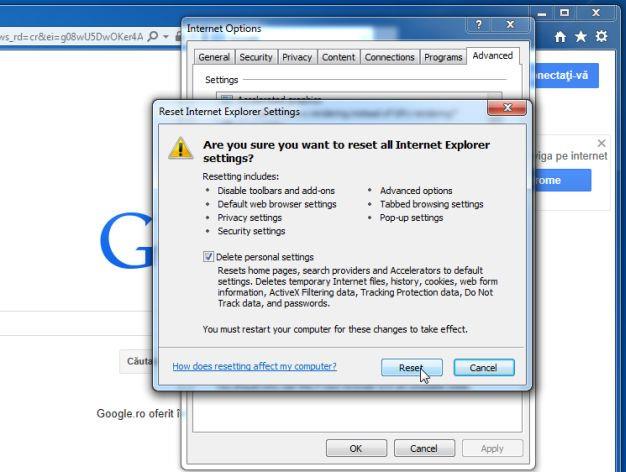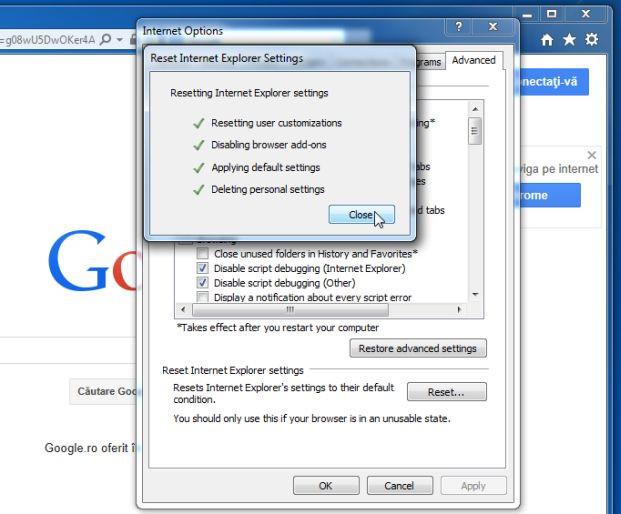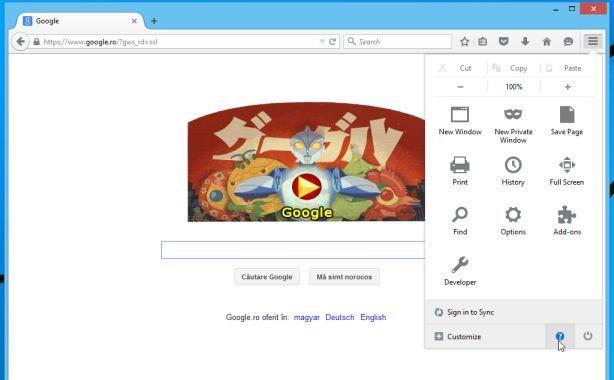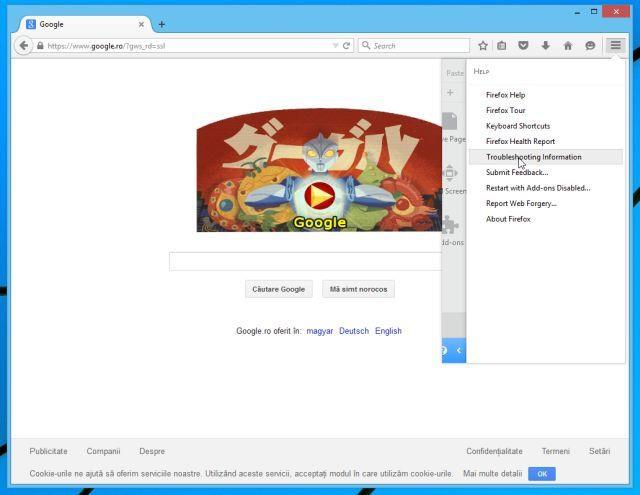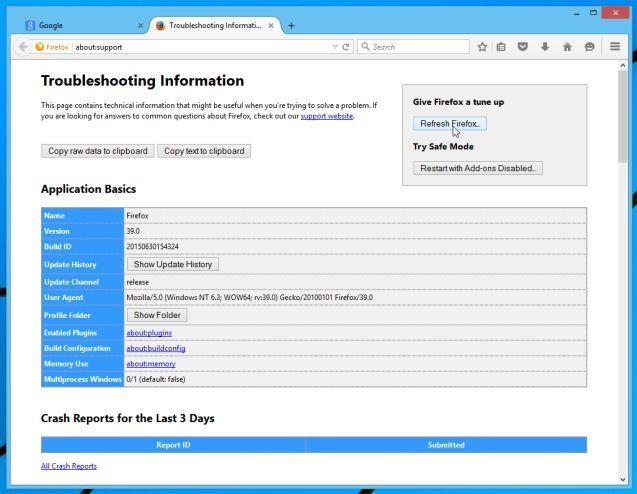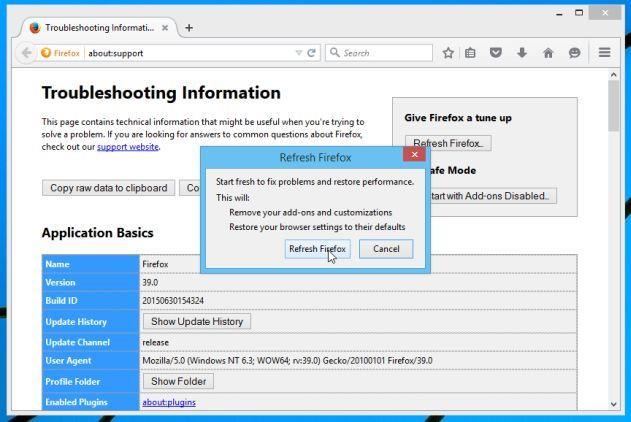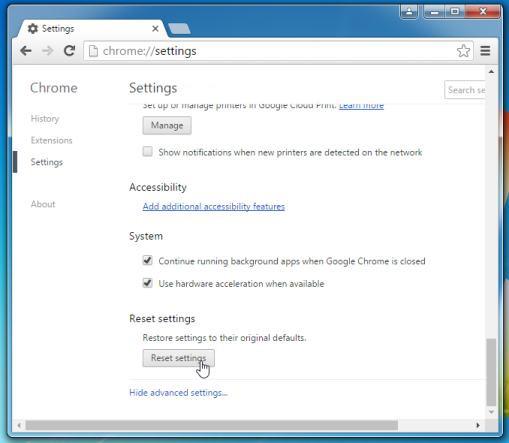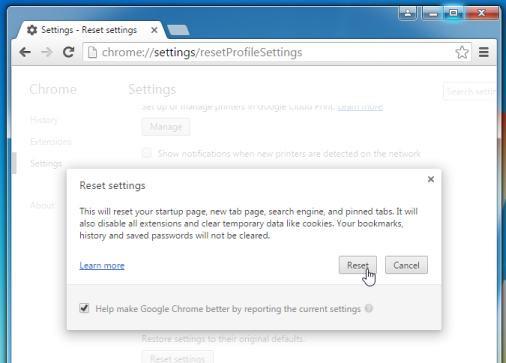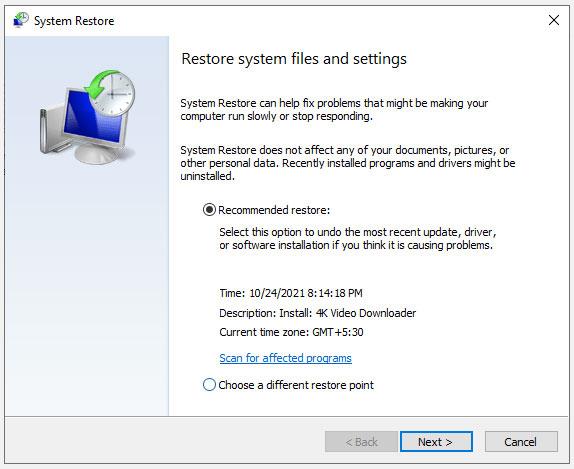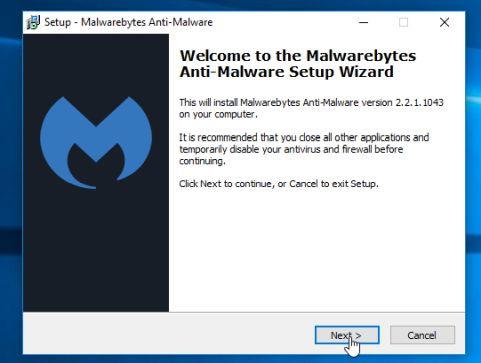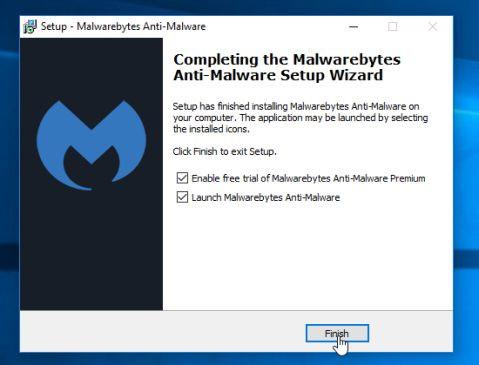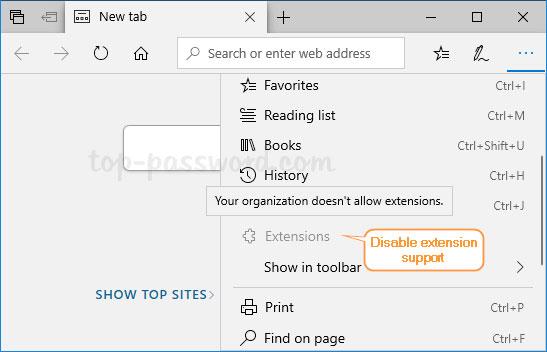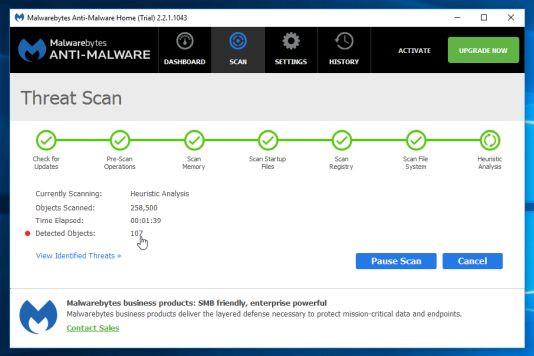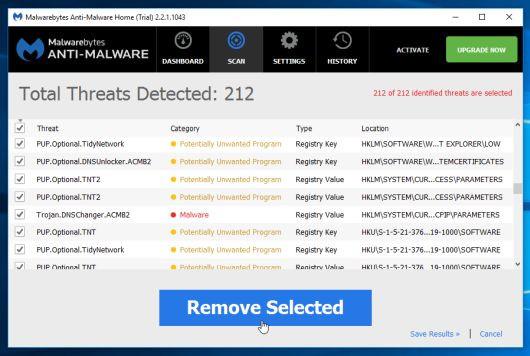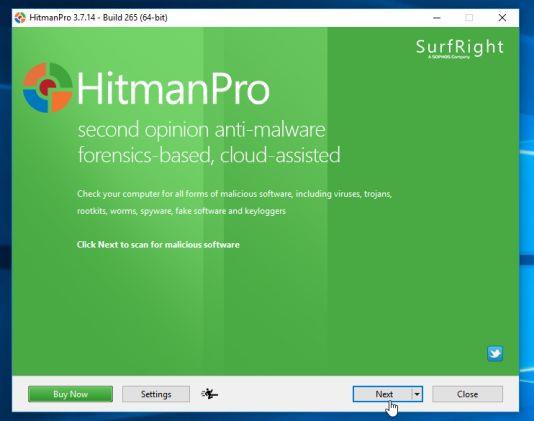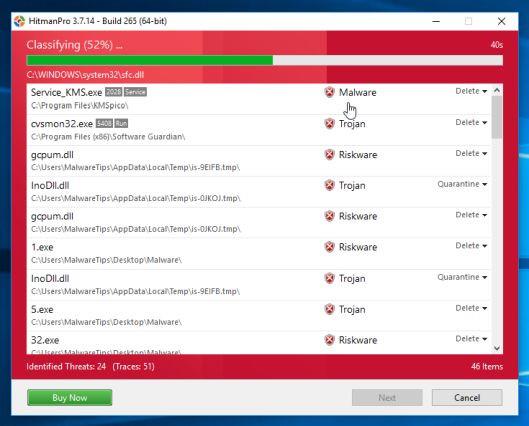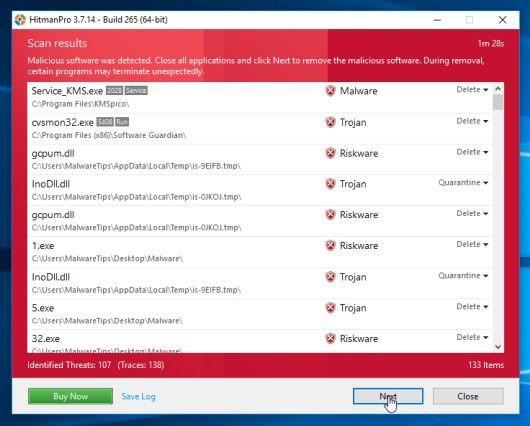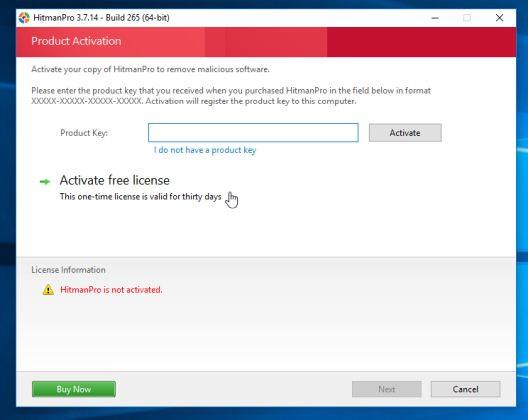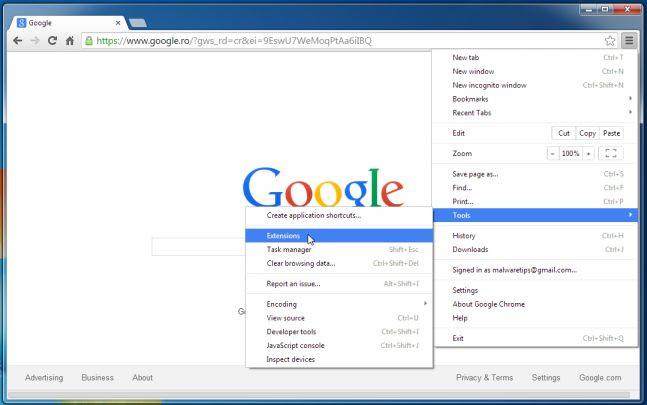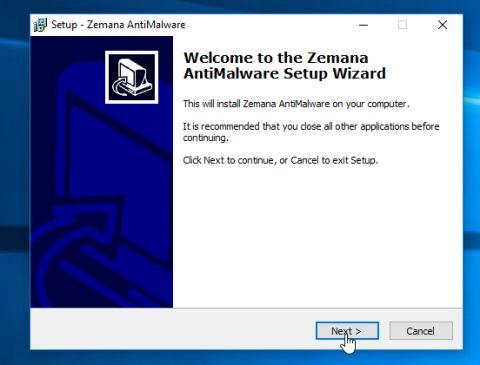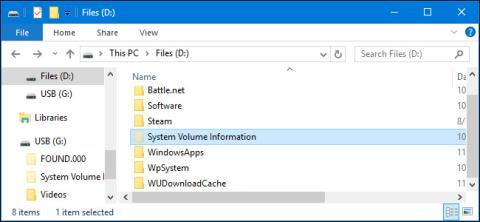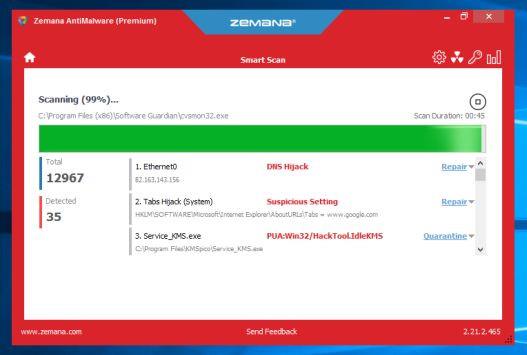Če ste pravkar "očistili" zlonamerno programsko opremo (zlonamerno programsko opremo) iz svojega računalnika in ugotovite, da se ne morete povezati z internetom, so bile verjetno spremenjene nastavitve strežnika proxy ali DNS (Domain Name System). zlonamerna programska oprema).
Ko oglaševalska programska oprema napade sistem, bo spremenila nastavitve strežnika proxy ali DNS in dodala zlonamerne naslove ter preusmerila brskalnik ali prikazala oglase, ko dostopate do interneta.
Čeprav je bila oglaševalska programska oprema odstranjena, zlonamerni naslov na strežniku DNS ostaja in ga boste morali ročno ponastaviti, da se boste lahko povezali z internetom.
1. korak: Spremenite proxy strežnik na privzete nastavitve
Nastavitve proxyja se uporabljajo za obveščanje vašega računalnika o omrežnem naslovu posrednika (znanega tudi kot proxy strežnik).
Vaš brskalnik privzeto samodejno zazna nastavitve proxyja. Če pa obstajajo "napadajoči" oglasi, bo spremenil začetne nastavitve na " zlonamerne " naslove . Zato morate strežnik proxy nastaviti na izvirne privzete nastavitve v skladu s tradicionalno metodo.
1. Odprite brskalnik Internet Explorer s klikom na gumb Start, nato vnesite ključno besedo Internet Explorer v iskalno polje, na seznamu rezultatov iskanja kliknite Internet Explorer.
Če uporabljate Windows 10, lahko neposredno iščete v Internet Explorerju tako, da vnesete iskalno polje.
2. V oknu brskalnika Internet Explorer kliknite ikono zobnika v zgornjem desnem kotu in izberite Internetne možnosti.
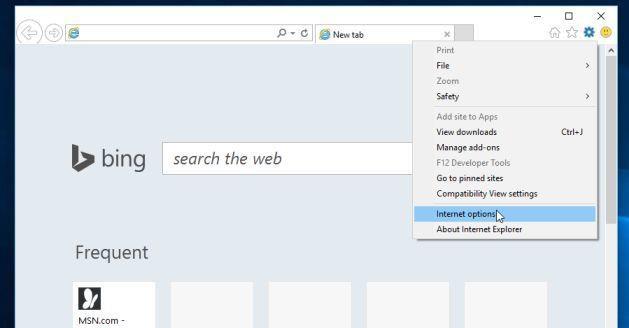
3. V pogovornem oknu Internetne možnosti kliknite zavihek Povezave in nato kliknite Nastavitve LAN .
Počistite polje Uporabi proxy strežnik za vaše LAN in kliknite V redu, da shranite spremembe.
2. korak: spremenite DNS na prvotne privzete nastavitve
1. Odprite okno Središče za omrežje in skupno rabo tako, da z desno miškino tipko kliknete ikono omrežne povezave v spodnjem desnem kotu zaslona in nato kliknete Odpri središče za omrežje in skupno rabo .
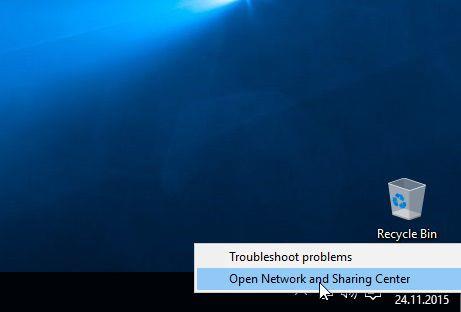
2. V oknu Središče za omrežje in skupno rabo kliknite, da izberete povezavo, ki jo uporabljate, kot je Ethernet v spodnjem primeru.
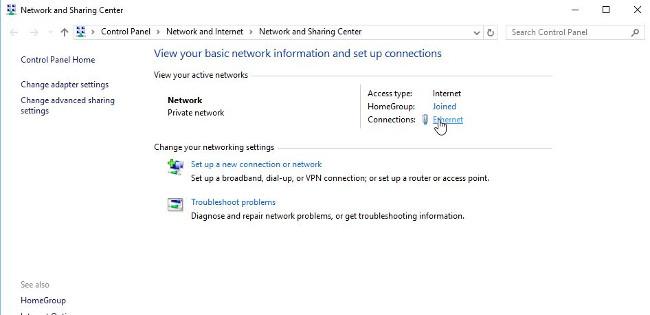
3. V naslednjem oknu kliknite gumb Lastnosti , da odprete okno z lastnostmi povezave.
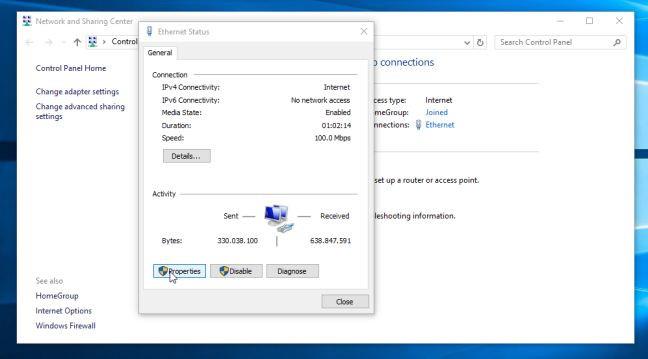
4. Kliknite Internetni protokol različice 4 (TCP/IPv4) in nato kliknite gumb Lastnosti .
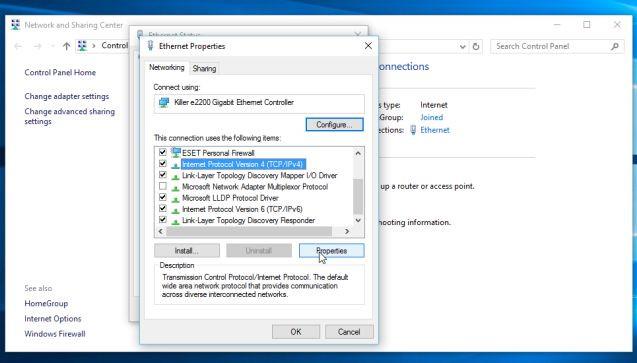
5. V naslednjem oknu kliknite Samodejno pridobi naslov IP in Samodejno pridobi naslov strežnika DNS ter kliknite V redu.
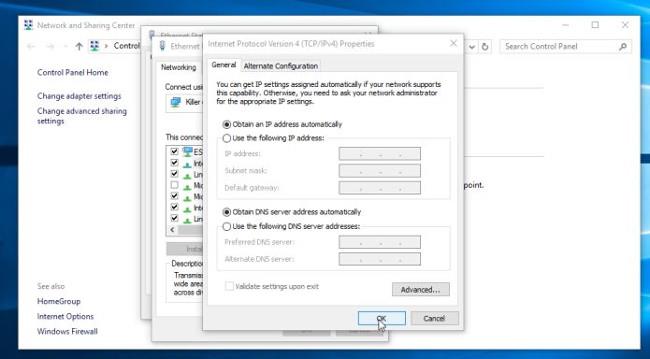
3. korak: ponastavite brskalnik na prvotno privzeto stanje
- brskalnik Internet Explorer:
Brskalnik Internet Explorer lahko ponastavite na prvotno privzeto stanje. Če želite to narediti:
1. V računalniku odprite Internet Explorer, kliknite ikono zobnika v zgornjem desnem kotu zaslona in izberite Internetne možnosti .
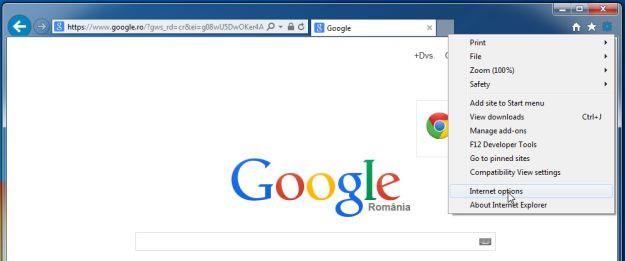
2. V pogovornem oknu Internetne možnosti kliknite zavihek Napredno in nato kliknite gumb Ponastavi .
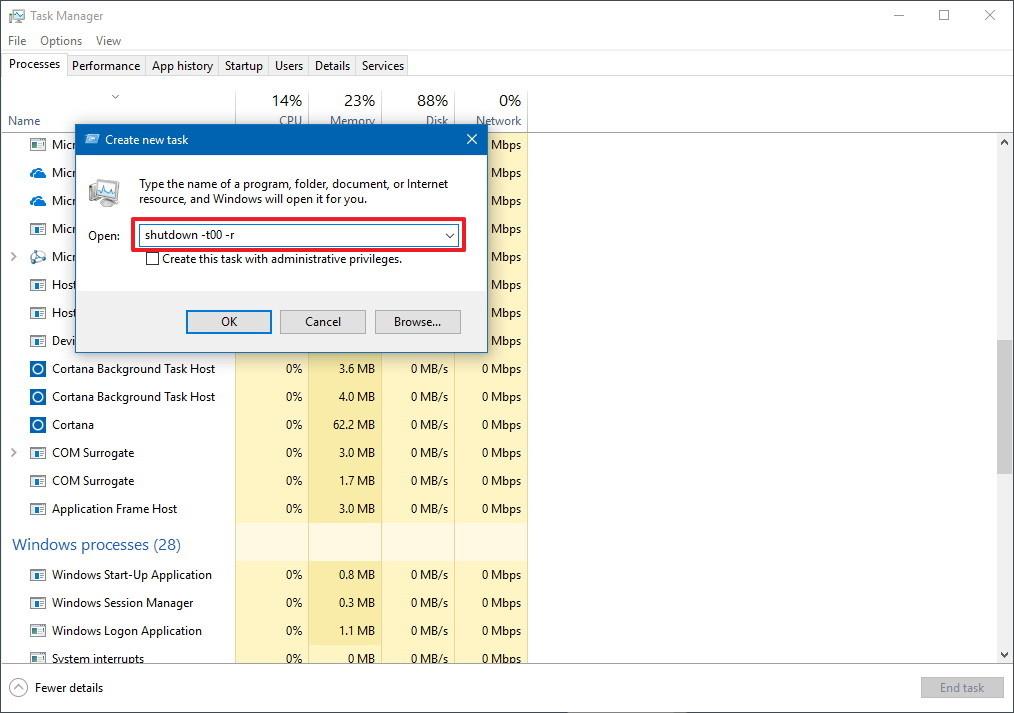
3. Nato v oknu Ponastavi nastavitve Internet Explorerja označite Izbriši osebne nastavitve in nato kliknite gumb Ponastavi .
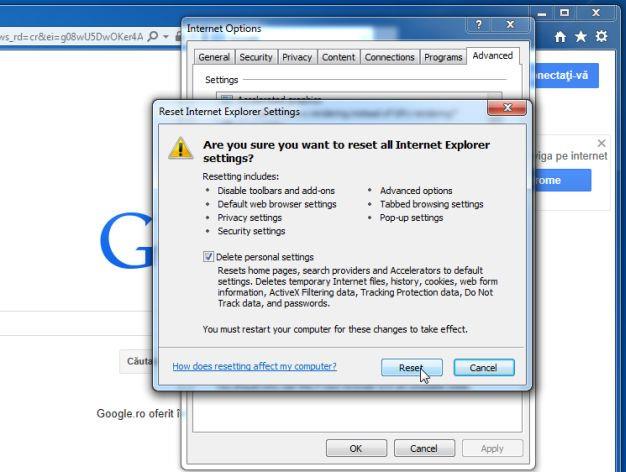
4. Po končanem postopku kliknite gumb Zapri v potrditvenem pogovornem oknu.
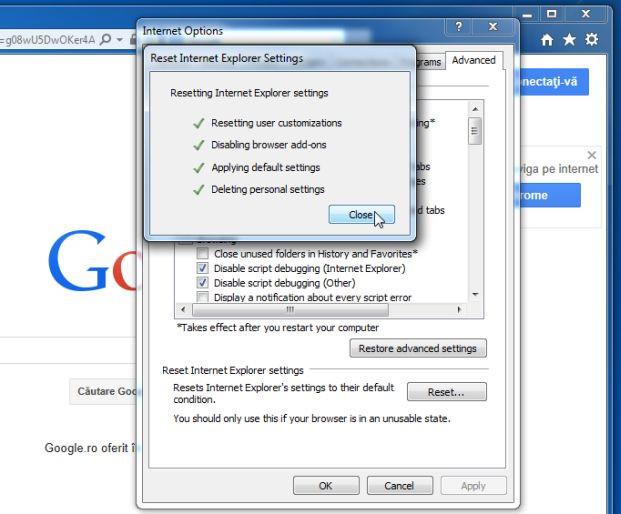
- brskalnik Firefox:
S ponastavitvijo brskalnika Firefox ne boste izgubili pomembnih informacij, ki ste jih shranili v brskalnik, kot so gesla, zaznamki, informacije o samodejnem izpolnjevanju, zgodovina brskanja in odprti zavihki.
Če želite ponastaviti brskalnik Firefox na prvotno privzeto stanje, sledite spodnjim korakom:
1. V računalniku odprite brskalnik Firefox, nato kliknite ikono s tremi pomišljaji v zgornjem desnem kotu zaslona in kliknite gumb Pomoč .
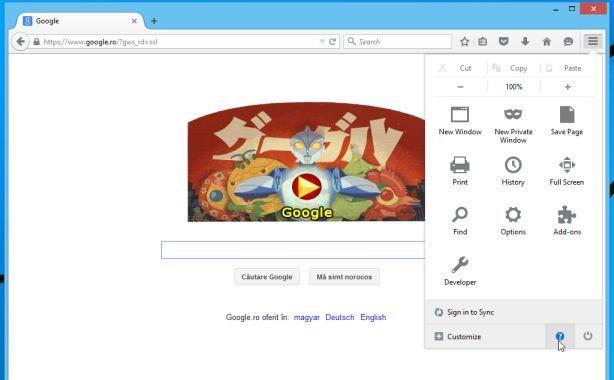
2. V meniju Pomoč izberite Informacije o odpravljanju težav .
Če ne morete dostopati do menija Pomoč, v naslovno vrstico vnesite about:support in pritisnite Enter, da odprete stran z informacijami o odpravljanju težav.
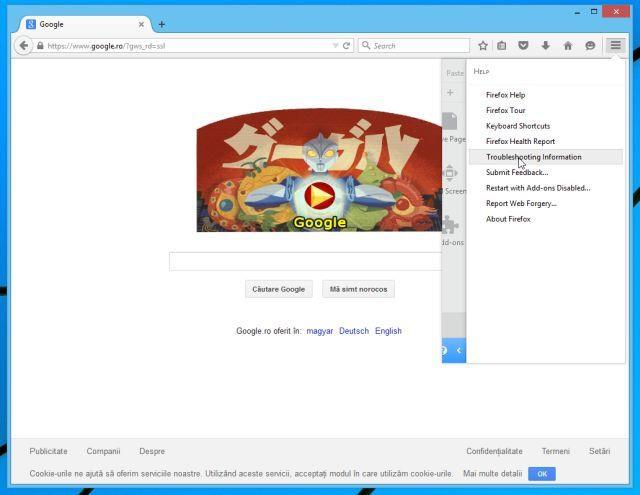
3. Kliknite gumb Osveži Firefox v zgornjem desnem kotu strani z informacijami o odpravljanju težav.
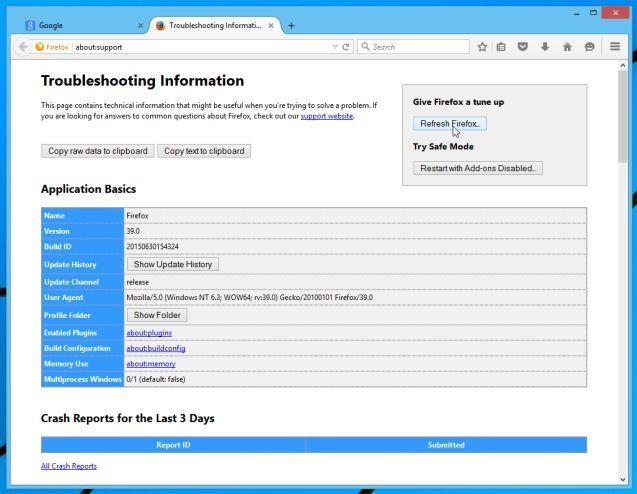
4. Za nadaljevanje kliknite gumb Osveži Firefox v potrditvenem oknu.
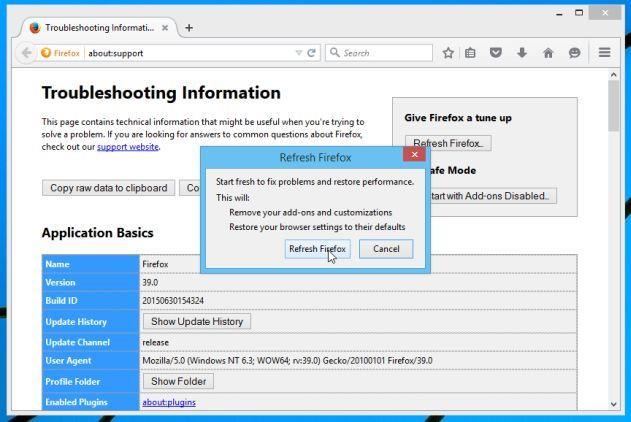
5. Firefox se bo sam zaprl in vrnil v prvotno stanje privzetih nastavitev. Po zaključku se prikaže okno s pretvorjenimi informacijami. Kliknite Dokončaj in končali ste.
- brskalnik Chrome:
Google Chrome vključuje možnost ponastavitve brskalnika na prvotno privzeto stanje. Ponastavitev nastavitev brskalnika bo ponastavila neželene spremembe, ki jih povzroči namestitev drugih programov v sistemu. Vendar bodo gesla in zaznamki, ki ste jih shranili, izbrisani.
1. V brskalniku Chrome kliknite ikono s tremi pomišljaji ali ikono s tremi pikami v zgornjem desnem kotu zaslona in nato kliknite Nastavitve .
2. Na zaslonu se prikaže okno z nastavitvami. Tukaj se pomaknete navzdol, da poiščete in izberete možnost pokaži napredne nastavitve (pokaži napredne nastavitve).
3. V oknu Napredne nastavitve se pomaknite navzdol in poiščite Ponastavi nastavitve brskalnika , kot je prikazano spodaj:
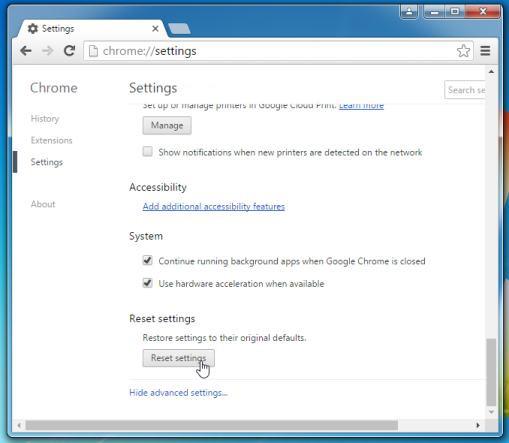
Nato kliknite gumb Ponastavi brskalnik .
4. Prikaže se potrditveno pogovorno okno s podrobnostmi o elementih, ki bodo obnovljeni v prvotno stanje nastavitev. Za dokončanje postopka obnovitve kliknite gumb Ponastavi .
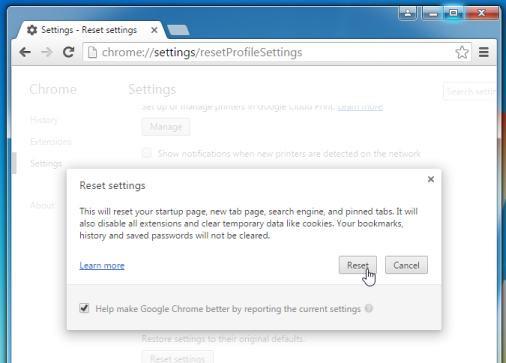
4. korak: Preglejte svoj računalnik z Malwarebytes Anti-Malware
Malwarebytes Anti-Malware je orodje za pregledovanje sistema na zahtevo, ki bo našlo in odstranilo vse "grožnje " , zlonamerno programsko opremo (zlonamerno programsko opremo) iz vašega računalnika, vključno s črvi, trojanci, rootkiti, rouge, dialer, spyware (vohunska programska oprema), ... .
In kar je najpomembnejše, Malwarebytes Anti-Malware bo deloval vzporedno z drugo protivirusno programsko opremo brez konfliktnih napak.
1. Prenesite Malwarebytes Anti-Malware v svoj računalnik in namestite.
Prenesite Malwarebytes Anti-Malware v svojo napravo in jo namestite tukaj.
2. Po prenosu Malwarebytes Anti-Malware zaprite vse programe, nato dvokliknite ikono z imenom mbam-setup , da začnete postopek namestitve Malwarebytes Anti-Malware.
V tem času se na zaslonu prikaže pogovorno okno Nadzor uporabniškega računa z vprašanjem, ali želite zagnati datoteko ali ne. Kliknite Da, da nadaljujete postopek namestitve.
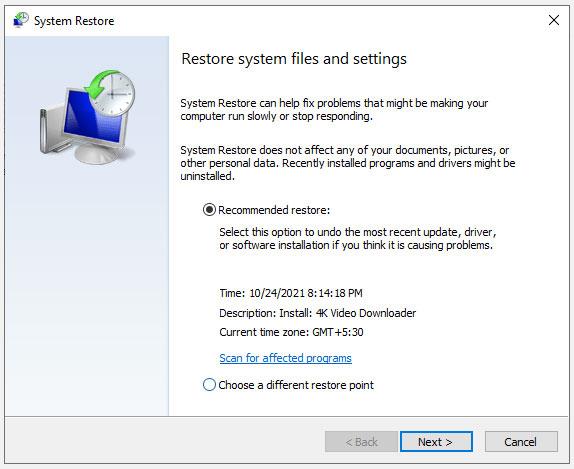
3. Sledite navodilom na zaslonu za namestitev čarovnika za namestitev Malwarebytes Anti-Malware.
2. Po prenosu Malwarebytes Anti-Malware zaprite vse programe, nato dvokliknite ikono z imenom mbam-setup , da začnete postopek namestitve Malwarebytes Anti-Malware.
V tem času se na zaslonu prikaže pogovorno okno Nadzor uporabniškega računa z vprašanjem, ali želite zagnati datoteko ali ne. Kliknite Da, da nadaljujete postopek namestitve.
3. Sledite navodilom na zaslonu za namestitev čarovnika za namestitev Malwarebytes Anti-Malware.
Kliknite Naprej , da namestite Malwarebytes Anti-Malware, do zadnjega okna kliknite Dokončaj , da dokončate.
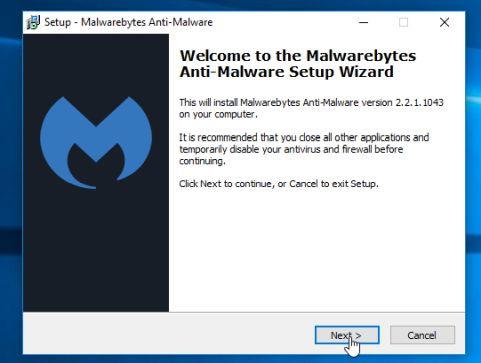
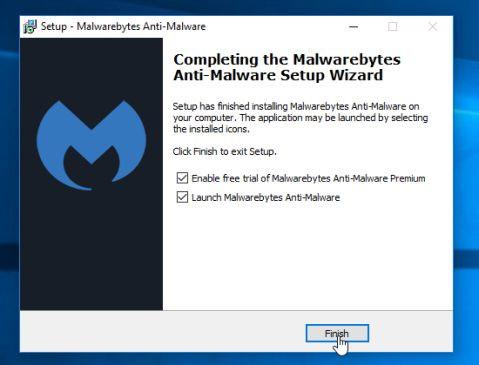
4. Po končani namestitvi bo Malwarebytes Anti-Malware samodejno odprl in posodobil protivirusne podatke. Če želite začeti postopek skeniranja, kliknite gumb Skeniraj zdaj .
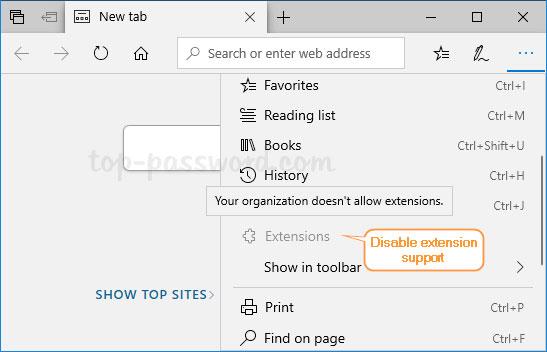
5. Malwarebytes Anti-Malware bo začel skenirati vaš sistem, da bi našel in odstranil zlonamerno programsko opremo in programe v vašem sistemu.
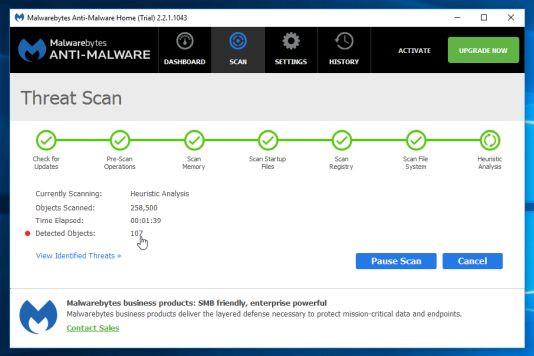
6. Po končanem postopku skeniranja se na zaslonu prikaže okno z vsemi zlonamernimi datotekami in programi, ki jih je odkril Malwarebytes Anti-Malware. Če želite odstraniti zlonamerne programe, ki jih zazna Malwarebytes Anti-Malware, kliknite gumb Odstrani izbrano .
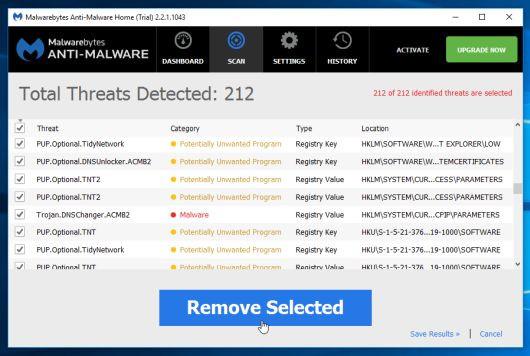
7. Malwarebytes Anti-Malware bo odstranil vse zlonamerne datoteke, programe in registrske ključe, ki jih zazna. Med postopkom odstranjevanja teh datotek lahko Malwarebytes Anti-Malware zahteva ponovni zagon računalnika, da dokonča postopek.
Če se na zaslonu prikaže sporočilo z zahtevo po ponovnem zagonu računalnika , znova zaženite računalnik in končali ste.
5. korak: Preglejte svoj računalnik s HitmanPro
HitmanPro najde in odstrani zlonamerne programe (malware), oglaševalske programe (adware), sistemske grožnje in celo viruse. Program je zasnovan za delovanje s protivirusnimi programi in drugimi varnostnimi orodji.
1. Prenesite HitmanPro na svoj računalnik in ga namestite.
Prenesite HitmanPro v svojo napravo in namestite tukaj .
2. Dvokliknite datoteko z imenom » HitmanPro.exe « (če uporabljate 32-bitno različico) ali dvokliknite datoteko » HitmanPro_x64.exe « (če uporabljate 64-bitno različico). Ko se program zažene, se na zaslonu prikaže okno, kot je prikazano spodaj:
Kliknite Naprej , da namestite HitmanPro na svoj računalnik.
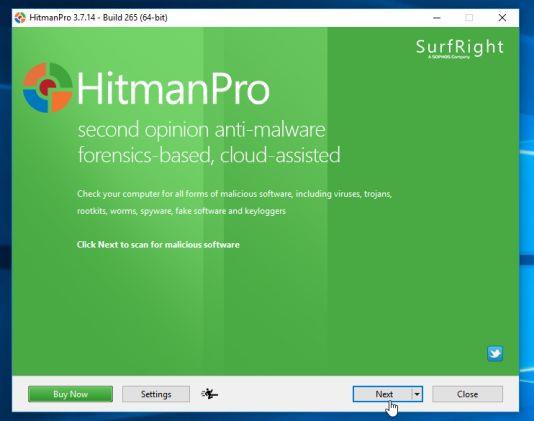
3. HitmanPro bo začel postopek skeniranja zlonamernih datotek v vašem računalniku.
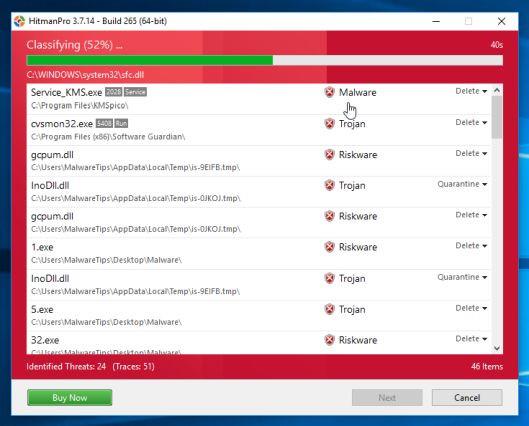
4. Ko se postopek konča, bo HitmanPro prikazal seznam zlonamernih programov (malware), ki jih je zaznal v vašem sistemu. Kliknite Naprej , da odstranite zlonamerne programe v računalniku.
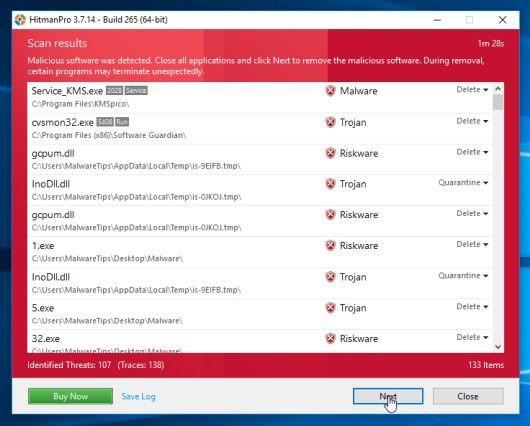
5. Kliknite gumb Aktiviraj brezplačno licenco , da preizkusite HitmanPro za 30 dni in odstranite zlonamerne datoteke iz svojega sistema.
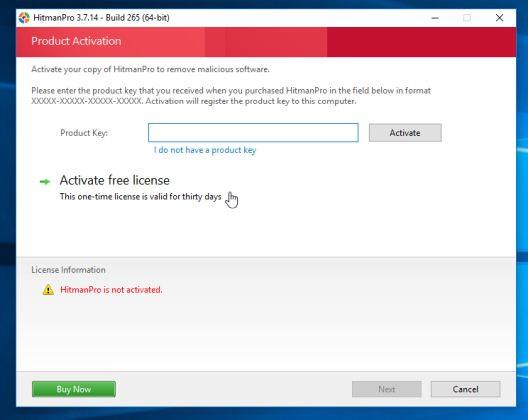
6. korak: Preglejte svoj računalnik z Zemana AntiMalware
1. Prenesite Zemana AntiMalware na svoj računalnik in namestite.
Prenesite Zemana AntiMalware v svojo napravo in jo namestite tukaj.
2. Dvokliknite datoteko z imenom “ Zemana.AntiMalware.Setup.exe ”, da namestite Zemana AntiMalware na vaš računalnik.
V tem času se na zaslonu prikaže pogovorno okno Nadzor uporabniškega računa z vprašanjem, ali želite zagnati datoteko ali ne. Kliknite Da, da nadaljujete postopek namestitve.
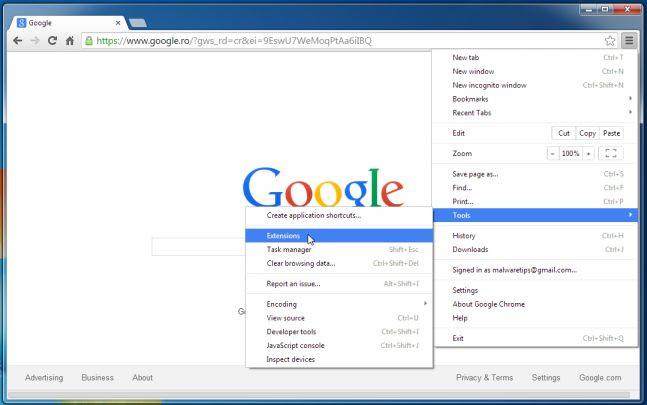
Kliknite Naprej in sledite navodilom na zaslonu za namestitev Zemana AntiMalware na vaš računalnik.
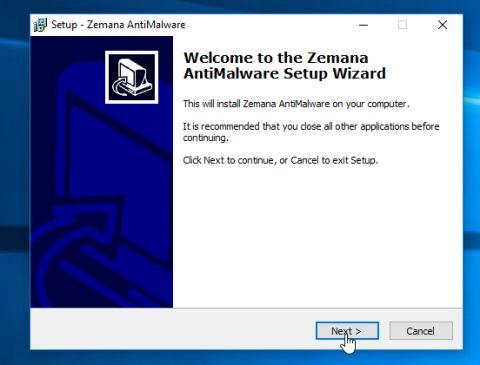
3. Ko se odpre okno Zemana AntiMalware, kliknite gumb Skeniraj .
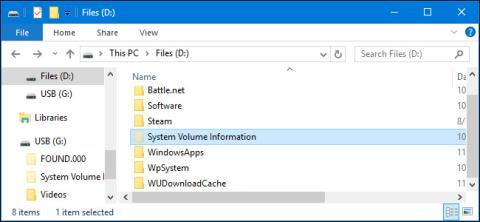
4. Zemana AntiMalware bo začela skenirati vaš računalnik za zlonamerne datoteke. Skeniranje lahko traja do približno 10 minut.
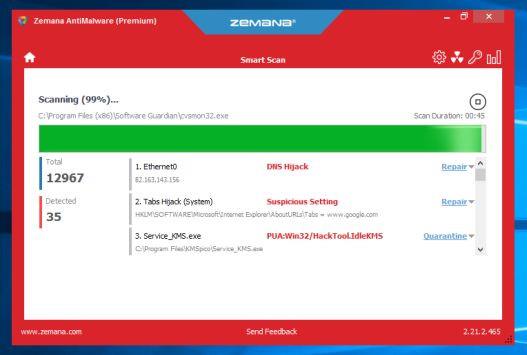
5. Ko se skeniranje konča, bo Zemana AntiMalware prikazala seznam vseh odkritih zlonamernih programov. Kliknite gumb Naprej , da iz računalnika odstranite vse zlonamerne datoteke.

Zemana AntiMalware bo odstranila vse zlonamerne datoteke iz vašega računalnika in zahtevala ponovni zagon sistema, da odstranite vse zlonamerne programe.
Glejte še nekaj spodnjih člankov:
- Zbirka najstrašnejših "virusnih črvov" v računalniških sistemih
Vso srečo!