Pogosta vprašanja o privzetih geslih

V današnjem članku bo Quantrimang povzel nekaj pogosto zastavljenih vprašanj o privzetih geslih, da bi bralcem pomagal odgovoriti na vprašanja v zvezi s to težavo.
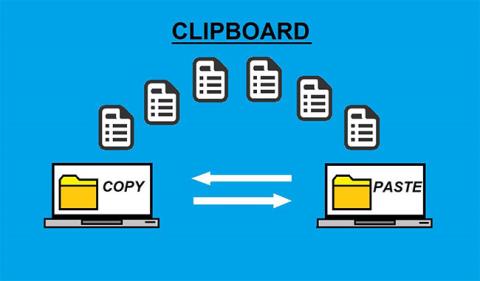
Odložišče, znano tudi kot pasteboard, je posebna lokacija v računalniškem pomnilniku, kjer so začasno shranjeni podatki, izrezani ali kopirani iz dokumenta. Ko je nekaj shranjeno v odložišče, ga je mogoče prilepiti na novo mesto.
Odložišče hrani informacije, dokler ne izrežete ali kopirate česa drugega ali se odjavite iz računalnika. Uporabniki lahko na primer kopirajo informacije iz urejevalnika besedil in jih prilepijo v e-poštno sporočilo.
Kako kopirati ali premakniti informacije v odložišče
Na računalniku
Za kopiranje informacij iz programa v odložišče uporabite funkcijo kopiranja. Označite lahko na primer besedilo, sliko ali drug predmet, ki ga želite kopirati, in ko ga izberete, z desno tipko miške kliknite in izberite možnost Kopiraj. Lahko pa uporabite tudi bližnjico za kopiranje Ctrl + C v osebnih računalnikih in Chromebookih ali ⌘ + C v Macu.
Če želite premakniti besedilo ali druge predmete iz programa v odložišče, uporabite funkcijo izrezovanja. Na primer, lahko označite besedilo, sliko ali drug predmet, ki ga želite izrezati, in ko ga izberete, z desno miškino tipko kliknete nanj in izberete možnost izreza. Lahko pa uporabite tudi bližnjico na tipkovnici Ctrl + X v osebnem računalniku in Chromebooku ali Command + X v sistemu Mac.
Na mobilnih napravah
Če želite kopirati besedilo ali slike, uporabite funkcijo Kopiraj. Izberite besedilo ali sliko, s prstom tapnite označeno besedilo ali sliko in izberite možnost Kopiraj , ki se prikaže.
Če želite premakniti besedilo ali slike, uporabite funkcijo Izreži. Izberite besedilo ali sliko, s prstom tapnite označeno besedilo ali sliko in izberite možnost Izreži , ki se prikaže.
Kopirajte podatke iz odložišča v drug program
Na računalniku
Ko dokončate zgornje korake za kopiranje ali premikanje informacij v odložišče, jih lahko postavite v kateri koli program z možnostjo lepljenja.
Lahko se na primer pomaknete tja, kamor želite prilepiti besedilo, sliko ali drug predmet, z desno miškino tipko kliknete prazno območje in izberete možnost lepljenja. Lahko pa uporabite tudi bližnjico za lepljenje Ctrl + V v osebnem računalniku in Chromebooku ali Command + V v sistemu Mac.
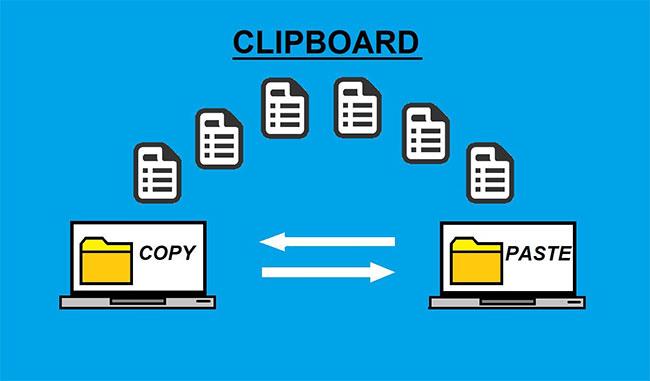
Začasno odložišče izrezanih ali kopiranih podatkov iz enega dokumenta za lepljenje v drugega
Na mobilnih napravah
Ko dokončate zgornje korake za kopiranje ali premikanje informacij v odložišče, jih lahko postavite v kateri koli program s funkcijo lepljenja. Pojdite v program, v katerega želite prilepiti vsebino, nato tapnite želeno mesto in izberite možnost Prilepi , ki se prikaže.
Kako odpreti odložišče?
Mnogi operacijski sistemi vključujejo pregledovalnik odložišča, ki prikazuje, katere informacije so trenutno shranjene v odložišču. Te pripomočke je mogoče uporabiti tudi za konfiguracijo odložišča z dovoljenji ali ogled zgodovine odložišča. Spodaj so opisani koraki za ogled odložišča v vsaki različici sistema Windows.
Windows Vista, 7 in 8
Na žalost se je Microsoft odločil, da v Microsoft Windows Vista, 7 in 8 ne bo vključil nobenega pregledovalnika odložišča. Če si želite ogledati vsebino odložišča, morate prenesti pripomoček ali aplikacijo tretje osebe.
Windows 10
Od Windows 10 različice 1809 in novejših lahko dostopate do zgodovine odložišča, da vidite, kaj ste kopirali in izrezali. Quantrimang.com ima zelo podrobno vadnico o tej funkciji, sledite poglavju Kako uporabljati zgodovino odložišča v sistemu Windows 10 .
Windows 2000 in XP
Uporabniki operacijskega sistema Microsoft Windows 2000 in XP bodo morda imeli težave pri iskanju odložišča, ker je bilo preimenovano v pregledovalnik odložišč. Najdete ga tako, da odprete Windows Explorer, nato mapo »Winnt« ali »Windows« in nato mapo »System32«. Poiščite in dvokliknite datoteko clipbrd.exe.
Uporabniki lahko tudi kliknejo Start > Zaženi , vnesejo clipbrd in pritisnejo Enter , da zaženejo ta program.
Windows 9x, ME in NT
Microsoft Windows 95, 98, NT 4.0 in ME imajo vgrajen pregledovalnik odložišča, ki ga lahko zaženete tako, da kliknete Start > Programi > Sistemska orodja in kliknete Pregledovalnik odložišča . Ta pregledovalnik odložišča je mogoče zagnati tudi prek datoteke clipbrd.exe v mapi Windows.
Windows ukazna vrstica
Ni ukaza Windows, ki bi omogočal ogled vsebine odložišča. Vendar vam ukaz clip omogoča preusmeritev izhoda iz ukaza Windows v odložišče. Za več informacij in primere tega ukaza glejte članek o ukazu za izrezek v sistemu Windows .
Windows PowerShell
Če uporabljate Windows PowerShell , lahko odložišče prilepite z ukazom Get-Clipboard ali njegovim vzdevkom gcb.
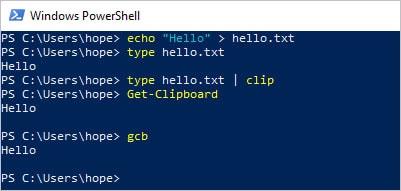
Prilepite odložišče z ukazom Get-Clipboard
Če želite uporabiti PowerShell, odprite meni Start , vnesite powershell in kliknite Windows PowerShell.
iPad in iPhone
Na žalost Apple ne vključuje pregledovalnika odložišča v napravah iPad in iPhone. Če si želite ogledati vsebino odložišča, morate prenesti in uporabiti aplikacijo drugega proizvajalca, na primer Paste ali Clip+.
Android
Na žalost Google ne vključuje pregledovalnika odložišča za operacijski sistem Android v telefonih ali tablicah. Če si želite ogledati vsebino odložišča, morate prenesti in uporabiti aplikacijo drugega proizvajalca, kot je Gboard .
Koliko podatkov lahko shrani odložišče?
Količina podatkov, ki jih lahko shrani odložišče, je odvisna od količine fizičnega pomnilnika (RAM) in konfiguriranega navideznega pomnilnika (ostranjevalna datoteka) v računalniku. Več pomnilnika kot ima vaš računalnik, več podatkov lahko kopirate v odložišče.
V odložišče so shranjeni samo kopirani tekst in slike. Če kopirate datoteko, se shranijo samo informacije o datoteki, ne pa sama datoteka. Zaradi tega vam je redko treba povečati količino podatkov, ki jih lahko shrani odložišče. Če pa delate z velikimi ali neobdelanimi slikami, lahko naletite na situacije, ko potrebujete več pomnilnika, da lahko odložišče shrani slikovne podatke.
Poglej več:
V današnjem članku bo Quantrimang povzel nekaj pogosto zastavljenih vprašanj o privzetih geslih, da bi bralcem pomagal odgovoriti na vprašanja v zvezi s to težavo.
Kar potrebujete, je VPN - ki poenostavi različne možnosti, CyberGhost VPN pa je eden najboljših VPN-jev, ko gre za preprostost.
Z vzponom večoblačnih okolij so se pojavile številne najboljše varnostne prakse in obstaja nekaj pomembnih korakov, ki bi jih morale narediti vse organizacije, ko razvijajo lastne varnostne strategije.
V Microsoftovem operacijskem sistemu Windows Vista je DreamScene omogočal nastavitev dinamičnih ozadij za računalnike, osem let pozneje pa v sistemu Windows 10 še vedno ni na voljo. Zakaj je ta običaj skozi leta predstavljal vrnitev v preteklost in kaj lahko storimo, da to spremenimo?
Če želimo v omrežje povezati dva prenosnika, lahko uporabimo omrežni kabel in nato spremenimo IP naslova obeh računalnikov in to je to.
Ko Windows prikaže napako »Nimate dovoljenja za shranjevanje na tem mestu«, vam to prepreči shranjevanje datotek v želene mape.
Syslog Server je pomemben del arzenala skrbnika IT, zlasti ko gre za upravljanje dnevnikov dogodkov na centralizirani lokaciji.
Napaka 524: Prišlo je do časovne omejitve je statusna koda HTTP, specifična za Cloudflare, ki označuje, da je bila povezava s strežnikom zaprta zaradi časovne omejitve.
Koda napake 0x80070570 je običajno sporočilo o napaki v računalnikih, prenosnikih in tabličnih računalnikih z operacijskim sistemom Windows 10. Vendar se pojavi tudi v računalnikih z operacijskim sistemom Windows 8.1, Windows 8, Windows 7 ali starejšimi.
Napaka modrega zaslona smrti BSOD PAGE_FAULT_IN_NONPAGED_AREA ali STOP 0x00000050 je napaka, ki se pogosto pojavi po namestitvi gonilnika strojne naprave ali po namestitvi ali posodobitvi nove programske opreme in v nekaterih primerih je vzrok napaka zaradi poškodovane particije NTFS.








