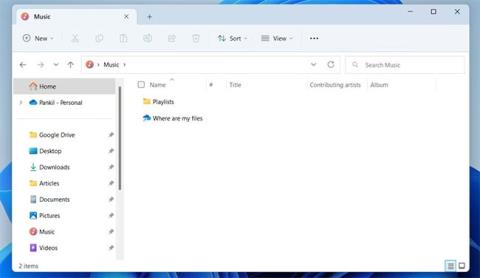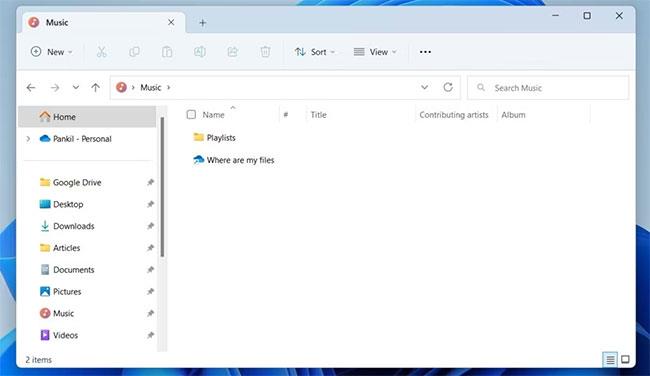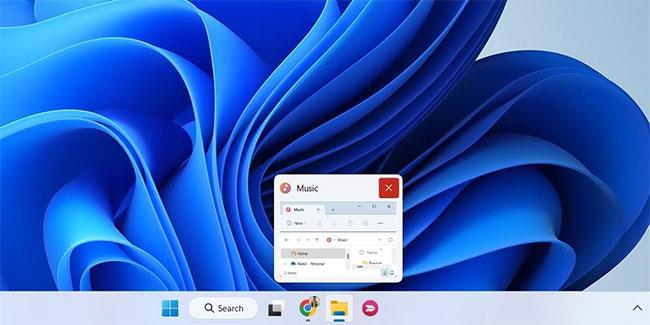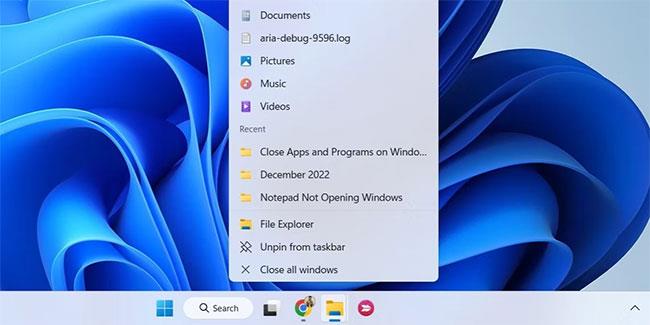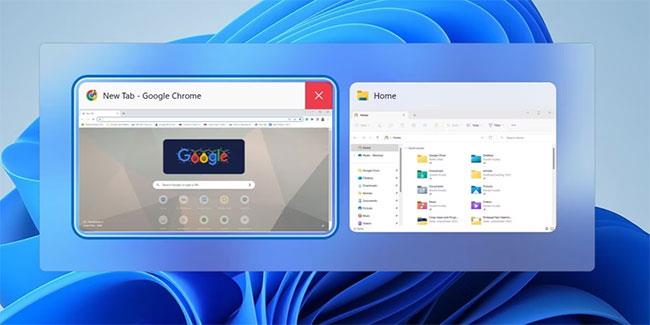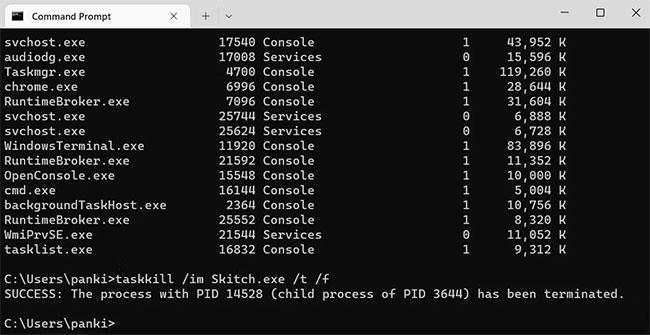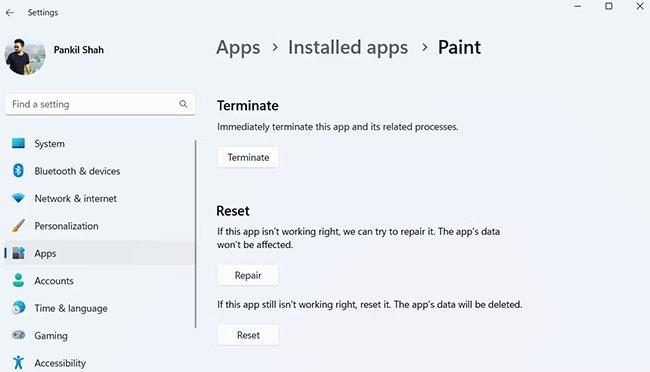Morda boste želeli zapreti aplikacijo ali program v sistemu Windows, ko ga nehate uporabljati ali če se aplikacija ali program ne odziva pravilno. V vsakem primeru je zapiranje aplikacije ali programa v sistemu Windows preprosto.
Windows 10 in Windows 11 ponujata več načinov za zapiranje aplikacij in programov. Poiščimo podrobnosti v naslednjem članku!
1. Zaprite aplikacijo ali program z gumbom X
Uporaba gumba X je najpogostejši način za zapiranje aplikacij in programov v sistemu Windows. Če že nekaj časa uporabljate Windows, je to verjetno prva metoda, ki vam pride na misel.
Preprosto se pomaknite nad zgornji desni kot aplikacije, ki jo želite zapreti, in kliknite gumb X.
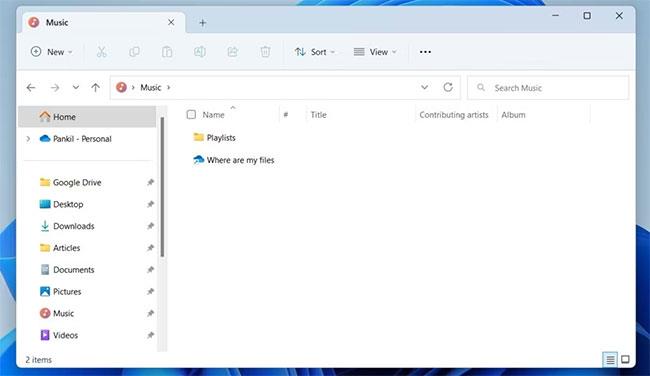
Zaprite aplikacijo ali program z gumbom X
2. Zaprite aplikacijo ali program z uporabo menija naslovne vrstice
Manj znana metoda za zapiranje aplikacij in programov v sistemu Windows je prek menija naslovne vrstice.
Z desno tipko miške kliknite naslovno vrstico okna aplikacije in v kontekstnem meniju, ki se prikaže, izberite Zapri . Lahko tudi pritisnete Alt + preslednico za dostop do menija naslovne vrstice in nato pritisnete tipko C na tipkovnici, da zaprete okno aplikacije.
Zaprite aplikacijo ali program z uporabo menija naslovne vrstice
3. Zaprite aplikacijo ali program v opravilni vrstici
Morda uporabljate opravilno vrstico za spremljanje aktivnih aplikacij in programov v sistemu Windows. Toda ali ste vedeli, da je tam mogoče tudi zapreti aplikacije in programe? Članek vam bo pokazal, kako to storiti.
1. Kazalec miške premaknite nad ikono aplikacije v opravilni vrstici.
2. Ko vidite predogled aktivnega okna, kliknite rdeči gumb X v zgornjem desnem kotu predogleda, da zaprete aplikacijo.
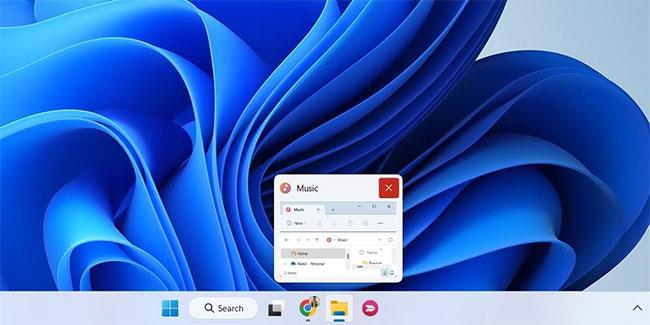
Zaprite aplikacijo ali program v opravilni vrstici
Lahko pa z desno miškino tipko kliknete ikono aplikacije v opravilni vrstici in v prikazanem meniju izberete možnost Zapri okno . Če obstaja več različic aplikacije, izberite Zapri vsa okna .
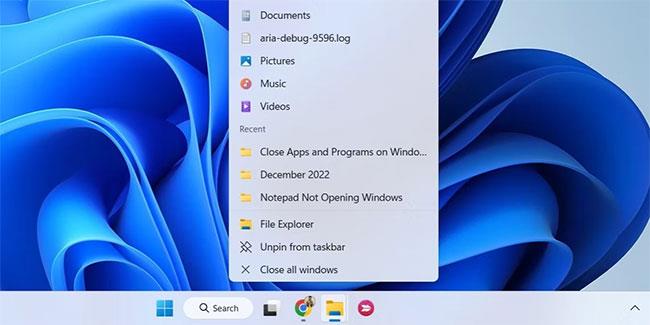
Zaprite več oken aplikacij v opravilni vrstici
4. Zaprite aplikacijo ali program iz Preklopnika opravil
Task Switcher je uporabna funkcija v sistemu Windows, ki omogoča preklapljanje med odprtimi okni. Tukaj je opisano, kako ga lahko uporabite za zapiranje aplikacij in programov v sistemu Windows.
1. Pritisnite Ctrl + Alt + Tab skupaj na tipkovnici za dostop do Preklopnika opravil v sistemu Windows.
2. Poiščite aplikacijo, ki jo želite zapreti, in kliknite ikono X v zgornjem desnem kotu predogleda, da jo zaprete.
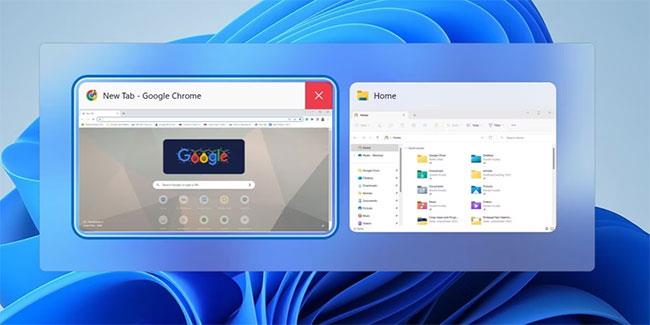
Zaprite aplikacijo ali program iz Task Swticher
5. Zaprite aplikacijo ali program z bližnjico na tipkovnici Alt + F4
Uporabite lahko tudi bližnjico na tipkovnici Alt + F4, da zaprete aplikacijo ali program v sistemu Windows. To storite tako, da preklopite na aplikacijo ali program, ki ga želite zapreti, in hkrati pritisnite Alt + F4 na tipkovnici, da ga zaprete.
Se to sliši kot uporaba bližnjic na tipkovnici v sistemu Windows? Preverite , kako lahko programom v sistemu Windows dodelite bližnjice na tipkovnici za hitro odpiranje aplikacij .
6. Zaprite aplikacijo ali program prek upravitelja opravil
Če imate težave z zapiranjem aplikacije, ker se ne odziva, jo lahko prisilno zaprete z upraviteljem opravil. Spodaj so opisani koraki.
1. Z desno miškino tipko kliknite ikono Start ali pritisnite Win + X , da odprete meni Power User in na seznamu izberite Upravitelj opravil . Poleg tega lahko hkrati pritisnete Ctrl + Shift + Esc na tipkovnici, da hitro odprete upravitelja opravil .
2. V zavihku Procesi poiščite aplikacijo ali program, ki ga želite zapreti. Z desno tipko miške kliknite nanj in v kontekstnem meniju, ki se prikaže, izberite Končaj opravilo .
Zaprite aplikacijo ali program z upraviteljem opravil
Uporaba upravitelja opravil ni edini način za prisilno zapiranje aplikacij v sistemu Windows. Za to lahko uporabite tudi ukaz taskkill ali namensko aplikacijo tretje osebe. Če želite izvedeti več o tej temi, si oglejte naš vodnik o tem, kako prisilno zapreti programe v sistemu Windows brez upravitelja opravil .
7. Zaprite aplikacijo ali program prek ukaznega poziva ali PowerShell
Niste oboževalec GUI? Brez težav. Za zapiranje aplikacij ali programov v sistemu Windows lahko uporabite tudi ukazni poziv ali lupino Windows PowerShell . Brez skrbi, postopek ni tako zapleten, kot si morda mislite, in zahteva le zagon nekaj ukazov. Evo, kako lahko to storite.
1. Pritisnite Win + S , da odprete iskalni meni.
2. V iskalni meni vnesite Command Prompt ali PowerShell in pritisnite Enter.
3. V konzolo vnesite seznam opravil in pritisnite Enter , da vidite seznam izvajajočih se aplikacij in procesov.
Če želite zapreti aplikacijo ali program, vnesite naslednji ukaz in pritisnite Enter. Ime programa zamenjajte z dejanskim imenom aplikacije, ki jo želite zapreti.
taskkill /im ProgramName.exe /t /f
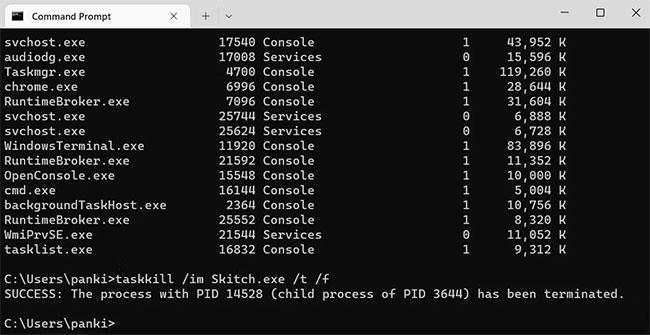
Zaprite aplikacijo ali program z aplikacijo Terminal
Ko zaženete zgornji ukaz, boste videli sporočilo, da je bila vaša aplikacija prekinjena. Če že poznate ime svoje aplikacije ali programa, ga lahko zaprete tako, da zaženete en sam ukaz, omenjen v zadnjem koraku.
8. Zaprite aplikacijo v nastavitvah sistema Windows
Zadnji način za zapiranje aplikacije je uporaba aplikacije Windows Settings. Morda ni tako hitra kot druge metode na tem seznamu, vendar je vsekakor uporabna, ko se aplikacija v sistemu Windows ne odziva.
Če želite zapreti aplikacijo z nastavitvami, sledite tem korakom.
1. Odprite meni Start in kliknite ikono zobnika, da zaženete aplikacijo Nastavitve . Poleg tega lahko pritisnete Win + I, da hitreje zaženete aplikacijo Nastavitve.
2. Z levim podoknom se pomaknite do možnosti Aplikacije.
3. V desnem podoknu izberite Nameščene aplikacije .
4. Pomaknite se navzdol ali uporabite orodje za iskanje, da poiščete aplikacijo, ki jo želite zapreti.
5. Kliknite ikono menija s tremi pikami poleg aplikacije in izberite Napredne možnosti.
6. Pomaknite se navzdol in kliknite gumb Prekini.
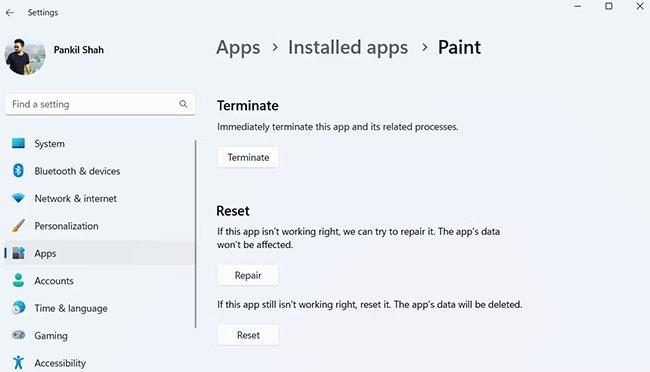
Zaprite aplikacijo v nastavitvah sistema Windows
Ko dokončate zgornje korake, bo Windows takoj prekinil vse procese, povezane z aplikacijo. Upoštevati je treba, da bo ta metoda delovala samo za aplikacije univerzalne platforme Windows (UWP).
Kot smo pravkar videli, obstaja veliko načinov za zapiranje aplikacij ali programov v sistemu Windows. Ne glede na to, ali uporabljate bližnjice na tipkovnici ali metode ukazne vrstice, je zapiranje aplikacij v sistemu Windows vedno hitro in preprosto.
Ne skrbite, če pomotoma zaprete nekaj aplikacij. Nedavno zaprte aplikacije lahko preprosto znova odprete s programom drugega proizvajalca, kot sta ReOpen ali UndoClose.