Pogosta vprašanja o privzetih geslih

V današnjem članku bo Quantrimang povzel nekaj pogosto zastavljenih vprašanj o privzetih geslih, da bi bralcem pomagal odgovoriti na vprašanja v zvezi s to težavo.
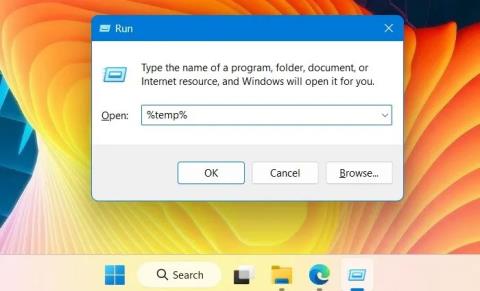
Običajno ne pričakujemo težav po dvojnem kliku namestitvene datoteke ali odstranitvi aplikacije prek menija z desnim klikom. Toda včasih se na zaslonu prikaže pojavno sporočilo o napaki z vsebino »Napaka pri pisanju začasne datoteke. Prepričajte se, da je vaša začasna mapa veljavna" ( Napaka pri pisanju začasnih datotek. Preverite, ali je vaša začasna mapa veljavna ). Če se ne morete znebiti tega nadležnega sporočila, ga bo popravil eden od naslednjih načinov. zruši v sistemih Windows 10 in Windows 11 .
1. Izbrišite začasne datoteke v sistemu Windows
Vedno izbrišite začasne datoteke in predpomnjene podatke v mapi Temp. Zavzamejo veliko prostora na disku in nekatere od teh datotek lahko povzročijo konflikte z nameščeno programsko opremo.
1. Odprite pot mape Temp z Run, pritisnite Win + R , nato vnesite %temp%.
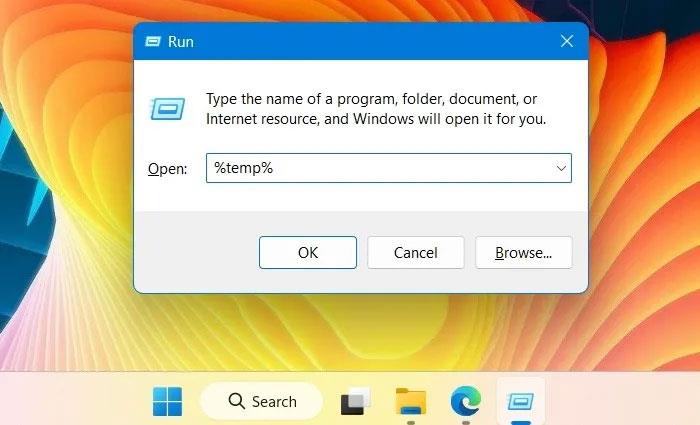
Ukazi v oknih Run
2. To bo odprlo novo okno Raziskovalca datotek v sistemu Windows, kjer so vidne vse začasne datoteke.
3. Izberite celotno vsebino mape Temp s Ctrl + A in pritisnite gumb Delete.
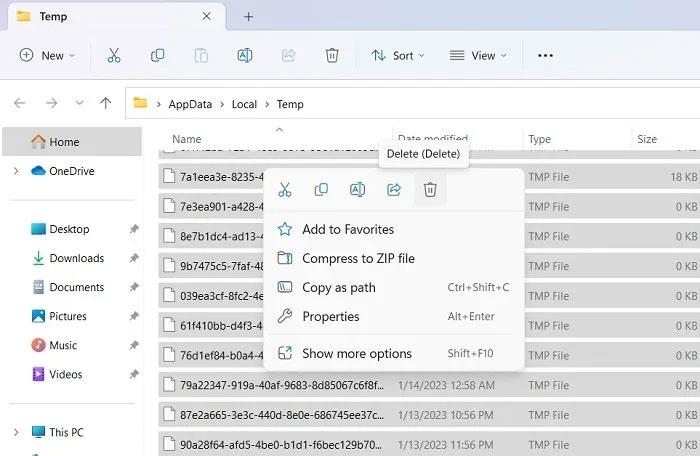
Pogled mape Temp Windows
4. Vse začasne datoteke se ne izbrišejo ob prvem poskusu. Gumb Poskusi znova boste morali pritiskati, dokler ne izbrišete vseh.
5. Ko ni več ničesar, osvežite okno Temp in poskusite namestiti/odstraniti aplikacijo.
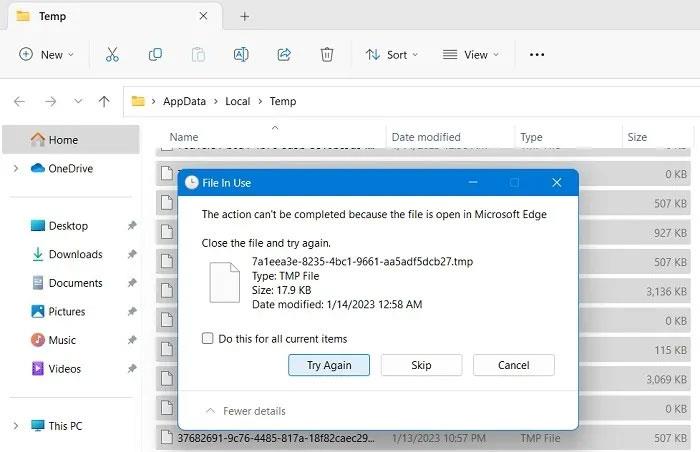
Izbrišite začasne datoteke v sistemu Windows
Namig : Poleg mape Temp obstaja veliko drugih načinov za brisanje predpomnilnika v sistemu Windows, na primer čiščenje diska, predpomnilnik DNS, nastavitve zaznavanja pomnilnika itd.
2. Ponovno naložite program in zaženite nov namestitveni program
Napaka »Prepričajte se, da je vaša začasna mapa veljavna« se lahko pojavi, če je v namestitveni programski opremi zlonamerna programska oprema. V tem primeru počakajte nekaj časa in znova naložite programsko opremo. Verjetno so razvijalci že izdali najnovejšo različico programske opreme in rešili nerešene težave.
Če imate nameščeno starejšo različico, bo novejši namestitveni program vse prepisal in novo različico lahko pozneje preprosto odstranite.
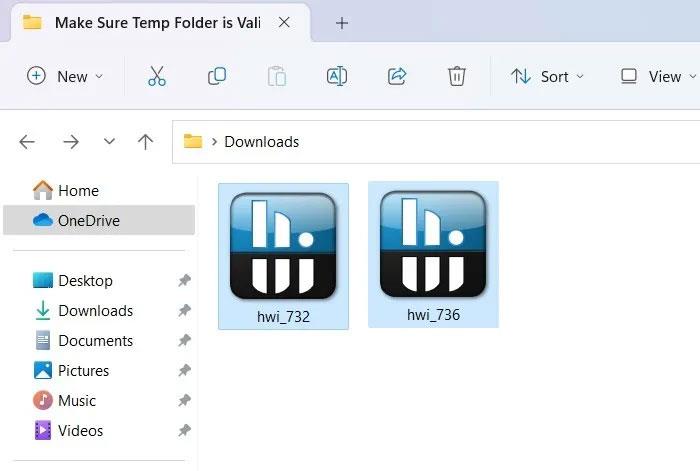
Nove in starejše različice iste programske opreme
3. Zaženite namestitev iz ustvarjene mape ZIP
Tukaj je dobra alternativa, ki bo takoj zagnala namestitveni program. Čeprav se lahko datoteke ZIP med postopkom prenosa poškodujejo, je stiskanje prenesene namestitvene datoteke .EXE pravzaprav varnejše. Prepiše vse informacije o namestitvi znotraj stisnjene mape namesto ciljnega diska. Ko zaženete namestitveni program v stisnjeni mapi, bo popolnoma prezrl napako.
1. Pomaknite se do mape z namestitvenimi datotekami.
2. V sistemu Windows 11 z desnim klikom izberite možnost Stisni v datoteko ZIP . Uporabniki sistema Windows 10 bodo morda morali izbrati programsko opremo za stiskanje, kot je WinRAR ali WinZip.
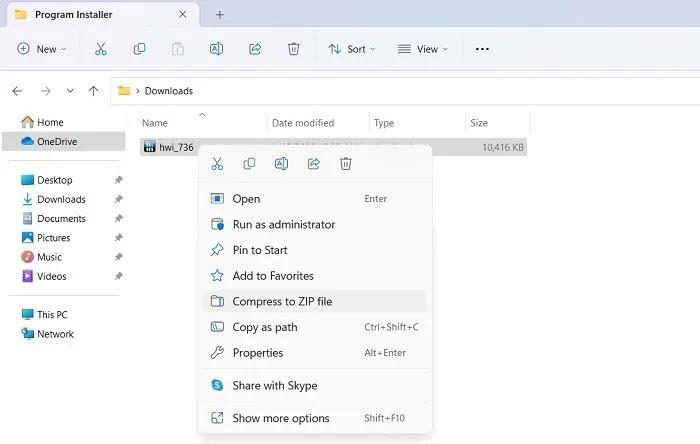
Ustvarite ZIP arhiv izvršljive datoteke
3. Ustvari se stisnjena mapa, ki vsebuje vse namestitvene datoteke in odvisnosti.
Pogled stisnjene datoteke
4. Pomaknite se do poti do stisnjene mape v sistemu Windows 11 in kliknite z desno tipko miške, da izberete Odpri. Namestitveni program se bo zagnal iz stisnjene mape. Windows 10 ga zažene iz okna programske opreme stisnjene mape.
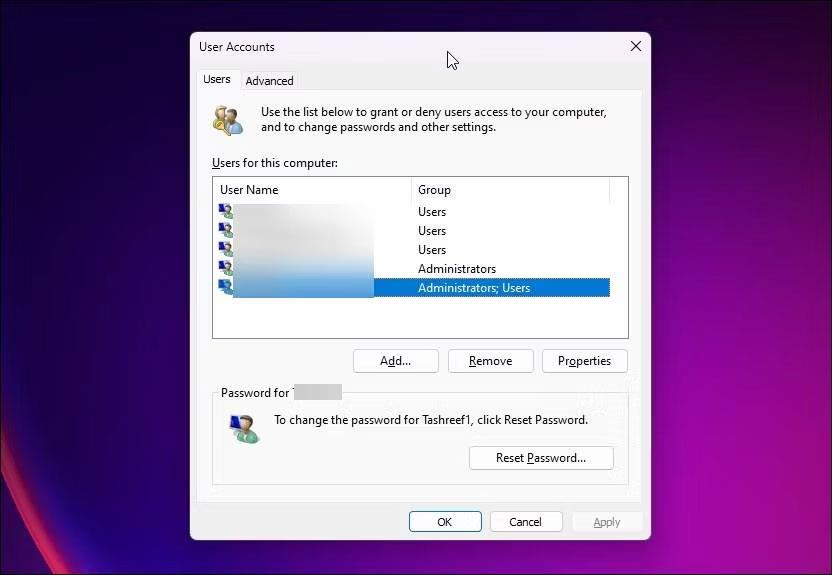
Izberite Odpri
4. Konfigurirajte dovoljenja mape Windows, da onemogočite dostop samo za branje
To metodo je treba uporabiti le, če ne morete najti mape Temp na poti, določeni s spremenljivkami okolja. To vam bo preprečilo kakršno koli spreminjanje mape Temp in s tem povzročilo težave pri nameščanju ali odstranjevanju programske opreme. Rešitev je onemogočanje dostopa »samo za branje«.
1. Odprite System Properties (Lastnosti sistema) v Windows Run tako, da vnesete sysdm.cpl in pritisnete Enter.
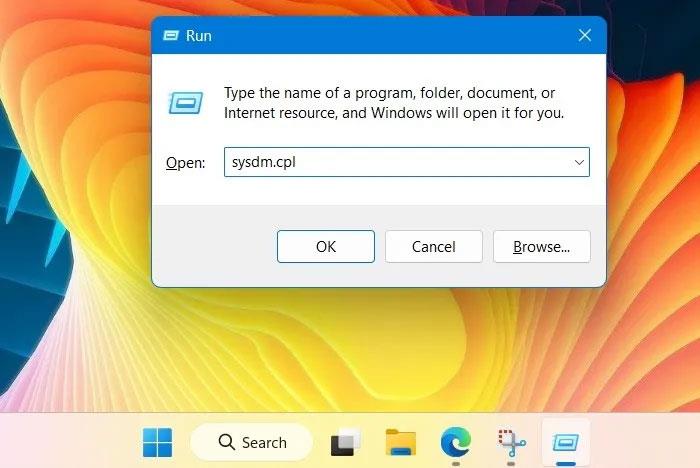
Vnesite sysdm.cpl v ukaz Zaženi, da odprete sistemske lastnosti
2. Pomaknite se do zavihka Napredno in odprite Spremenljivke okolja pod Zagon in obnovitev .
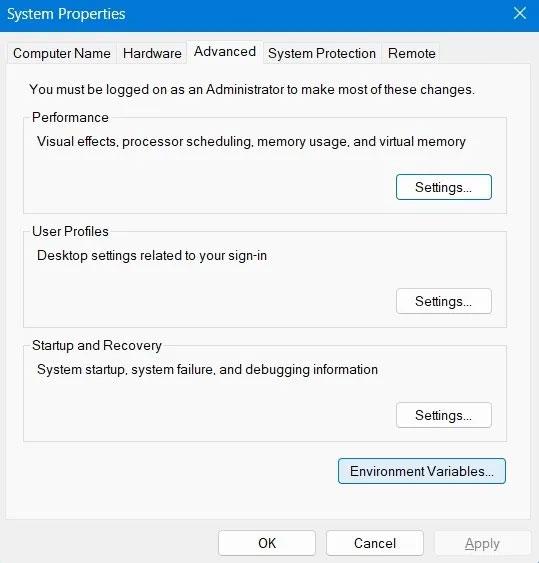
Okno Lastnosti sistema, ki prikazuje gumb Spremenljivke okolja
3. Preverite poti spremenljivk Temp in Tmp in jih nekam zapišite.
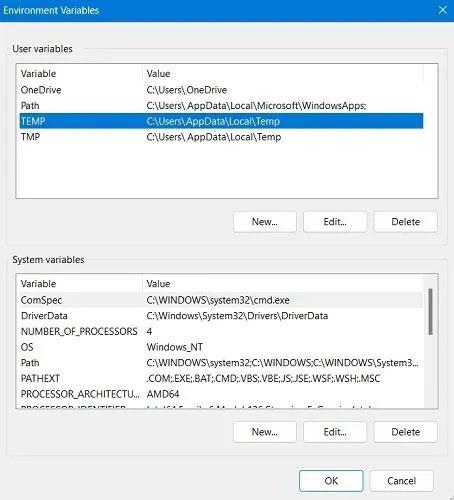
Poti imenika Temp in Tmp
4. V oknu File Explorerja se pomaknite do mape Temp. Če ga tukaj ne najdete, to pomeni, da nimate dostopa do mape Temp.
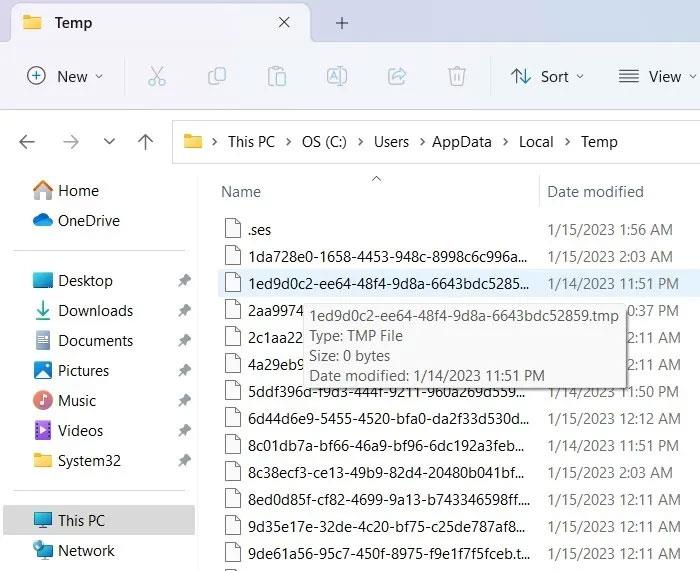
Pogled začasne mape v računalniku z operacijskim sistemom Windows
5. Če želite odpraviti težavo, najprej poiščite lokacijo mape Temp z %temp% v programu Windows Run.
6. Vrnite se v okno spremenljivk okolja in uredite Temp v uporabniških spremenljivkah , da kaže na pravilno pot do začasnega imenika. Ne urejajte sistemskih spremenljivk , ker bodo privzeto kazale na C:\Windows\Temp.

Zaslon za urejanje uporabniških spremenljivk v spremenljivkah okolja
7. Pojdite na C:\Windows in z desno miškino tipko kliknite mapo Windows, da odprete njene lastnosti.
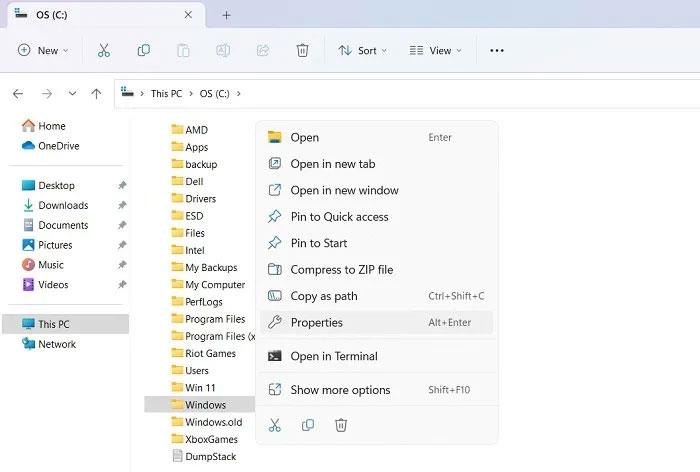
Mapa Windows v C:\
8. Pojdite na zavihek Splošno. Atribut Samo za branje je privzeto omogočen. Onemogočite in uporabite spremembe.
9. Enako ponovite za druge mape v sistemu Windows, kot sta mapa System32 in Temp .
10. Ponovno zaženite računalnik in opazujte spremembe.
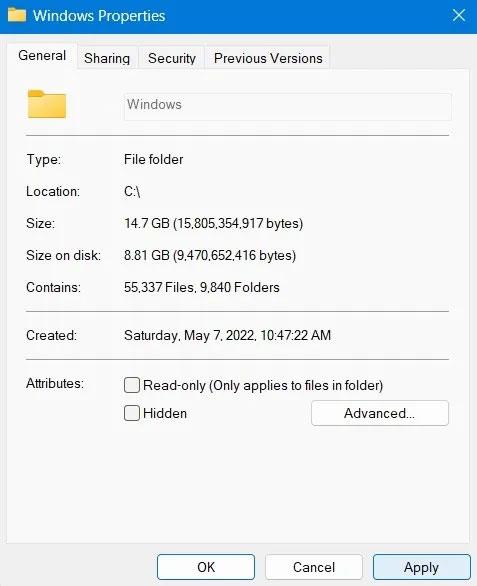
Pogled lastnosti sistema Windows z onemogočeno možnostjo samo za branje
5. Z orodjem Windows Memory Diagnostic poiščite težave s pomnilnikom
Če težave z mapo Temp povzročajo težave s pomnilnikom, jih je mogoče rešiti s skrbniškim orodjem, imenovanim Windows Memory Diagnostic. To je rešitev na enem mestu za težave z namestitvijo, kot so naključne zamrznitve, modri zasloni smrti in zrušitve aplikacij.
1. Odprete ga lahko v iskalni vrstici sistema Windows tako, da poiščete pomnilnik ali uporabite ukaz Zaženi in vnesete mdsched.exe.
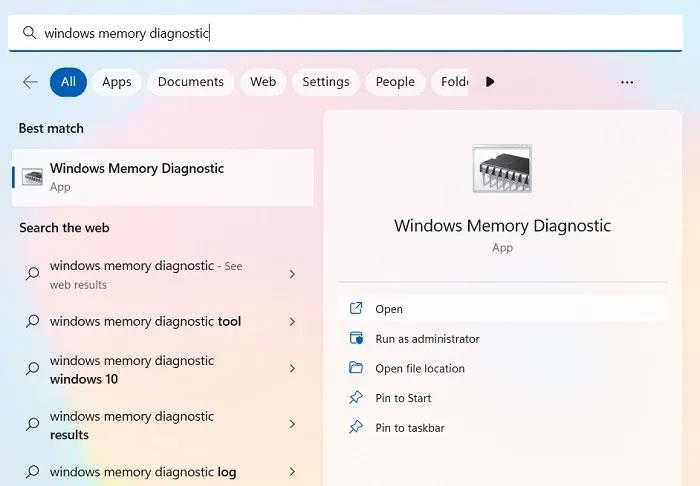
Pripomoček Windows Memory Diagnostic je prikazan v meniju Iskanje
2. Ta aplikacija je na voljo na seznamu skrbniških pripomočkov Windows.
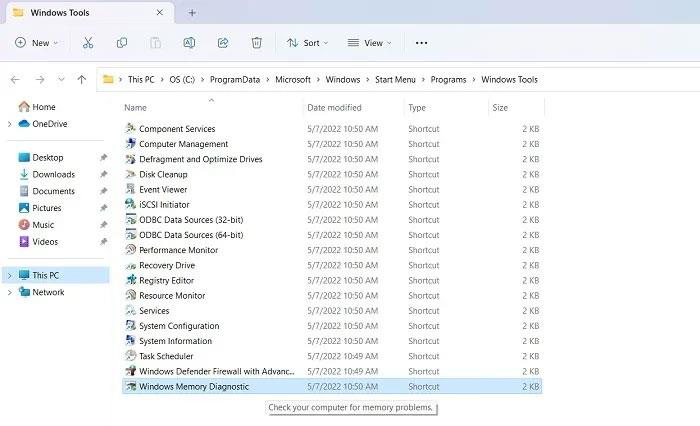
Pogled diagnostike pomnilnika Windows
3. Pozvani boste, da znova zaženete računalnik in to lahko storite zdaj ali načrtujete diagnostiko pomnilnika za naslednji ponovni zagon.
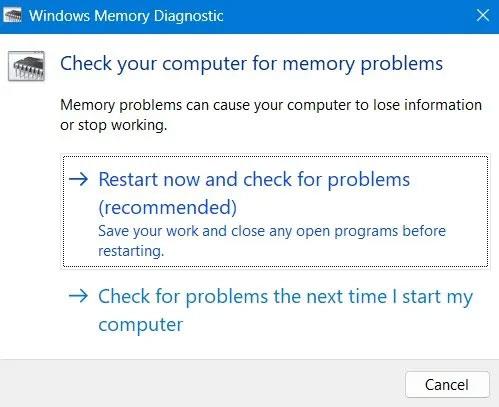
Možnost ponovnega zagona v pojavnem oknu Windows Memory Diagnostic
4. Ko je preizkus pomnilnika končan, se bo računalnik znova zagnal in ustvarjena bo dnevniška datoteka, ki vam bo dala vir morebitnih napak v pomnilniku.
6. Čisto znova zaženite napravo Windows
Čisti zagon bo znova zagnal vašo napravo Windows z minimalnim naborom gonilnikov in zagonskih programov. To pomaga očistiti vse programe v ozadju, ki motijo običajne procese sistema Windows. S tem boste odpravili veliko napak v poteh začasnih imenikov.
1. Z zagonom Windows odprite pripomoček za konfiguracijo sistema tako, da vnesete msconfig.
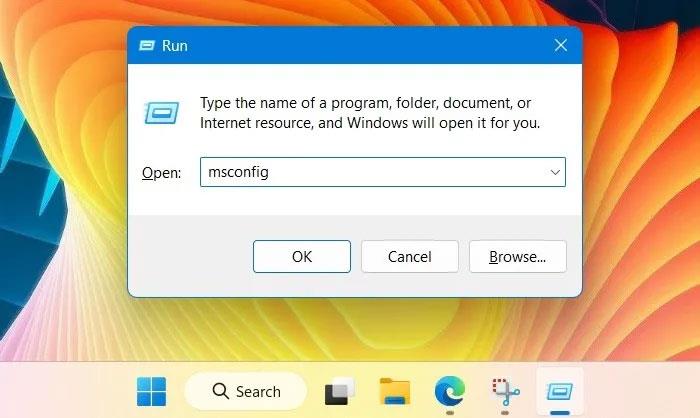
V ukazni meni Zaženi vnesite "msconfig".
2. Pomaknite se do zavihka Storitve , kot je prikazano tukaj, da izberete možnost Skrij vse Microsoftove storitve .
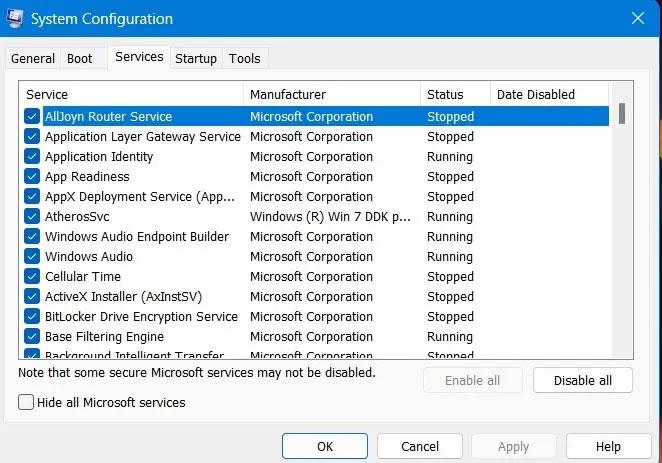
Zavihek Storitve v oknu Konfiguracija sistema
3. Ko so bistvene Microsoftove storitve odstranjene, lahko izberete Onemogoči vse ali samo izberete nekaj programov, da jih izklopite.
4. Znova zaženite Windows, da uveljavite spremembe. Vaš računalnik bo znova deloval, ko boste odpravili pretekle vire sistemskih napak.
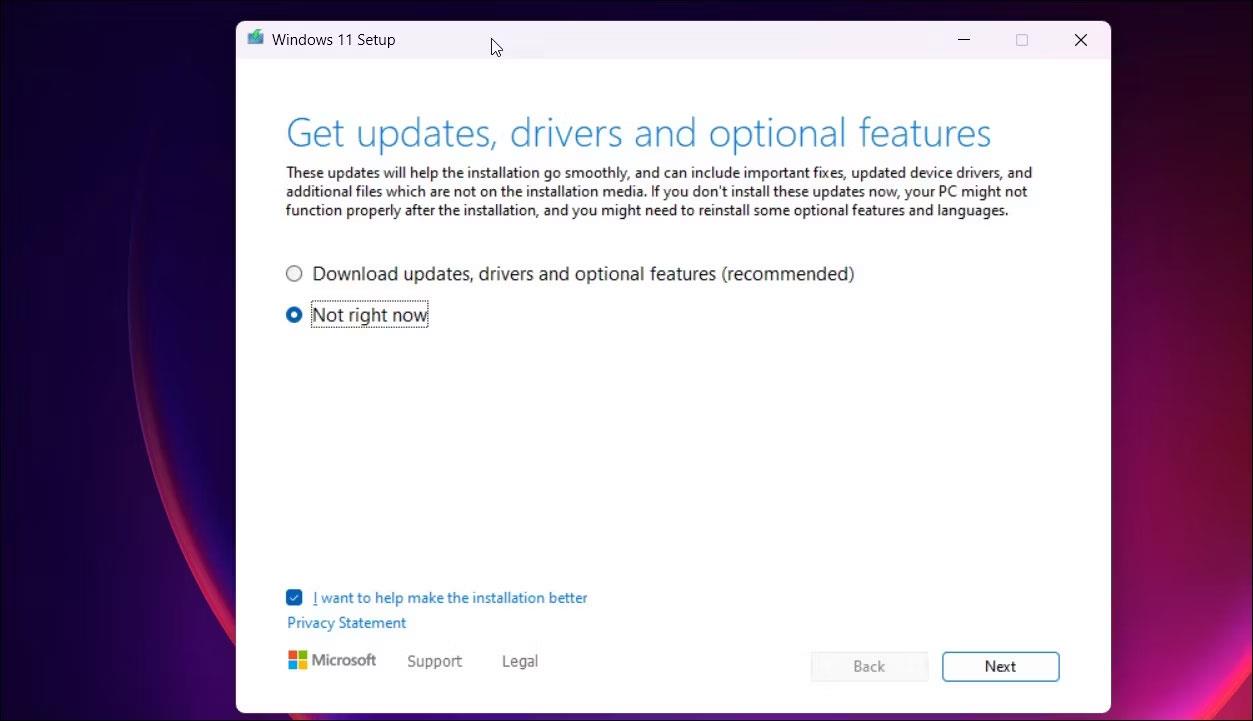
Okno sistemske konfiguracije po ponovnem zagonu
7. Izvedite ponastavitev oblaka
Običajno obnovitev sistema najbolje deluje, če omogoči dostop do mape Windows Temp. Toda če naletite na kakršne koli težave z odstranitvijo, ne izvajajte obnovitve sistema, saj lahko povzroči več napak, ki se nenehno pojavljajo v neskončni zanki.
Ponastavitev v oblaku je najboljši način. Je varen in prenese najnovejšo različico sistema Windows.
1. Pojdite na možnosti obnovitve sistema Windows iz Nastavitve > Sistem > Obnovitev .
2. Kliknite gumb Ponastavi računalnik , ki bo odprl novo pojavno okno.
3. Če ne morete dostopati do namizja računalnika, ker vaš računalnik ni dokončal postopka ponovnega zagona, lahko dostopate tudi do možnosti Ponastavi računalnik v varnem načinu Windows.
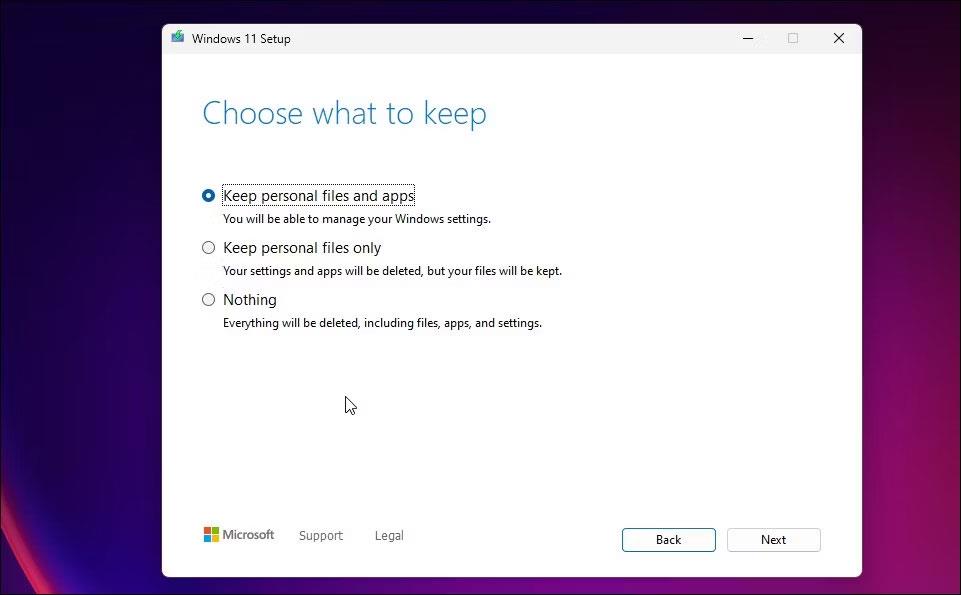
Možnosti obnovitve za osebne računalnike z operacijskim sistemom Windows
4. Varni način lahko zaženete s tipkami za zagon sistema Windows med zagonom. Lahko se razlikujejo med računalniki, vendar so običajno ena od tipk F2, F6, F12 ali Del . (Za točne podatke preverite spletno mesto proizvajalca prenosnika/računalnika).
5. V možnostih izberite Ohrani moje datoteke , da izbrišete vse aplikacije in nastavitve, vendar obdržite vse osebne datoteke.
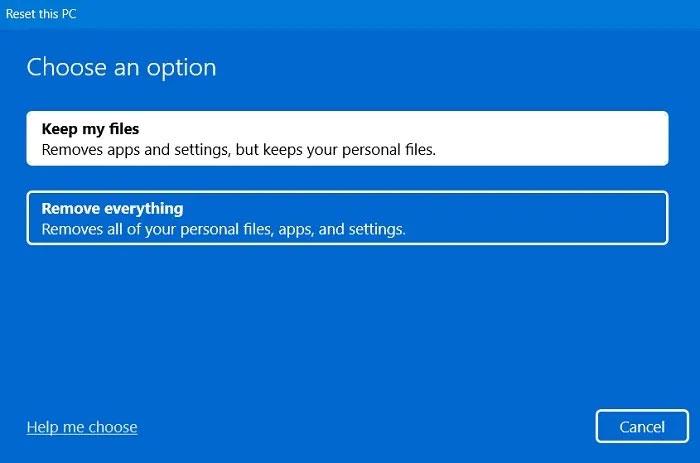
Možnost »Ohrani moje datoteke« za ponastavitev računalnika
6. Na vprašanje, kako želite znova namestiti Windows, izberite možnost prenosa v oblaku ali lokalno ponovno namestitev.
7. Vaša naprava naj bo vedno priklopljena in povezana z internetom.
8. Sledite preostalim navodilom na zaslonu za ponastavitev naprave Windows. Vključeval bo ponovni zagon.
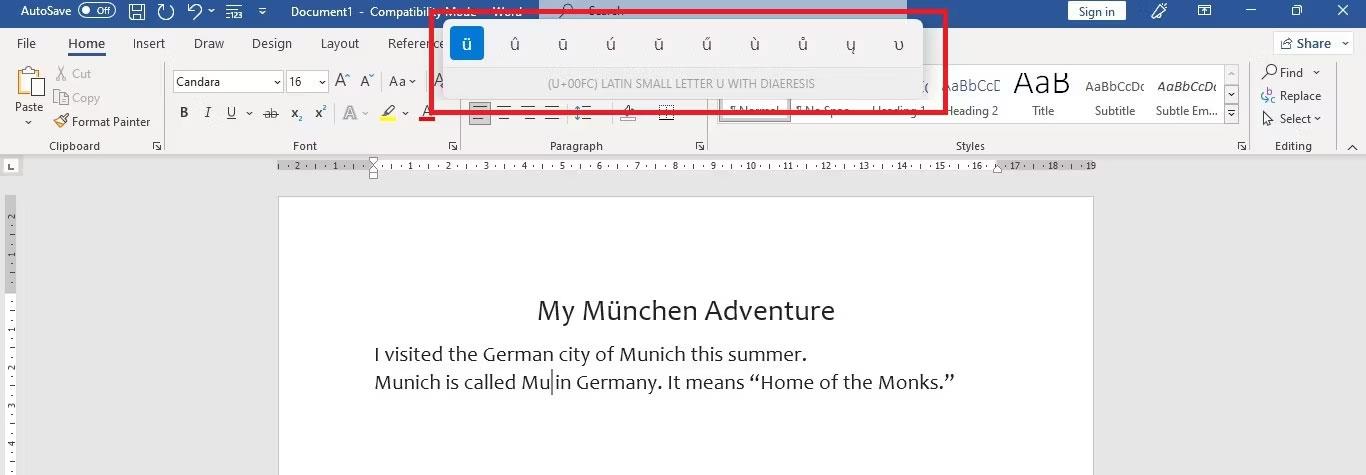
Izberite prenos iz oblaka ali lokalno ponovno namestitev
Celoten postopek traja nekaj ur, morda celo en dan, vendar vas bo po zaključku pozdravil popolnoma nov operacijski sistem Windows.
V današnjem članku bo Quantrimang povzel nekaj pogosto zastavljenih vprašanj o privzetih geslih, da bi bralcem pomagal odgovoriti na vprašanja v zvezi s to težavo.
Kar potrebujete, je VPN - ki poenostavi različne možnosti, CyberGhost VPN pa je eden najboljših VPN-jev, ko gre za preprostost.
Z vzponom večoblačnih okolij so se pojavile številne najboljše varnostne prakse in obstaja nekaj pomembnih korakov, ki bi jih morale narediti vse organizacije, ko razvijajo lastne varnostne strategije.
V Microsoftovem operacijskem sistemu Windows Vista je DreamScene omogočal nastavitev dinamičnih ozadij za računalnike, osem let pozneje pa v sistemu Windows 10 še vedno ni na voljo. Zakaj je ta običaj skozi leta predstavljal vrnitev v preteklost in kaj lahko storimo, da to spremenimo?
Če želimo v omrežje povezati dva prenosnika, lahko uporabimo omrežni kabel in nato spremenimo IP naslova obeh računalnikov in to je to.
Ko Windows prikaže napako »Nimate dovoljenja za shranjevanje na tem mestu«, vam to prepreči shranjevanje datotek v želene mape.
Syslog Server je pomemben del arzenala skrbnika IT, zlasti ko gre za upravljanje dnevnikov dogodkov na centralizirani lokaciji.
Napaka 524: Prišlo je do časovne omejitve je statusna koda HTTP, specifična za Cloudflare, ki označuje, da je bila povezava s strežnikom zaprta zaradi časovne omejitve.
Koda napake 0x80070570 je običajno sporočilo o napaki v računalnikih, prenosnikih in tabličnih računalnikih z operacijskim sistemom Windows 10. Vendar se pojavi tudi v računalnikih z operacijskim sistemom Windows 8.1, Windows 8, Windows 7 ali starejšimi.
Napaka modrega zaslona smrti BSOD PAGE_FAULT_IN_NONPAGED_AREA ali STOP 0x00000050 je napaka, ki se pogosto pojavi po namestitvi gonilnika strojne naprave ali po namestitvi ali posodobitvi nove programske opreme in v nekaterih primerih je vzrok napaka zaradi poškodovane particije NTFS.








