Kako popraviti Nimate dovoljenja za shranjevanje na to mesto v sistemu Windows

Ko Windows prikaže napako »Nimate dovoljenja za shranjevanje na tem mestu«, vam to prepreči shranjevanje datotek v želene mape.
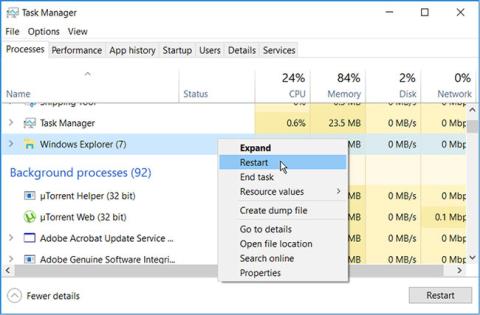
Windows File Explorer je odlično orodje, vendar ima tudi svoje omejitve. Program se pogosto odziva počasi, ko odprete ali kopirate datoteke. Včasih iskalna vrstica File Explorerja predolgo naloži rezultate iskanja ali pa jih sploh ne prikaže.
Če morate vsak dan upravljati in delati z datotekami, lahko težave z zmogljivostjo Raziskovalca datotek znatno ovirajo vašo produktivnost. Na srečo obstaja več načinov, kako popraviti počasen ali neodziven File Explorer.
1. Znova zaženite File Explorer
Ponovni zagon File Explorerja lahko pomaga rešiti to težavo – še posebej, če imate odprtih več oken File Explorerja.
1. korak: Za začetek z desno miškino tipko kliknite opravilno vrstico in med možnostmi izberite Upravitelj opravil .
2. korak: z desno miškino tipko kliknite Windows Explorer in izberite Restart.
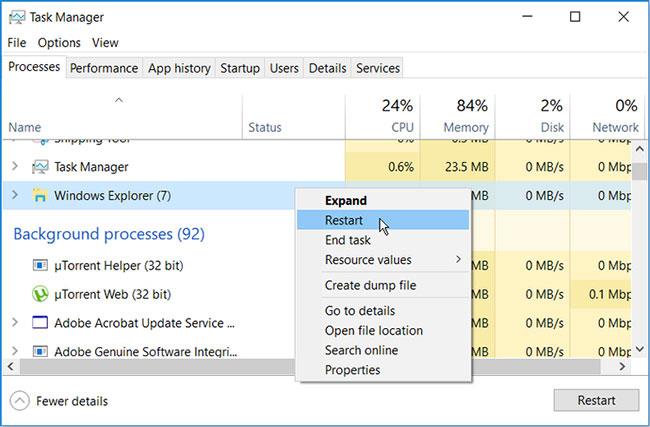
Znova zaženite File Explorer
Če težave ne odpravite, poskusite zapreti File Explorer z upraviteljem opravil in ga nato ročno znova odpreti.
Če želite to narediti, odprite upravitelja opravil po prejšnjih korakih. Od tam z desno miškino tipko kliknite Raziskovalec in izberite Končaj opravilo . Na koncu odprite File Explorer in preverite, ali je težava odpravljena.
2. Zmanjšajte zagnane programe
Zagon preveč računalniških programov hkrati lahko vpliva na hitrost File Explorerja. Pravzaprav lahko to upočasni celoten računalnik.
Če želite rešiti to težavo, poskusite zmanjšati število programov, ki se izvajajo v vašem računalniku.
1. korak: Za začetek odprite upravitelja opravil s pritiskom na Ctrl + Shift + Esc .
2. korak: Pomaknite se do zavihka Procesi.
3. korak: V razdelku Aplikacije z desno miškino tipko kliknite določen program in izberite Končaj opravilo . To ponovite za vse programe, ki jih želite zapreti.
Zmanjšajte zagnane programe
Nato se pomaknite navzdol do razdelka Procesi v ozadju in zaprite nekaj opravil s prejšnjimi koraki.
3. Izklopite hitri dostop in počistite zgodovino File Explorerja
Hitri dostop je ena najboljših funkcij File Explorerja. Ko odprete Raziskovalec datotek, se vaše nedavno dostopne datoteke in mape prikažejo v možnostih hitrega dostopa. To vam pomaga hitro dostopati do datotek in map, lahko pa tudi upočasni File Explorer.
Če želite pospešiti File Explorer, lahko razmislite o izklopu hitrega dostopa.
1. korak: Odprite File Explorer in kliknite možnost Datoteka v zgornjem levem kotu zaslona.
2. korak: izberite Spremeni mapo in možnosti iskanja .
3. korak: V naslednjem oknu se pomaknite na zavihek Splošno.
4. korak: Kliknite spustni meni Odpri File Explorer , da izberete Ta računalnik .
5. korak: Nato počistite polje Prikaži nedavno uporabljene datoteke v hitrem dostopu in prikaži pogosto uporabljene mape v možnostih hitrega dostopa .
6. korak: Zdaj pritisnite gumb Počisti poleg Počisti zgodovino raziskovalca datotek .
7. korak: Kliknite Uporabi > V redu, da uveljavite te spremembe.
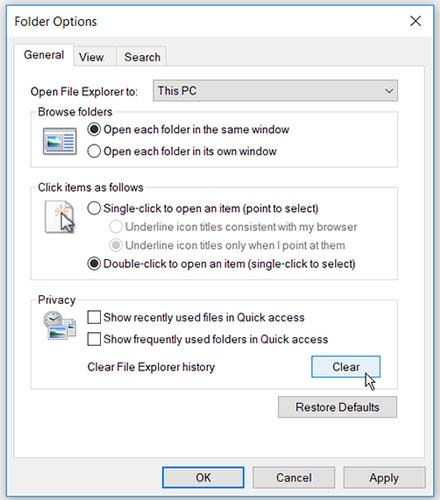
Izklopite hitri dostop in počistite zgodovino File Explorerja
Znova zaženite računalnik, da uveljavite te spremembe.
4. Konfigurirajte nastavitve optimizacije imenika
Ali imate to težavo samo z eno mapo, ki vsebuje več datotek in podmap? Če je temu tako, bi lahko bila optimizacija te mape v pomoč.
Tukaj je opisano, kako lahko optimizirate svoje mape, da pospešite File Explorer:
1. korak: Desni klik na problematično mapo in izberite Lastnosti.
2. korak: Pomaknite se do zavihka Prilagodi.
3. korak: Kliknite spustni meni Optimiziraj to mapo za in izberite Splošne postavke.
4. korak: potrdite polje Uporabi to predlogo tudi za vse podmape .
5. korak: kliknite Uporabi > V redu, da uveljavite te spremembe.
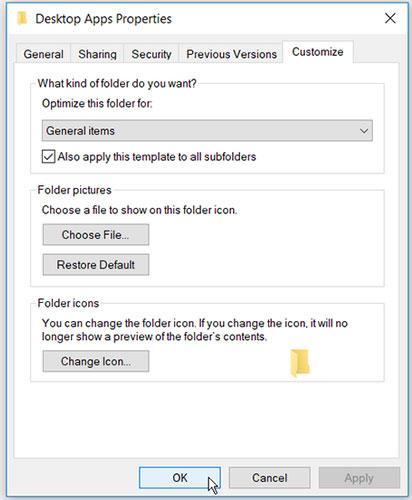
Konfigurirajte nastavitve optimizacije imenika
5. Odpravite težave s storitvijo iskanja in indeksiranja Windows
Storitev iskanja in indeksiranja Windows je odlično orodje. Pomaga izboljšati zmogljivost iskanja vašega računalnika. Vendar pa sta lahko Raziskovalec datotek in njegova iskalna vrstica počasna, če ima storitev iskanja in indeksiranja težave.
Odpravljanje težav s storitvijo iskanja in indeksiranja Windows lahko pomaga pospešiti File Explorer.
Težavo lahko odpravite tako:
B1: V iskalno vrstico Windows vnesite nadzorno ploščo in izberite najprimernejši rezultat.
2. korak: V spustnem meniju Pogled po izberite Majhne ikone .
3. korak: od tam izberite Možnosti indeksiranja.
4. korak: V naslednjem oknu izberite Odpravljanje težav pri iskanju in indeksiranju .
5. korak: Preverite Iskanje ali indeksiranje upočasnjuje računalnik .
6. korak: Kliknite Naprej , da dokončate postopek.
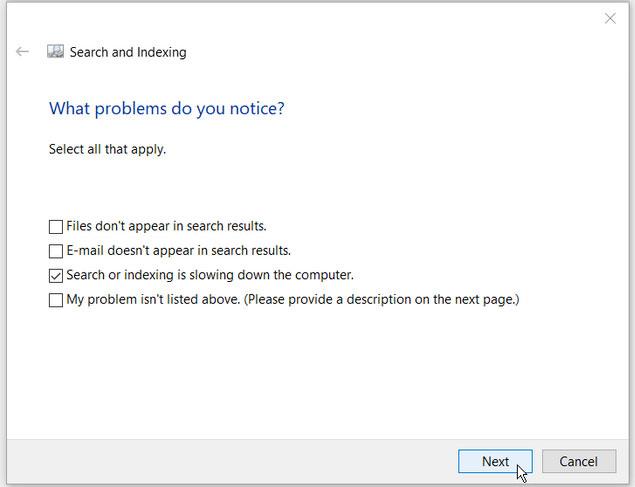
Odpravlja težave s storitvijo iskanja in indeksiranja Windows
Želimo vam uspeh pri odpravljanju težav!
Ko Windows prikaže napako »Nimate dovoljenja za shranjevanje na tem mestu«, vam to prepreči shranjevanje datotek v želene mape.
Syslog Server je pomemben del arzenala skrbnika IT, zlasti ko gre za upravljanje dnevnikov dogodkov na centralizirani lokaciji.
Napaka 524: Prišlo je do časovne omejitve je statusna koda HTTP, specifična za Cloudflare, ki označuje, da je bila povezava s strežnikom zaprta zaradi časovne omejitve.
Koda napake 0x80070570 je običajno sporočilo o napaki v računalnikih, prenosnikih in tabličnih računalnikih z operacijskim sistemom Windows 10. Vendar se pojavi tudi v računalnikih z operacijskim sistemom Windows 8.1, Windows 8, Windows 7 ali starejšimi.
Napaka modrega zaslona smrti BSOD PAGE_FAULT_IN_NONPAGED_AREA ali STOP 0x00000050 je napaka, ki se pogosto pojavi po namestitvi gonilnika strojne naprave ali po namestitvi ali posodobitvi nove programske opreme in v nekaterih primerih je vzrok napaka zaradi poškodovane particije NTFS.
Notranja napaka razporejevalnika videa je tudi smrtonosna napaka modrega zaslona, ta napaka se pogosto pojavi v sistemih Windows 10 in Windows 8.1. Ta članek vam bo pokazal nekaj načinov za odpravo te napake.
Če želite, da se Windows 10 zažene hitreje in skrajša čas zagona, so spodaj navedeni koraki, ki jih morate upoštevati, da odstranite Epic iz zagona sistema Windows in preprečite, da bi se Epic Launcher zagnal z Windows 10.
Datotek ne smete shranjevati na namizju. Obstajajo boljši načini za shranjevanje računalniških datotek in vzdrževanje urejenega namizja. Naslednji članek vam bo pokazal učinkovitejša mesta za shranjevanje datotek v sistemu Windows 10.
Ne glede na razlog boste včasih morali prilagoditi svetlost zaslona, da bo ustrezala različnim svetlobnim pogojem in namenom. Če morate opazovati podrobnosti slike ali gledati film, morate povečati svetlost. Nasprotno pa boste morda želeli zmanjšati svetlost, da zaščitite baterijo prenosnika.
Ali se vaš računalnik naključno zbudi in prikaže okno z napisom »Preverjanje posodobitev«? Običajno je to posledica programa MoUSOCoreWorker.exe - Microsoftove naloge, ki pomaga usklajevati namestitev posodobitev sistema Windows.








