Pogosta vprašanja o privzetih geslih

V današnjem članku bo Quantrimang povzel nekaj pogosto zastavljenih vprašanj o privzetih geslih, da bi bralcem pomagal odgovoriti na vprašanja v zvezi s to težavo.
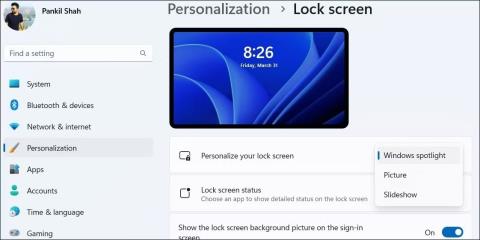
Ko je Windows Spotlight vklopljen , se vaš zaklenjeni zaslon dnevno posodablja s čudovitimi slikami iz storitve Bing. Vendar pa vsi ne marajo vsak dan videti drugačnega ozadja zaklenjenega zaslona.
V vsakem primeru je omogočanje ali onemogočanje slike Spotlight na zaklenjenem zaslonu sistema Windows precej preprosto. Evo, kako lahko to storite.
1. Kako vklopiti/izklopiti sliko Windows Spotlight z aplikacijo Nastavitve
Aplikacija Nastavitve v sistemu Windows ponuja več možnosti za prilagajanje zaklenjenega zaslona, vključno z možnostjo vklopa ali izklopa slik Spotlight. To je tudi najhitrejša metoda za omogočanje ali onemogočanje slik v Windows Spotlight. Spodaj so navedeni koraki, ki jih lahko sledite.
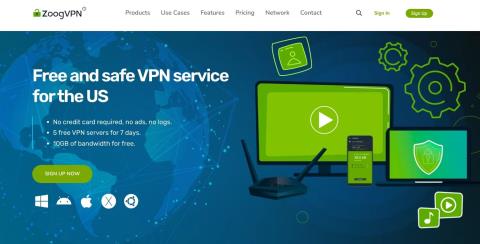
Omogočite ali onemogočite slike Spotlight na zaklenjenem zaslonu z aplikacijo Nastavitve
2. Kako omogočiti/onemogočiti slike Windows Spotlight prek urejevalnika pravilnika skupine
Urejevalnik pravilnika skupine je uporabno orodje za spreminjanje sistemske ravni v sistemu Windows. Če imate izdajo Windows Education, Enterprise ali Professional, lahko omogočite ali onemogočite sliko Spotlight na zaklenjenem zaslonu prek urejevalnika pravilnika skupine. Če pa uporabljate Windows Home, glejte navodila Quantrimang.com o dostopu do urejevalnika pravilnika skupine v Windows Home, preden nadaljujete.
Če želite omogočiti ali onemogočiti sliko Windows Spotlight na zaklenjenem zaslonu, sledite tem korakom:
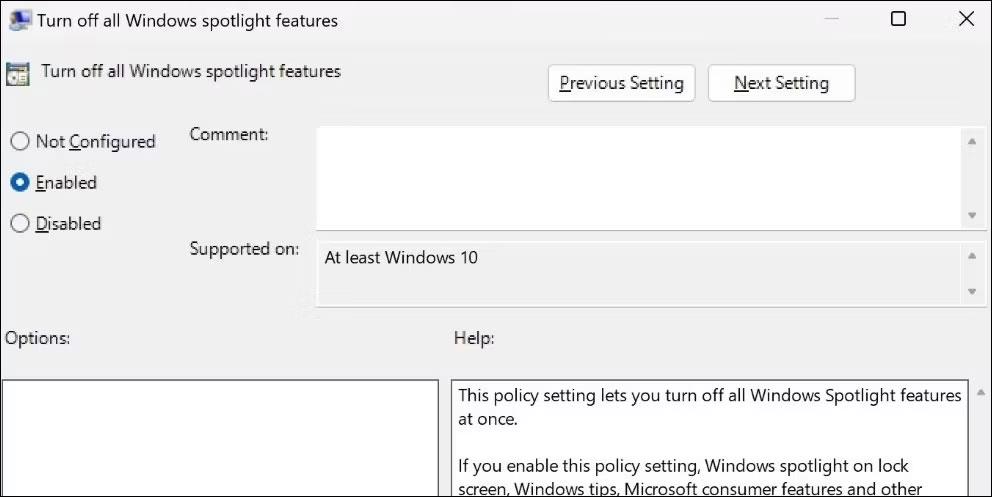
Omogočite ali onemogočite slike Spotlight na zaklenjenem zaslonu z urejevalnikom pravilnika skupine
3. Kako omogočiti/onemogočiti slike Windows Spotlight z urejevalnikom registra
Urejevalnik registra v sistemu Windows ponuja še en način za omogočanje ali onemogočanje slik Spotlight na zaklenjenem zaslonu. Vendar pa ta metoda morda ni primerna za vsakogar, zlasti za tiste, ki urejevalnika registra ne poznajo.
Če se odločite za to metodo, se prepričajte, da ste varnostno kopirali register Windows ali ustvarili obnovitveno točko, preden nadaljujete. Ko to storite, sledite tem korakom, da omogočite ali onemogočite slike Spotlight prek urejevalnika registra.
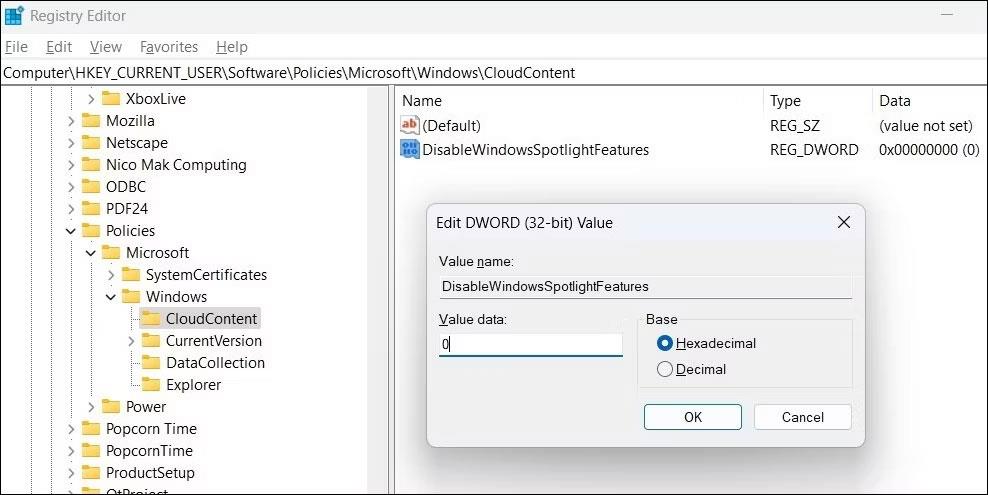
Omogočite ali onemogočite slike Spotlight na zaklenjenem zaslonu z urejevalnikom registra
Zaprite urejevalnik registra in znova zaženite računalnik, da uveljavite spremembe.
Kot vidite, lahko sliko Windows Spotlight na zaklenjenem zaslonu omogočite ali onemogočite prek aplikacije Nastavitve, urejevalnika pravilnika skupine ali urejevalnika registra. Ne glede na to, katero metodo izberete, vklop ali izklop slik Windows Spotlight ne bo trajal dolgo.
Ker Windows shranjuje vse slike Spotlight lokalno v vašem računalniku, jih lahko celo shranite in uporabite kot ozadje namizja, če želite .
V današnjem članku bo Quantrimang povzel nekaj pogosto zastavljenih vprašanj o privzetih geslih, da bi bralcem pomagal odgovoriti na vprašanja v zvezi s to težavo.
Kar potrebujete, je VPN - ki poenostavi različne možnosti, CyberGhost VPN pa je eden najboljših VPN-jev, ko gre za preprostost.
Z vzponom večoblačnih okolij so se pojavile številne najboljše varnostne prakse in obstaja nekaj pomembnih korakov, ki bi jih morale narediti vse organizacije, ko razvijajo lastne varnostne strategije.
V Microsoftovem operacijskem sistemu Windows Vista je DreamScene omogočal nastavitev dinamičnih ozadij za računalnike, osem let pozneje pa v sistemu Windows 10 še vedno ni na voljo. Zakaj je ta običaj skozi leta predstavljal vrnitev v preteklost in kaj lahko storimo, da to spremenimo?
Če želimo v omrežje povezati dva prenosnika, lahko uporabimo omrežni kabel in nato spremenimo IP naslova obeh računalnikov in to je to.
Ko Windows prikaže napako »Nimate dovoljenja za shranjevanje na tem mestu«, vam to prepreči shranjevanje datotek v želene mape.
Syslog Server je pomemben del arzenala skrbnika IT, zlasti ko gre za upravljanje dnevnikov dogodkov na centralizirani lokaciji.
Napaka 524: Prišlo je do časovne omejitve je statusna koda HTTP, specifična za Cloudflare, ki označuje, da je bila povezava s strežnikom zaprta zaradi časovne omejitve.
Koda napake 0x80070570 je običajno sporočilo o napaki v računalnikih, prenosnikih in tabličnih računalnikih z operacijskim sistemom Windows 10. Vendar se pojavi tudi v računalnikih z operacijskim sistemom Windows 8.1, Windows 8, Windows 7 ali starejšimi.
Napaka modrega zaslona smrti BSOD PAGE_FAULT_IN_NONPAGED_AREA ali STOP 0x00000050 je napaka, ki se pogosto pojavi po namestitvi gonilnika strojne naprave ali po namestitvi ali posodobitvi nove programske opreme in v nekaterih primerih je vzrok napaka zaradi poškodovane particije NTFS.








