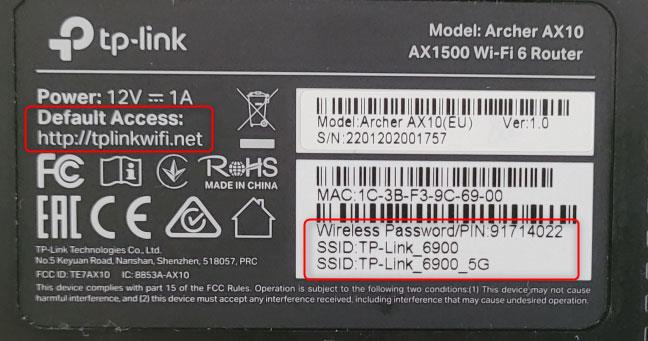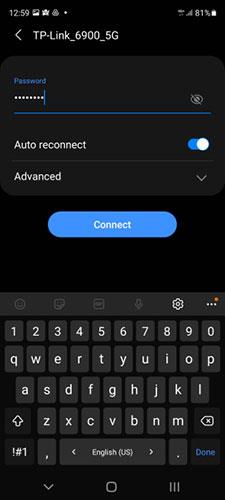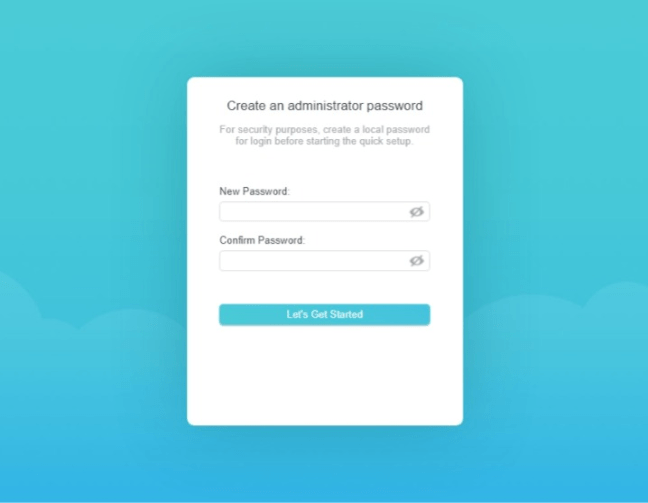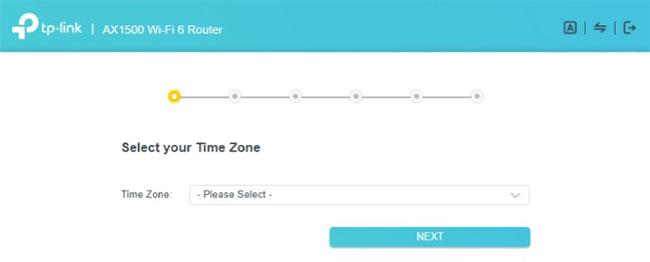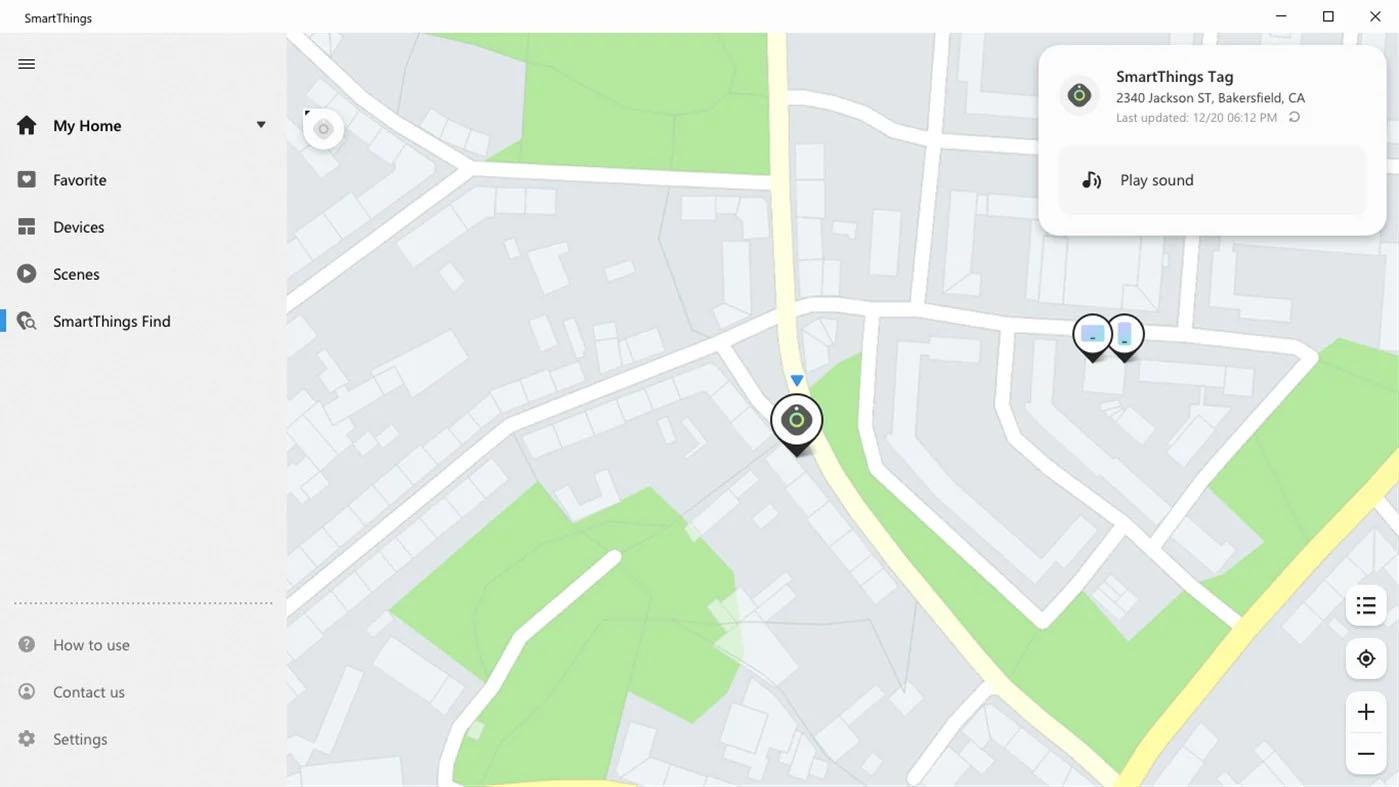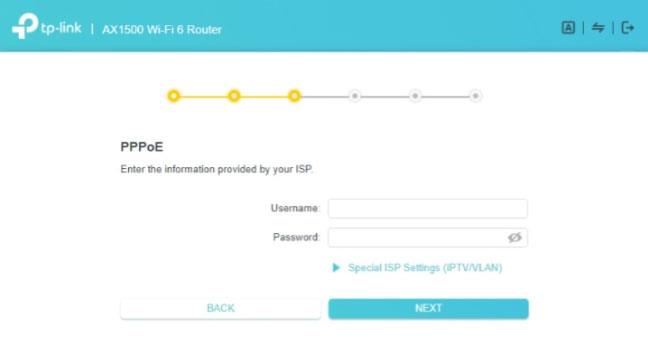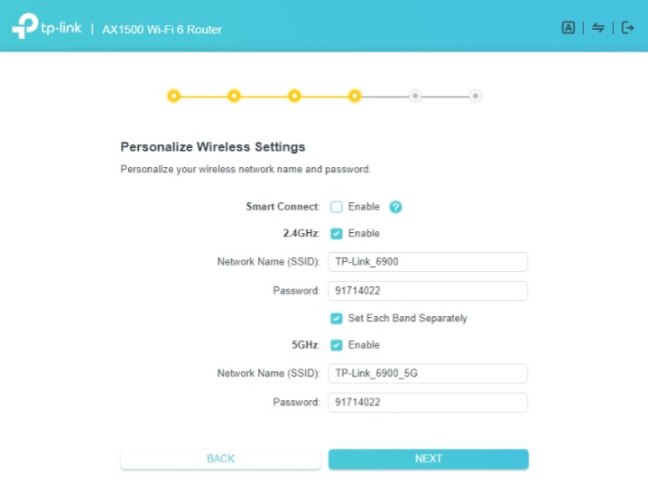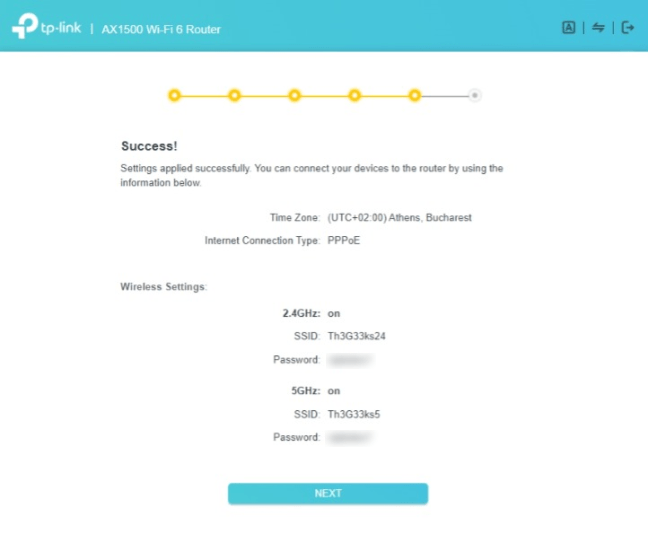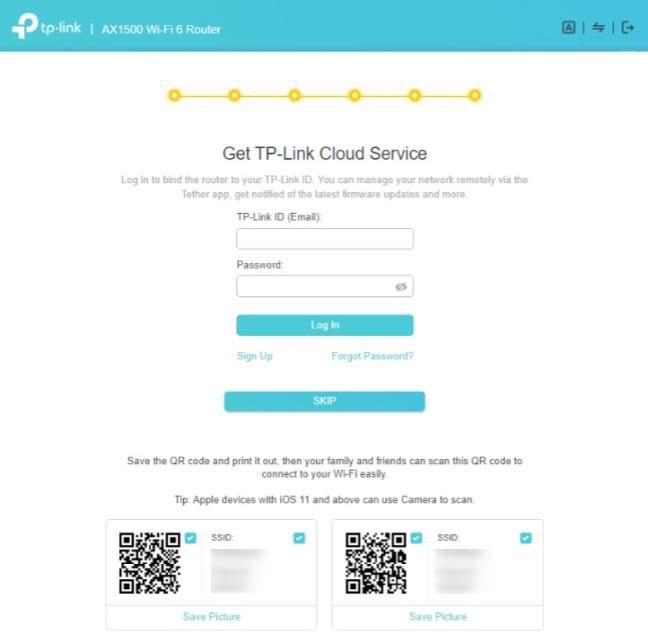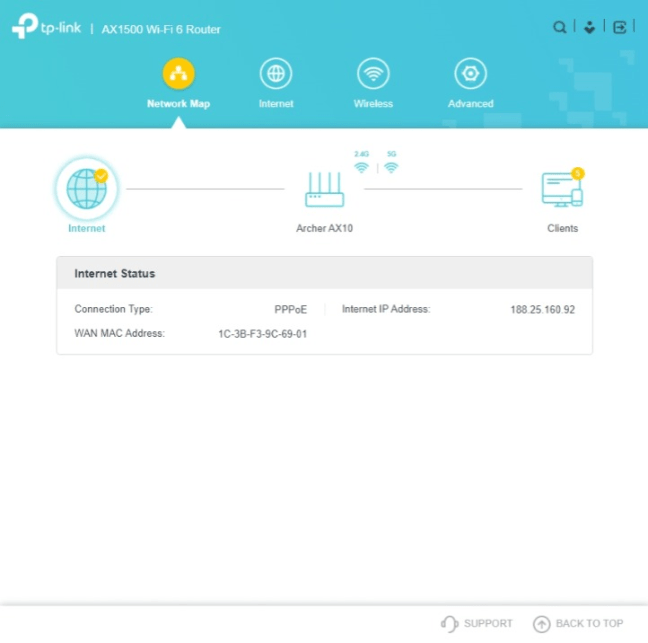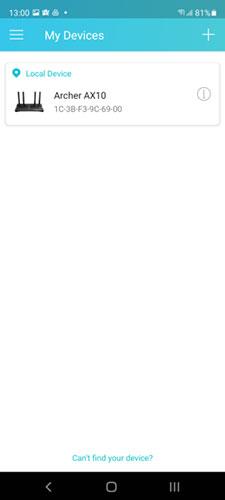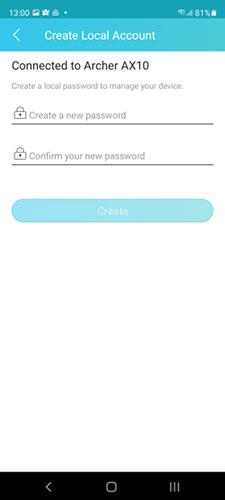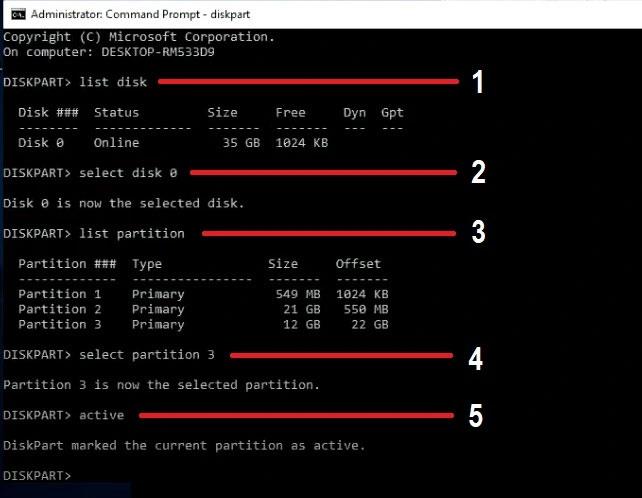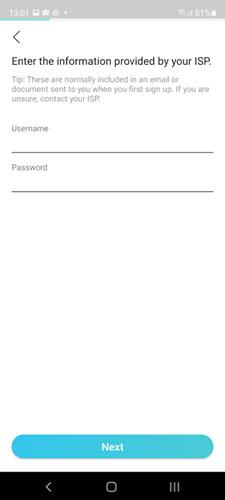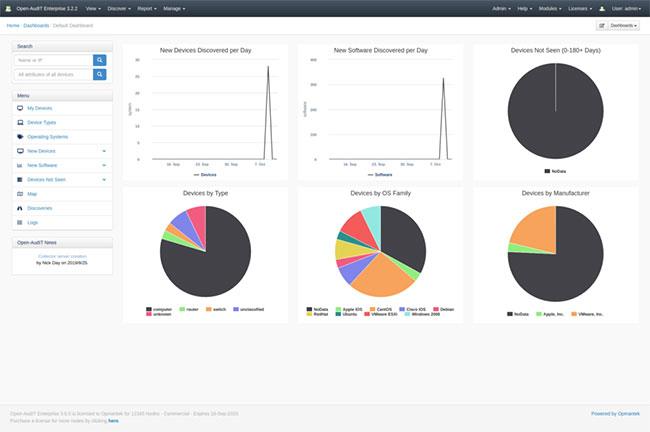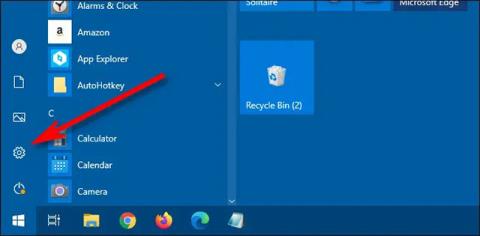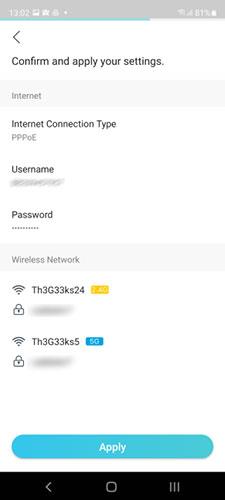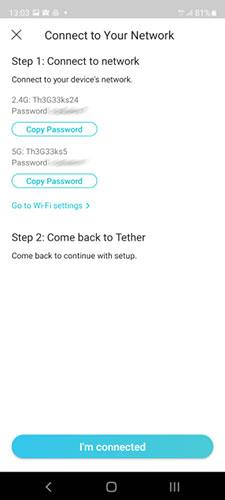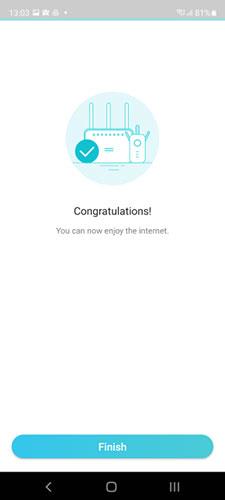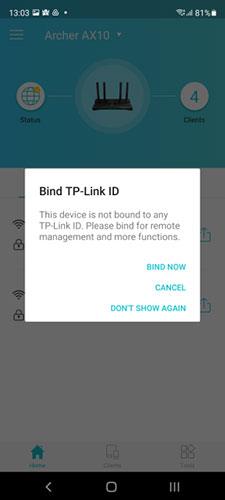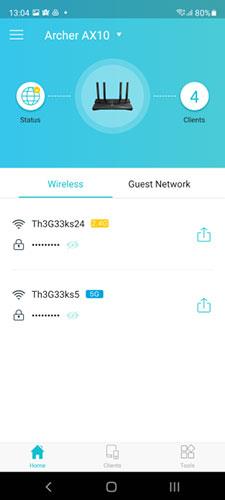Ste pravkar kupili popolnoma nov usmerjevalnik TP-Link WiFi 6 in ga želite prvič konfigurirati? Ali morate usmerjevalnik TP-Link nastaviti brez ethernetnega kabla , samo s prenosnikom ali pametnim telefonom in WiFi? Spodaj je najpopolnejši vodnik o tem, kako nastaviti kateri koli usmerjevalnik TP-Link WiFi 6, da lahko čim prej začnete uporabljati svoje omrežje.
Pripravite se
Preden začnete postopek namestitve, najprej naredite to:
- Če ste pravkar kupili nov usmerjevalnik TP-Link ali ga prejeli od nekoga drugega, si oglejte nalepko s tehničnimi podatki na dnu:
- Poiščite privzeti naslov za dostop, na primer tplinkwifi.net ali 192.168.0.1 .
- Iskanje polj SSID vam pokaže imena pasov brezžičnega omrežja, ki jih oddaja usmerjevalnik TP-Link.
- Poiščite brezžično geslo ali PIN, ki se uporablja privzeto.
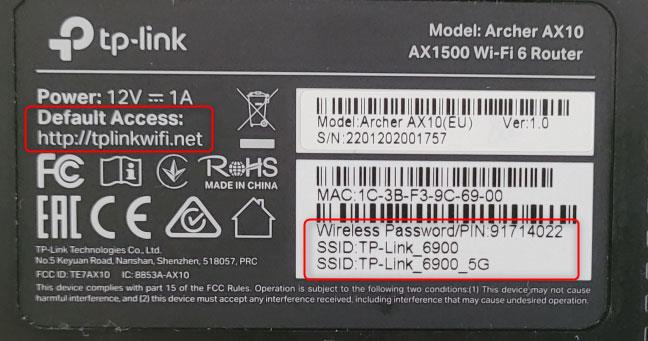
Oglejte si podrobnosti WiFi na dnu usmerjevalnika TP-Link
Zapišite te podrobnosti, saj vam bodo v pomoč pri nastavitvi. Vedeti morate tudi podatke o internetni povezavi pri svojem ponudniku: vrsta internetne povezave, ki jo imate, morebitna zahtevana uporabniška imena in gesla ter druge podrobnosti o povezavi.
Nato priključite usmerjevalnik na vir napajanja z napajalnikom, ki je bil priložen usmerjevalniku. Z omrežnim kablom povežite usmerjevalnik TP-Link WiFi 6 z modemom, usmerjevalnikom ali omrežjem ponudnika internetnih storitev (ISP). Priključite ta kabel v vrata WAN na zadnji strani usmerjevalnika, ki je drugačne barve kot druga vrata Ethernet . Na TP-Link Archer AX10 so vrata WAN modra. Nenazadnje pritisnite gumb za vklop na zadnji strani usmerjevalnika, da ga vklopite.

Prve korake morate narediti na usmerjevalniku TP-Link WiFi 6
Poglejte LED lučke na sprednji strani usmerjevalnika TP-Link WiFi 6. Počakajte, da zasvetijo in delujejo stabilno. Lučka LED za internetno povezavo bo svetila oranžno ali rdeče, ker vaš usmerjevalnik še ne more vzpostaviti povezave z internetom.

Preverite, ali na vašem usmerjevalniku TP-Link sveti lučka LED
Povežite svoj računalnik, prenosnik, pametni telefon ali tablico z oddajnim omrežjem z usmerjevalnikom TP-Link WiFi 6
Če imate namizni ali prenosni računalnik, ki ga nameravate uporabiti za nastavitev usmerjevalnika TP-Link, ga boste morda želeli povezati z usmerjevalnikom tako, da priključite omrežni kabel v ena od razpoložljivih vrat Ethernet.

S kablom povežite svoj računalnik z usmerjevalnikom TP-Link
Če nimate omrežnega kabla ali raje uporabljate WiFi, uporabite svoj prenosni računalnik za povezavo z brezžičnim omrežjem, ki ga oddaja usmerjevalnik TP-Link. Oglejte si podrobnosti povezave na nalepki, omenjeni prej v tem priročniku. Če potrebujete pomoč pri povezovanju z brezžičnim omrežjem, preberite: Kako omogočiti WiFi v sistemu Windows 10 .
Če imate raje mobilno napravo, kot je pametni telefon Android ali iPhone, jo povežite z usmerjevalnikom WiFi z usmerjevalnikom TP-Link WiFi 6.
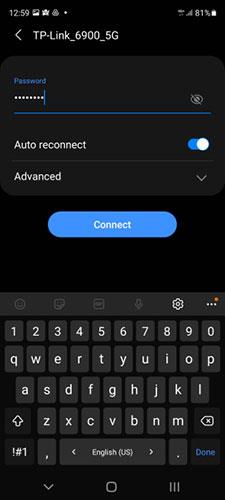
Povežite se z WiFi na pametnem telefonu
Zdaj, ko ste povezani v omrežje, ki ga upravlja usmerjevalnik TP-Link WiFi 6, ga lahko nastavite. Če uporabljate namizni ali prenosni računalnik, odprite spletni brskalnik in sledite naslednjemu razdelku v tem priročniku. Če uporabljate pametni telefon ali tablični računalnik, preberite, kako uporabiti aplikacijo Tether podjetja TP-Link za nastavitev usmerjevalnika.
Kako konfigurirati usmerjevalnik TP-Link WiFi 6 iz spletnega brskalnika
Na prenosnem ali osebnem računalniku odprite svoj najljubši brskalnik in obiščite tplinkwifi.net ali 192.168.0.1. To bo naložilo čarovnika za nastavitev TP-Linka, ki se začne s prošnjo, da ustvarite skrbniško geslo za usmerjevalnik. Vnesite geslo, potrdite geslo in kliknite »Začnimo« . To geslo mora imeti najmanj 6 znakov in mora vsebovati vsaj dve od naslednjih vrst znakov: črke, številke in simbole.
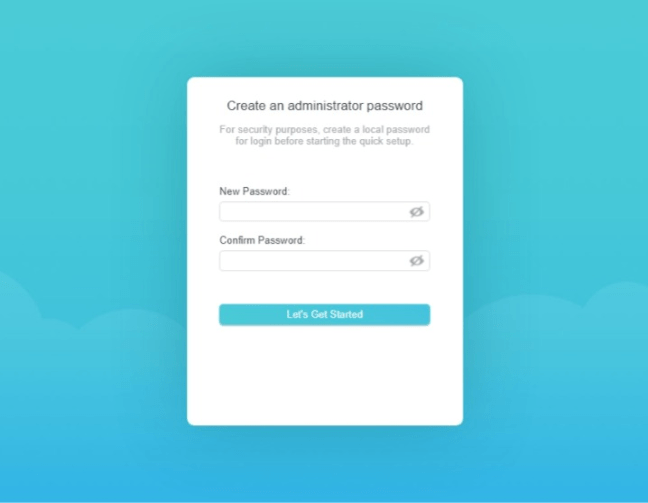
Nastavite skrbniško geslo za usmerjevalnik TP-Link
Namig : Če se stran z nastavitvami ne naloži, to pomeni, da ima vaš usmerjevalnik TP-Link drugačen naslov IP od tistega, omenjenega v prejšnjem članku. Da bi ga lažje našli, preberite: Kako najti naslov IP usmerjevalnika na kateri koli platformi .
V naslednjem koraku vas bo usmerjevalnik TP-Link WiFi 6 pozval, da izberete časovni pas, v katerem se nahajate. To omogoča usmerjevalniku, da sinhronizira čas in povezane nastavitve z vašim ponudnikom internetnih storitev ter prilagodi svoje nastavitve glede na regijo, v kateri se nahajate, in spremljajoče pravne zahteve. Kliknite znotraj spustnega seznama Časovni pas , izberite ustrezen časovni pas za svojo državo in kliknite Naprej.
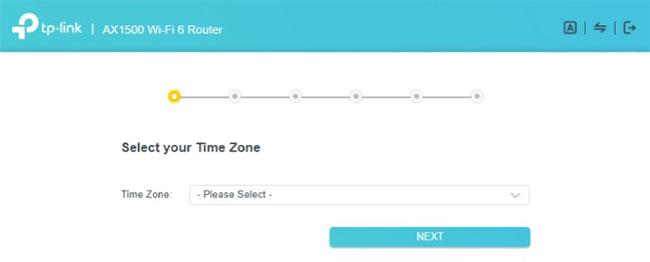
Izberite časovni pas za usmerjevalnik TP-Link
Čarovnik za nastavitev TP-Link vas pozove, da izberete vrsto internetne povezave, ki jo imate. Če ne veste, morate pritisniti AUTO DETECT in počakati nekaj sekund. Usmerjevalnik bo dobro zaznal vašo vrsto internetne povezave. Ko izberete vrsto povezave, kliknite Naprej.
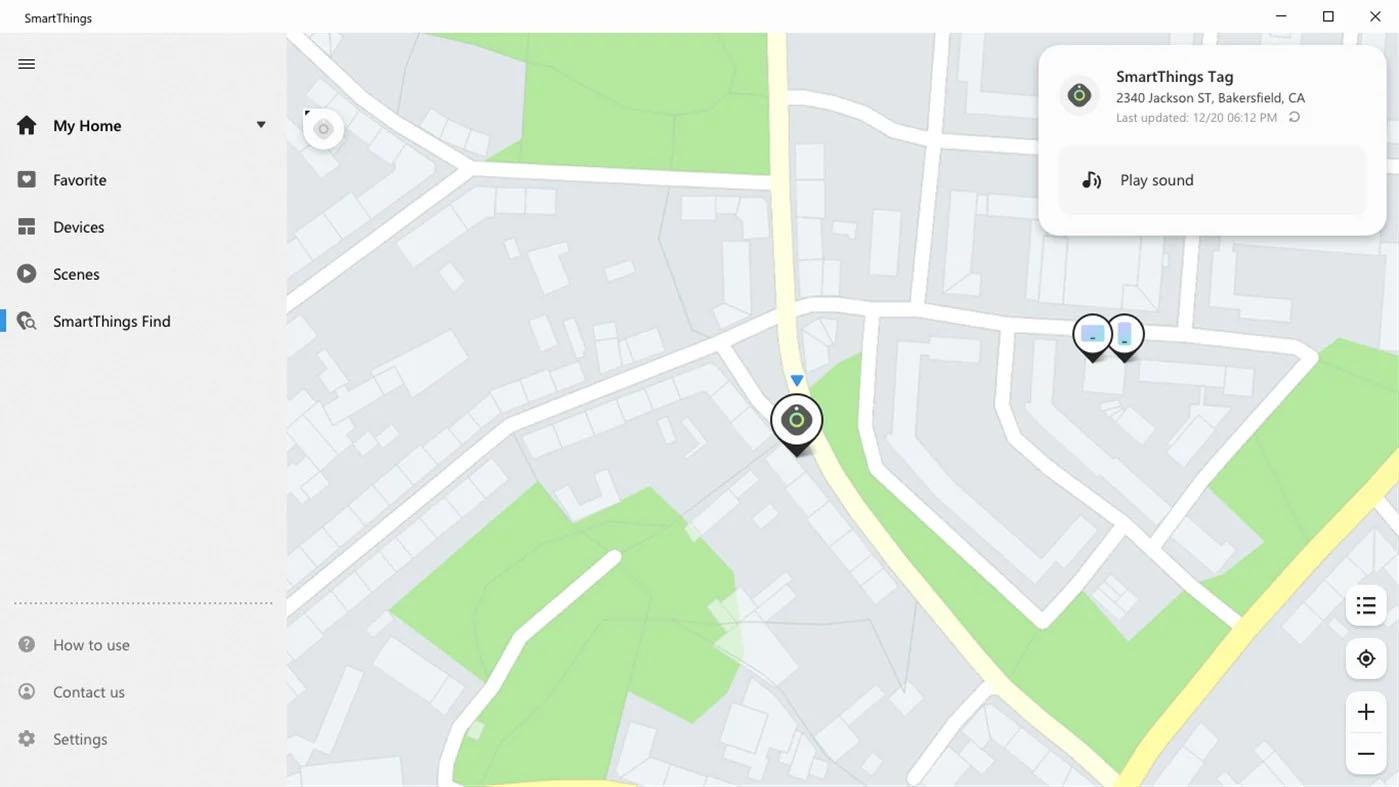
Izberite vrsto internetne povezave
Odvisno od vrste internetne povezave boste morda morali vnesti dodatne informacije, ki jih usmerjevalnik TP-Link uporablja za povezavo z internetom:
- Statični IP - Navesti morate naslov IP, masko podomrežja, privzeti prehod in strežnik DNS, ki naj bi ga usmerjevalnik TP-Link uporabljal za povezavo z internetom.
- Dinamični IP - usmerjevalnik samodejno prejme naslov IP od ponudnika internetnih storitev in vas vpraša, ali želite, da uporabi privzeti naslov MAC ali naslov po meri.
- PPPoE - Vnesti morate uporabniško ime in geslo, ki se uporabljata za povezavo z internetom. Vaš ponudnik internetnih storitev vam bo zagotovil te informacije.
- L2TP - Vnesite uporabniško ime in geslo za povezavo z internetom. Vnesti morate tudi IP strežnika VPN ali ime domene. Vaš ponudnik internetnih storitev lahko te podatke deli z vami.
- PPTP - Vnesite uporabniško ime in geslo za povezavo z internetom. Preverite, ali uporabljate dinamični ali statični IP in vnesite IP strežnika VPN ali ime domene. Vaš ponudnik internetnih storitev posreduje te informacije.
Ko končate z vnosom zahtevanih podatkov, kliknite Naprej.
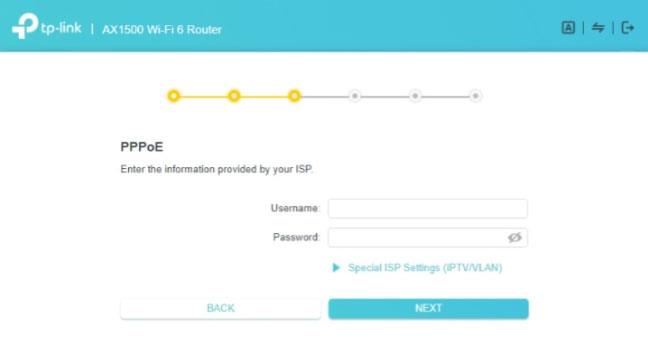
Vnesite informacije o internetni povezavi
Zdaj je čas, da prilagodite brezžične nastavitve na vašem usmerjevalniku TP-Link. Usmerjevalniki, ki podpirajo Smart Connect, privzeto uporabljajo isto ime omrežja za pasove 2,4 GHz in 5 GHz. Čeprav je to enostavno za uporabo za večino ljudi, boste morda želeli ločiti omrežja WiFi, ki se oddajajo na vsakem pasu. Če to velja za vas, počistite potrditveno polje Smart Connect.

Prilagodite brezžične nastavitve na usmerjevalniku TP-Link
Potrdite polje »Nastavi vsak pas ločeno« in nastavite lahko WiFi na vsakem pasu posebej. Vnesite ime omrežja, ki ga želite uporabiti za pas 2,4 GHz, in geslo, ki ga bodo ljudje uporabljali za povezavo z njim. Nato naredite enako za pas 5GHz in pritisnite Nest.
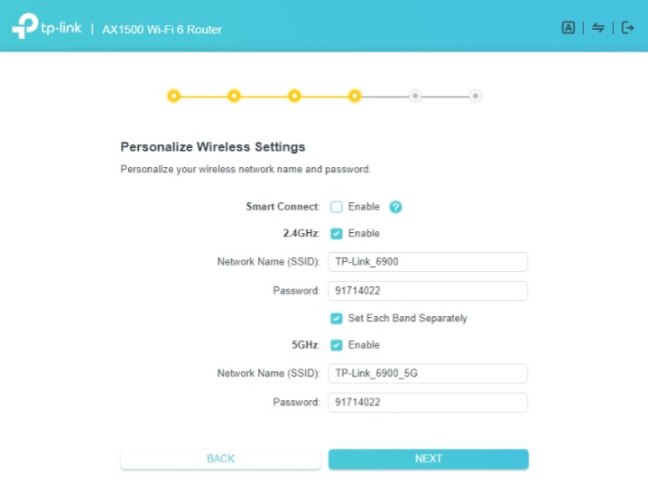
Nastavite vsak pas WiFi posebej
Opomba : Za vsak pas lahko nastavite različna omrežna imena in gesla. Zaradi poenostavitve pa boste morda želeli uporabiti različna omrežna imena za razlikovanje med pasovi in isto geslo na obeh.
Še enkrat se prepričajte, da geslo za WiFi ni enako skrbniškemu geslu za usmerjevalnik. Če so enaki, lahko vsakdo z dostopom do WiFi vdre ali enostavno spremeni nastavitve usmerjevalnika TP-Link WiFi 6.
Ko nastavite brezžične nastavitve, bo usmerjevalnik TP-Link preveril, ali se lahko poveže z internetom. Če je preverjanje uspešno, bo usmerjevalnik poiskal posodobitve vdelane programske opreme in, če jih najde, vas bo prosil za nadgradnjo. Če upoštevate to priporočilo, pričakujte, da bo postopek nadgradnje trajal nekaj minut, in počakajte, da se usmerjevalnik znova zažene. Čarovnik za namestitev bo nato prikazal povzetek vaše namestitve.
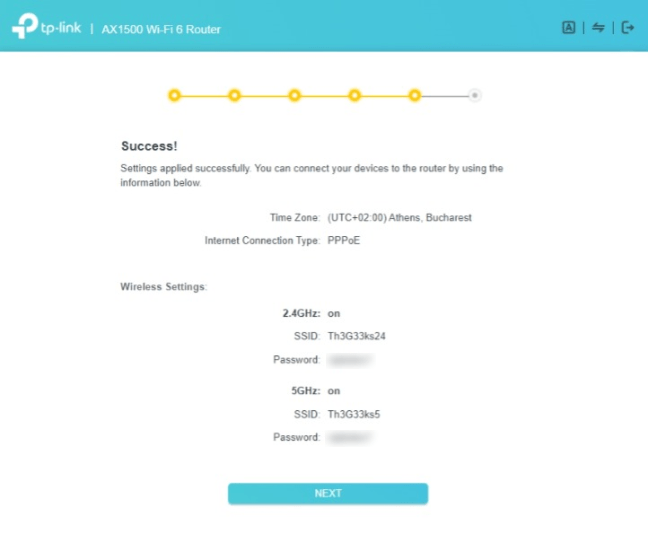
Povzetek vaših nastavitev
Pomembna opomba : Če preizkus internetne povezave ne uspe, tudi postopek namestitve ne bo uspel. Usmerjevalniki TP-Link vas prosijo, da ponovite isti test ali se vrnete na korak, kjer izberete vrsto internetne povezave. Če se to zgodi, se prepričajte, da so vsi kabli pravilno priključeni na usmerjevalnik in da ste vnesli pravilne informacije o internetni povezavi. Če o tem niste prepričani, se obrnite na službo za tehnično podporo, ki jo nudi vaš ISP, TP-Link ali oba.
Ko kliknete Naprej , vas TP-Link vpraša, ali se želite prijaviti in povezati usmerjevalnik z vašim ID-jem TP-Link, tako da lahko upravljate svoje omrežje na daljavo z mobilno aplikacijo Tether. Če to želite, vnesite e-poštni naslov in geslo, povezana z vašim ID-jem TP-Link, ali pritisnite Sign Up in ustvarite brezplačen račun.
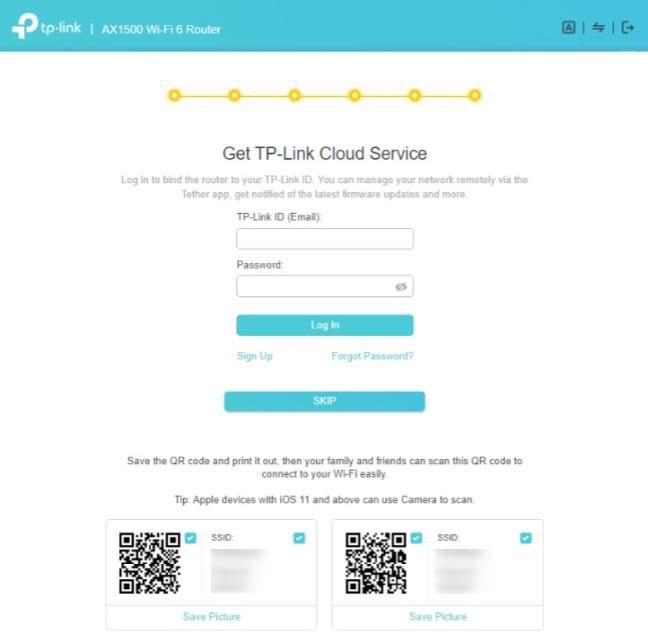
Dodajte ID TP-Link svojemu usmerjevalniku
Postopek začetne nastavitve je končno končan in lahko si ogledate nastavitve vdelane programske opreme usmerjevalnika ter spremenite druge vidike delovanja usmerjevalnika.
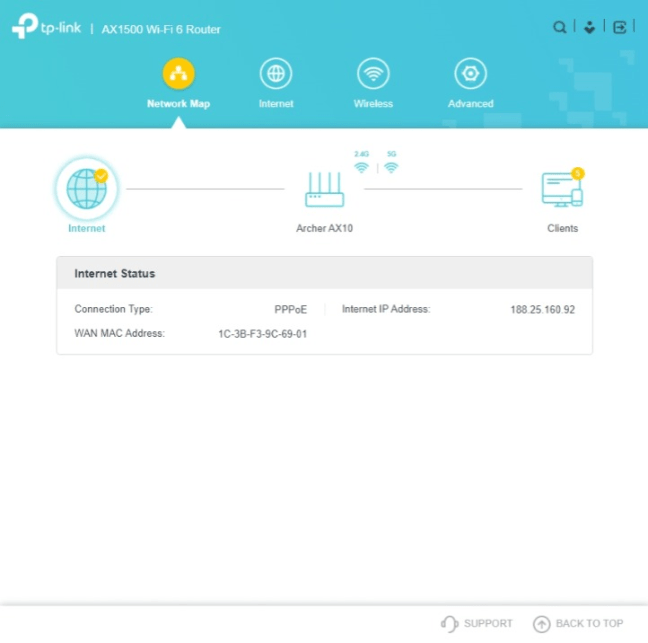
Firmware na usmerjevalniku TP-Link
Vaše omrežje je zdaj aktivno in vanj lahko povežete vse svoje naprave.
Kako konfigurirati usmerjevalnik TP-Link WiFi 6 z aplikacijo Tether za mobilne naprave
Drug način za nastavitev usmerjevalnika TP-Link je uporaba mobilne aplikacije Tether, ki je na voljo brezplačno za Android in iOS. Namestite ga na svoj pametni telefon, povežite pametni telefon z WiFi, ki ga oddaja usmerjevalnik TP-Link, nato odprite aplikacijo Tether. Po nekaj sekundah bo zaznal točen model usmerjevalnika TP-Link. Kliknite na ime usmerjevalnika.
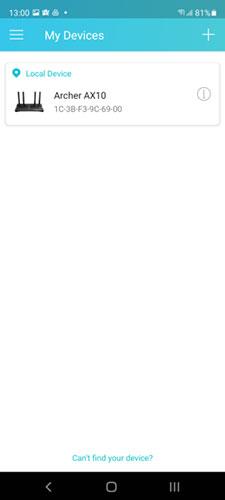
Kliknite na ime usmerjevalnika TP-Link WiFi 6
Če aplikacija pokaže, da je zaznala neznano napravo, ki je splošno navedena kot usmerjevalnik TP-Link, poskusite znova. Prepričajte se tudi, da se povezujete z omrežjem WiFi, ki ga oddaja usmerjevalnik, ki ga želite nastaviti, in ne z drugim usmerjevalnikom.
Nato morate ustvariti geslo za upravljanje usmerjevalnika TP-Link. Geslo mora vsebovati vsaj 6 znakov in vsebovati črke, številke ali posebne znake. Vnesite geslo, potrdite in kliknite Ustvari.
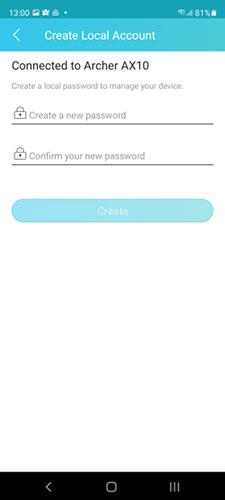
Ustvarite skrbniško geslo za usmerjevalnik TP-Link
Izbrati morate vrsto internetne povezave. Ta izbira je najpomembnejša v celotnem postopku namestitve. Če ne poznate natančne vrste povezave, lahko pritisnete Samodejno zaznavanje in usmerjevalnik TP-Link naj jo zazna namesto vas. Nato kliknite Naprej.
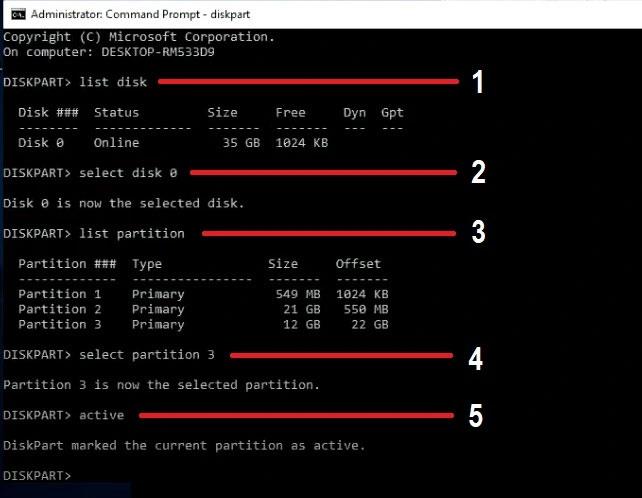
Izberite vrsto internetne povezave
Vnesite potrebne podatke za povezavo usmerjevalnika TP-Link WiFi 6 z internetom. To so podatki, ki jih morate vnesti glede na vrsto internetne povezave:
- Statični IP - Navesti morate naslov IP, masko podomrežja, privzeti prehod in strežnik DNS .
- Dinamični IP - usmerjevalnik samodejno prejme naslov IP od ponudnika internetnih storitev in vas vpraša, ali želite, da uporabi privzeti naslov MAC ali naslov po meri.
- PPPoE - Vnesti morate uporabniško ime in geslo, ki se uporabljata za povezavo z internetom.
- L2TP - Vnesite uporabniško ime in geslo, ki se uporabljata za povezavo z internetom, ter IP strežnika VPN ali ime domene.
- PPTP - Vnesite uporabniško ime in geslo za povezavo z internetom. Preverite, ali uporabljate dinamični ali statični IP in vnesite IP strežnika VPN ali ime domene.
Ko končate z vnosom zahtevanih podrobnosti, pritisnite Naprej.
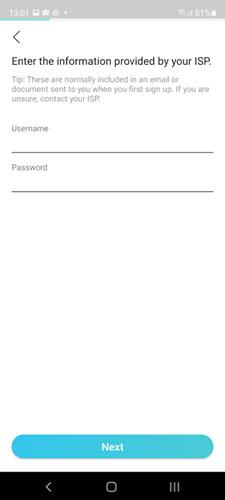
Vnesite informacije o internetni povezavi
Najprej morate na usmerjevalniku nastaviti brezžični pas 2,4 GHz. Vnesite ime omrežja in geslo, ki ju želite uporabiti za WiFi, nato kliknite Naprej.
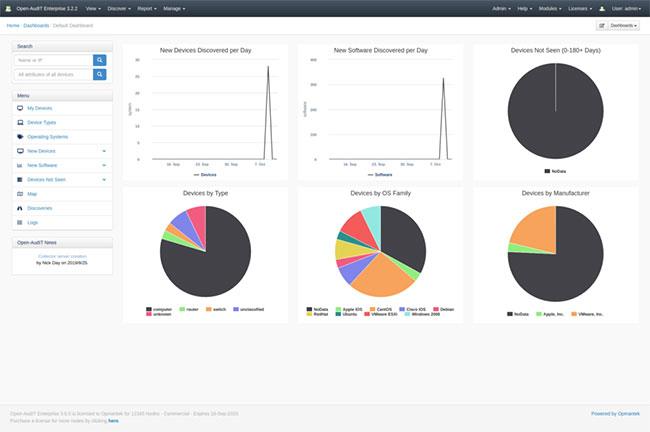
Na usmerjevalniku TP-Link nastavite pas 2,4 GHz
Nato boste pozvani, da nastavite pas 5 GHz. Ponovno vnesite ime omrežja in geslo ter kliknite Naprej. Uporabite lahko isto geslo kot za pas 2,4 GHz, vendar bi bilo bolje, če bi za razlikovanje pasov uporabili drugo ime omrežja.
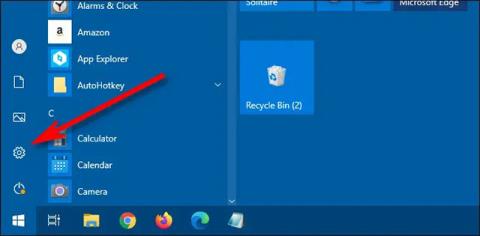
Na usmerjevalniku TP-Link nastavite pas 5 GHz
Prikaže se vam povzetek vaših nastavitev. Kliknite Uporabi in usmerjevalnik TP-Link jih začne uporabljati.
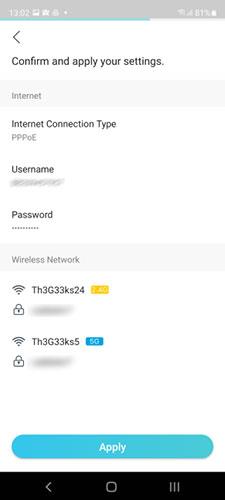
Potrdite in uporabite nastavitve
Vaš pametni telefon je zdaj prekinjen z omrežjem WiFi, ki ga oddaja usmerjevalnik TP-Link, ker usmerjevalnik zdaj uporablja drugo omrežno ime in geslo. V pametnem telefonu se znova povežite z WiFi, tokrat z omrežnim imenom in geslom, ki ste ju nastavili prej. Ko končate, se vrnite v aplikacijo Tether in tapnite »Povezan sem«.
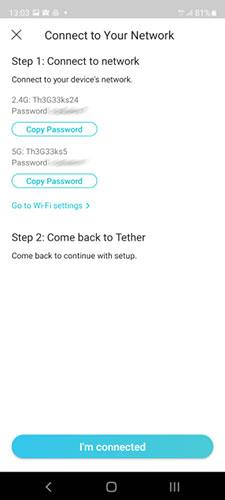
Kaj storiti za nadaljevanje postopka namestitve
Aplikacija Tether preveri vašo omrežno povezavo in če se lahko usmerjevalnik brez težav poveže z internetom, boste videli sporočilo Čestitamo. Kliknite Dokončaj.
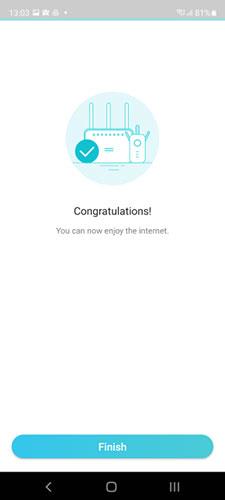
Aplikacija Tether potrjuje, da vse deluje dobro
Opomba : Če je preizkus omrežne povezave uspešen, bo usmerjevalnik preveril tudi posodobitve vdelane programske opreme in, če najde kakršne koli napake, vas bo prosil za nadgradnjo. Če upoštevate to priporočilo, pričakujte, da bo postopek nadgradnje trajal nekaj minut, in počakajte, da se usmerjevalnik znova zažene.
Na koncu čarovnika za nastavitev boste pozvani, ali želite svoj TP-Link ID povezati z usmerjevalnikom, da ga lahko upravljate na daljavo od koder koli v internetu, tudi iz telefona. Vaš pametni telefon ni povezan z WiFi. Če pritisnete Poveži zdaj , boste pozvani, da vnesete svoje podatke za prijavo ali se registrirate in ustvarite brezplačen ID TP-Link.
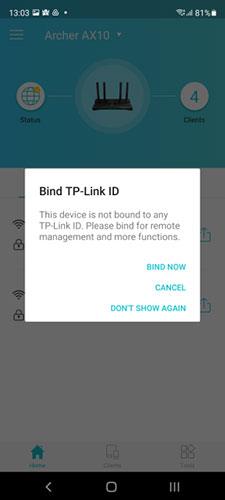
Izberite povezavo usmerjevalnika s TP-Link ID
Če tega ne želite, pritisnite Prekliči in končali ste z začetno nastavitvijo. Zdaj lahko uporabite aplikacijo Tether za nastavitev drugih vidikov usmerjevalnika TP-Link WiFi 6. V omrežje lahko povežete tudi vse svoje računalnike in naprave.
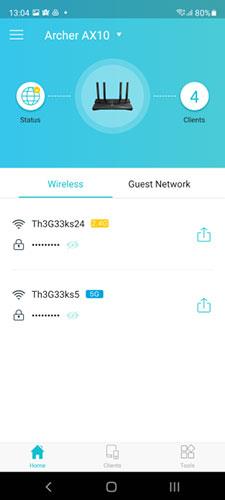
Aplikacija Tether za usmerjevalnik TP-Link WiFi 6
Uživajte v uporabi usmerjevalnika TP-Link WiFi 6!
Upam, da ste uspešni.