Pogosta vprašanja o privzetih geslih

V današnjem članku bo Quantrimang povzel nekaj pogosto zastavljenih vprašanj o privzetih geslih, da bi bralcem pomagal odgovoriti na vprašanja v zvezi s to težavo.
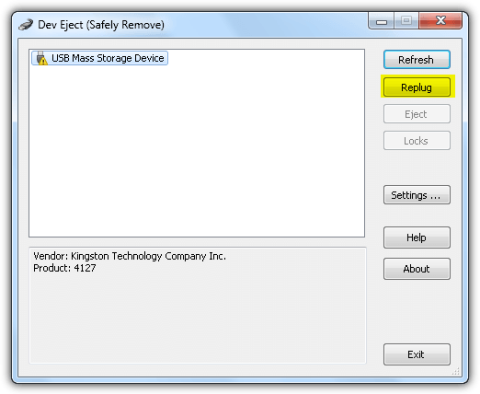
Večkratno odstranjevanje in ponovno vstavljanje USB-ja lahko povzroči poškodbe datotek v USB-ju. Čeprav ima Windows funkcijo »Varno odstrani strojno opremo in izvrzi medij« za varno in priročno izvrženje pogona USB iz sistema. Vendar pa USB-ja ni mogoče takoj znova povezati, ko je USB izvržen.
Če ste v preteklosti odstranili USB in ga znova priključili, se zdi ta metoda naporna in neprijetna. Namesto da bi morali izgubljati čas s toliko koraki, lahko uporabite eno od spodnjih možnosti, da se izognete tem korakom. Oboje varno in ne zamudno.
Načini za odklop USB brez odklopa naprave
DevEject je preprosta programska oprema, konfigurirana za zamenjavo »Varno odstranjevanje strojne opreme in izvrženje medijev« v sistemu Windows. DevEject ima možnost izvrževanja, odklopa, zaznavanja datotek v uporabi, da prepreči izvrženje naprav, in ima podporo za bližnjične tipke .
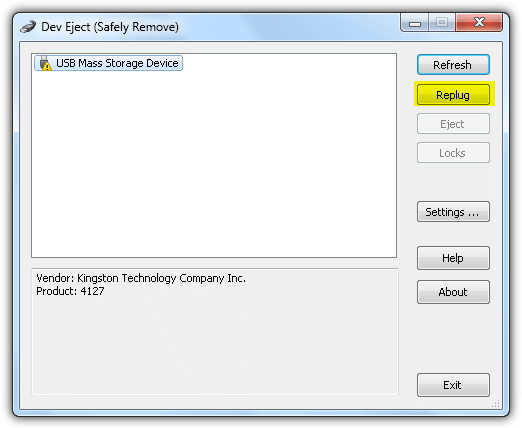
Samo izberite napravo iz programa Dev Eject in kliknite gumb Ponovno priključi , kot je prikazano zgoraj. Funkcija Replug je pri testiranju v sistemih Windows XP in Windows 7 delovala stabilno, v sistemu Windows 8.1 pa je delovala nestabilno .
Čeprav Dev Eject običajno zahteva namestitev in nastavitev, lahko vseeno kopirate programske mape v drug računalnik in ga uporabljate brez ponovne namestitve.
USB Safely Remove je obsežen program za upravljanje naprav USB. Popolnoma lahko nadomesti »Varno odstrani ikono strojne opreme« v sistemu Windows in ponuja več funkcij, kot so preimenovanje/ustavitev/skrivanje , samodejno povezovanje/prekinitev povezave s programi, ukazna vrstica in podporne bližnjice na tipkovnici, zaznavanje, zakaj naprava ne more zaustaviti/izvrzi , in kar je najpomembneje, lahko takoj znova povežete napravo, ne da bi morali večkrat "odklopiti in priklopiti", kot običajno.
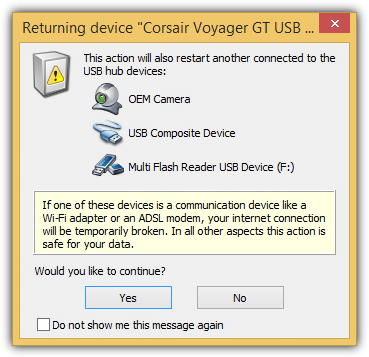
Funkcija USB Safely Remove lahko celo zazna in vas obvesti, če bo to vplivalo na druge naprave, ko boste USB, ki ste ga pravkar izvrgli, vstavili nazaj.
Prenesite USB Safety Remove tukaj.
Zentimo je naslednik USB Safely Remove . Zentimo so razvili razvijalci za namene upravljanja zunanjih pomnilniških naprav. Ima vse enake funkcije kot USB Safely Remove ter hiter in enostaven zaganjalnik za prenosne aplikacije, testiranje hitrosti pogona, onemogočanje funkcije samodejnega zagona v sistemu Windows.
Če želite znova povezati prekinjeno napravo, preprosto kliknite naprave, označene z »Pripravljeno za varno odstranitev«, lahko pa kliknete z desno tipko miške in izberete »Vrni napravo nazaj!«.
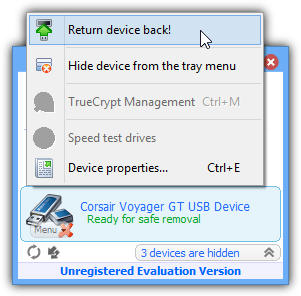
V zadnjem času je bil razvoj USB Safely Remove in Zentimo precej počasen in skoraj ni novih posodobitev, vendar lahko stara različica podpira do Windows 8.1.
Zentimo je tudi programska oprema za skupno rabo in ima omejeno testiranje, kot je USB Safely Remove , vendar ga lahko še vedno uporabljate, tudi ko je potekel.
USB Disk Ejector je verjetno najbližja brezplačna alternativa aplikaciji USB Safely Remove. To je tudi odprtokodno orodje in prenosna samostojna izvršljiva datoteka, ki jo lahko postavite kamor koli, tudi na izmenljivi pogon, ki ga želite prekiniti. Ko kliknete ikono, se v spodnjem desnem kotu zaslona odpre majhno okno s seznamom naprav, ki jih lahko izberete za prekinitev povezave.
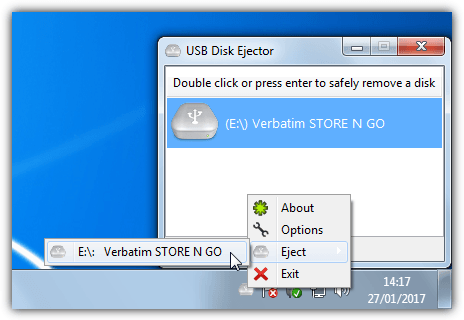
Seznam naprav, ki jih je mogoče izbrati za prekinitev povezave
Dvokliknite napravo, pritisnite tipko Enter ali uporabite meni z desnim klikom, da izvržete napravo, dvokliknite, da jo odprete. Če se katere koli aplikacije zaženejo z odprtega pogona, bodo morda pozvane, da se zaprejo ali pa se bodo prisilno zaprle.
Možnosti opravil lahko spremenite v možnostih > Izmet . Obstajajo tudi argumenti ukazne vrstice za izvrženje naprave. Z uporabo /Removethis boste odstranili pogon, na katerem se izvaja program, medtem ko /Removeletter n odstrani določen pogon z uporabo črke pogona.
V možnostih boste našli nekaj uporabnih nastavitev za nadzor nad tem, kako program vidi čitalnik kartic in ali naj skrije čitalnik brez priložene medijske vsebine.
V Hotkeys lahko ustvarite tudi bližnjico na tipkovnici za samodejno izvrženje naprave. Izberite vrsto izvrženja, vnesite kombinacijo bližnjičnih tipk v polje, izberite črko/ime pogona in kliknite Dodaj.
ProEject je nekoliko podoben USB Disk Ejector, ker odpre majhno okno v spodnjem desnem kotu zaslona. To prikaže razpoložljive pogone v sistemu, z desno miškino tipko pa lahko kliknete napravo, ki jo želite odstraniti, in jo odstranite. Prek nastavitev je možno tudi odstraniti pogon z dvojnim klikom. Poleg tega imate možnost prikazati lastnosti pogona ali ga odpreti v Raziskovalcu. ProEject je prenosljiv in zelo majhen pri sistemskih virih.
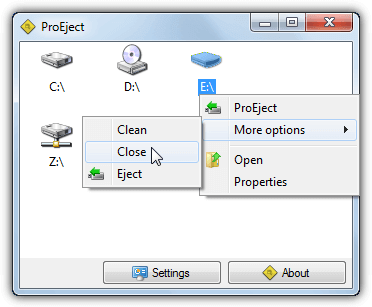
ProEject je prenosljiv in zelo majhen pri sistemskih virih
Poleg standardne odstranitve izmenljivih naprav lahko ProEject samodejno zapre odprte aplikacije in okna, ki se zaženejo s pogona.
Zavihek Izjeme v nastavitvah vam omogoča, da določite, katere izvedljive datoteke bodo prezrte pri poskusu zapiranja. Prav tako lahko očisti ostanke map in sledi registra, vključno z mapo Temp. Clean, Close in Eject je mogoče zagnati posamezno ali vse skupaj z izbiro možnosti ProEject.
EjectUSB nima GUI uporabniškega vmesnika. Namesto tega deluje na dva načina. Najprej lahko vstavite izvršljivo datoteko .INI in namestite EjectUSB na prenosno napravo ter jo zaženete. Ko prekinete povezavo, se kopira v mapo Windows Temp in se zažene od tam. Lahko pa zaženete EjectUSB kot ukaz ali v paketu in navedete črko pogona kot argument. EjectUSB je velik le nekaj sto KB in je prenosna izvedljiva datoteka, vendar je precej stara (najnovejša izdaja je bila leta 2009).
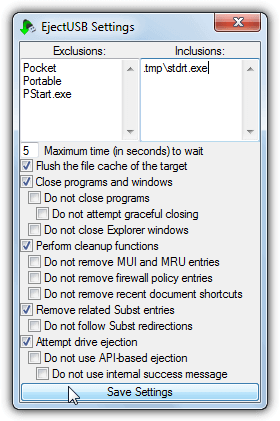
Izvrzi USB
Poleg tega, da poskuša izbrisati napravo, EjectUSB izbriše tudi predpomnilnike datotek, zapre delujoče programe in odprta okna, izbriše vnose v registru in nedavne bližnjice/mape. Te možnosti je mogoče izklopiti in vklopiti v namenskem vmesniku za nastavitve skupaj s številnimi drugimi funkcijami. Seznam izključitev ob prekinitvi povezave pusti določene programe odprte, medtem ko seznam vključitev zapre določene izvedljive datoteke, tudi če se ne izvajajo z izmenljivega pogona.
Funkcija za zapiranje programov ob prekinitvi povezave v resnici ne deluje preveč dobro. Prenosno različico orodja Unlocker lahko dodate v programsko mapo in Eject USB jo bo uporabil pri zaustavitvi odprtih programov. EjectUS lahko deluje tudi vzporedno in deluje z več drugimi orodji za odklop USB, za več informacij glejte Readme .
Kot pove ime tega orodja, HotSwap! je orodje za varno odklop naprav SATA in eSATA in njihovo zamenjavo z drugimi pogoni, če imate omaro SATA ali ležišče za trdi disk. HotSwap! je samostojna prenosna izvršljiva datoteka pod 200 KB z ločenima 32-bitnimi in 64-bitnimi različicami.
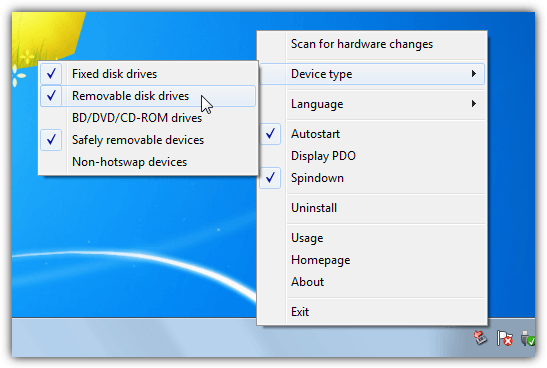
HotSwap!
HotSwap! deluje prek ikone v sistemski vrstici in morate spremeniti eno ali dve nastavitvi, da bo deloval z mobilnimi napravami. Desni klik na ikono sistemske vrstice in pojdite na Vrsta naprave , izberite Izmenljivi diskovni pogoni in Varno odstranljive naprave . Počistite polje Fixed disk drives , če ne želite komunicirati s fiksnimi pogoni, kot so notranji trdi diski. (Izbirno) počistite polje Samodejni zagon (z operacijskim sistemom Windows) in Spin Down je potrebno samo za mehanske trde diske.
Če želite prekiniti povezavo z napravo, z levo tipko miške kliknite ikono v sistemski vrstici in v meniju izberite napravo, ki jo želite odstraniti. HowSwap! bo zagotovil, da so vsi nosilci naprave neuporabljeni, in zaprl vse odprte programe v napravi. Napravo je mogoče odklopiti tudi prek ukazne vrstice, tako da preprosto vnesete črko pogona ali ID.
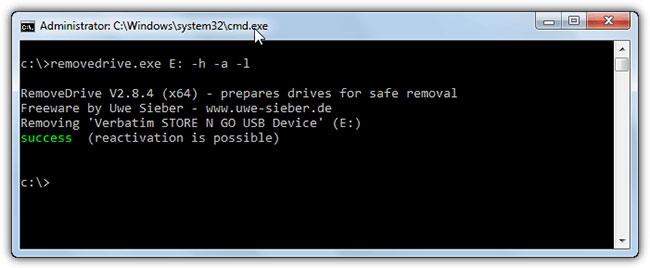
RemoveDrive
RemoveDrive je orodje ukazne vrstice, ki vam omogoča hitro odklop odstranljivih naprav iz ukaznega poziva ali znotraj paketnih skriptov. Lahko ga postavite na sam izmenljivi pogon in zaženete od tam ali pa postavite exe kamor koli drugam in kot argument pokličete pogon, ki ga želite odklopiti. RemoveDrive ima tako 32-bitne kot 64-bitne izvršljive datoteke.
Ta metoda znova namesti izvrženi USB, ne da bi morali namestiti programsko opremo drugih proizvajalcev. Ko izvržete napravo, povezano prek USB-ja, bo ikona naprave prikazana z rumenim klicajem v upravitelju naprav s sporočilom »Windows ne more uporabljati te strojne naprave, ker je bila pripravljena za varno odstranitev, vendar ni bila odstranjena iz računalnika. ( Koda 47 )« (Windows ne more uporabljati te strojne naprave, ker je bila pripravljena za varno odstranitev, vendar ni bila odstranjena iz računalnika (koda št. 47). ).
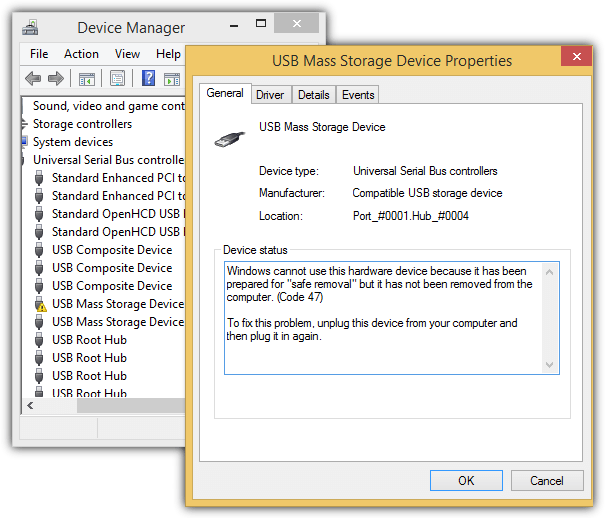
Namig : Za dostop do Upravitelja naprav pritisnite WIN + tipko Pause/Break, kliknite Upravitelj naprav v levem podoknu.
Za Windows XP morate z desno miškino tipko klikniti napravo, izbrati Onemogoči in za potrditev pritisnite Da . Ponovno z desno miškino tipko kliknite napravo, izberite Omogoči , Windows bo začel ponovno zaznavati in znova povezovati USB.
Za Windows 8.1 storite enako kot zgornje korake. Upoštevajte, da izberete Ne , ko ste pozvani, da znova zaženete računalnik, potem ko izberete Omogoči. Ponovite korake, da znova onemogočite in omogočite naprave, in ne pozabite izbrati Ne , ko vas sistem vpraša za ponovni zagon. Windows 8.1 bo znova povezal napravo, ki je bila izvržena po dvakratnem onemogočanju in aktiviranju. Vendar ta metoda ne velja za Windows 7.
Odstranitev korenskega zvezdišča USB in njegova ponovna namestitev lahko tudi omogoči sistemu Windows, da znova poveže izvrženi USB. Koraki so precej podobni metodi Onemogoči in znova omogoči USB napravo za množično shranjevanje , vendar pa je to metodo mogoče uporabiti v sistemu Windows 7 .
Najprej morate izvleči USB, nato pojdite v upravitelja naprav s pritiskom na tipko WIN + Pause / Break in v levem podoknu izberite Upravitelj naprav . V menijski vrstici kliknite Pogled in izberite Naprave po povezavi .
Napravo USB za množično shranjevanje označite z rumenim klicajem, z desno miškino tipko kliknite »Korensko zvezdišče USB« in izberite Odstrani .
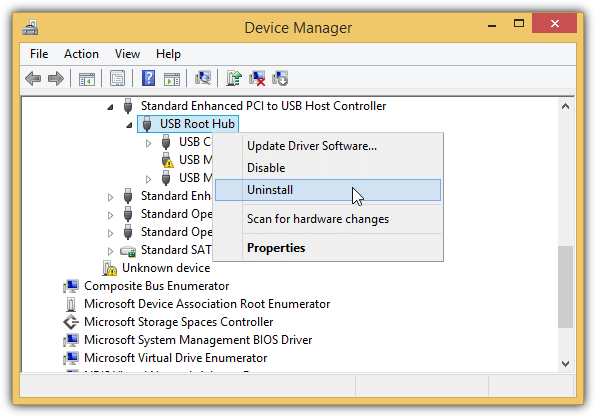
Če uporabljate Windows 7 , preprosto kliknite Dejanje v menijski vrstici in izberite »Išči spremembe strojne opreme« , da Windows registrira in znova namesti katero koli napravo USB kot korensko zvezdišče USB , ki ste jo prej odstranili.
Če uporabljate Windows 8.1 , bo Microsoft precej olajšal stvari, saj bo Windows po odstranitvi korenskega zvezdišča USB takoj znova povezal vašo napravo USB .
Za razliko od onemogočanja in ponovnega omogočanja naprave za masovno shranjevanje USB , ne boste pozvani, da znova zaženete računalnik, če pa imate na vrata USB priključeno drugo napravo, kot je modem ADSL , se lahko ta povezava prekine, ko odstranite Root USB Pesto .
Ukaz devcon je tudi veliko enostavnejši, ker vam ni treba podati ID-ja strojne opreme, ki jo želite odstraniti. Uporabite spodnji ukaz:
devcon odstrani *root_hub20*
Za Windows 7 boste morali dodati ukazno vrstico devcon rescan za ponovno iskanje sprememb strojne opreme.
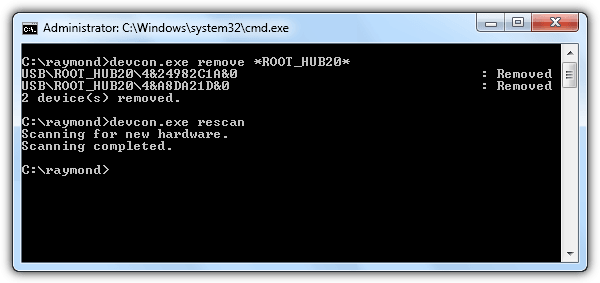
Vso srečo!
V današnjem članku bo Quantrimang povzel nekaj pogosto zastavljenih vprašanj o privzetih geslih, da bi bralcem pomagal odgovoriti na vprašanja v zvezi s to težavo.
Kar potrebujete, je VPN - ki poenostavi različne možnosti, CyberGhost VPN pa je eden najboljših VPN-jev, ko gre za preprostost.
Z vzponom večoblačnih okolij so se pojavile številne najboljše varnostne prakse in obstaja nekaj pomembnih korakov, ki bi jih morale narediti vse organizacije, ko razvijajo lastne varnostne strategije.
V Microsoftovem operacijskem sistemu Windows Vista je DreamScene omogočal nastavitev dinamičnih ozadij za računalnike, osem let pozneje pa v sistemu Windows 10 še vedno ni na voljo. Zakaj je ta običaj skozi leta predstavljal vrnitev v preteklost in kaj lahko storimo, da to spremenimo?
Če želimo v omrežje povezati dva prenosnika, lahko uporabimo omrežni kabel in nato spremenimo IP naslova obeh računalnikov in to je to.
Ko Windows prikaže napako »Nimate dovoljenja za shranjevanje na tem mestu«, vam to prepreči shranjevanje datotek v želene mape.
Syslog Server je pomemben del arzenala skrbnika IT, zlasti ko gre za upravljanje dnevnikov dogodkov na centralizirani lokaciji.
Napaka 524: Prišlo je do časovne omejitve je statusna koda HTTP, specifična za Cloudflare, ki označuje, da je bila povezava s strežnikom zaprta zaradi časovne omejitve.
Koda napake 0x80070570 je običajno sporočilo o napaki v računalnikih, prenosnikih in tabličnih računalnikih z operacijskim sistemom Windows 10. Vendar se pojavi tudi v računalnikih z operacijskim sistemom Windows 8.1, Windows 8, Windows 7 ali starejšimi.
Napaka modrega zaslona smrti BSOD PAGE_FAULT_IN_NONPAGED_AREA ali STOP 0x00000050 je napaka, ki se pogosto pojavi po namestitvi gonilnika strojne naprave ali po namestitvi ali posodobitvi nove programske opreme in v nekaterih primerih je vzrok napaka zaradi poškodovane particije NTFS.








