Hva er Scareware? Hvordan fjerne Scareware?

Scareware er et ondsinnet dataprogram utviklet for å lure brukere til å tro at det er et legitimt program og ber deg bruke penger på noe som ikke gjør noe.
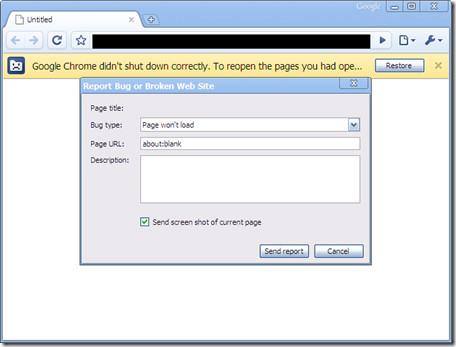
Google Chrome er en av de mest populære og mest brukte nettleserne i dag. Imidlertid rapporterte mange brukere nylig at mens de bruker Chrome-nettleseren til å surfe på nettet på Windows 10/8/7-datamaskiner, krasjer og fryser nettleseren noen ganger uten å kunne åpne faner. , last inn siden.
I artikkelen nedenfor vil Wiki.SpaceDesktop veilede deg gjennom noen løsninger for å fikse denne feilen.
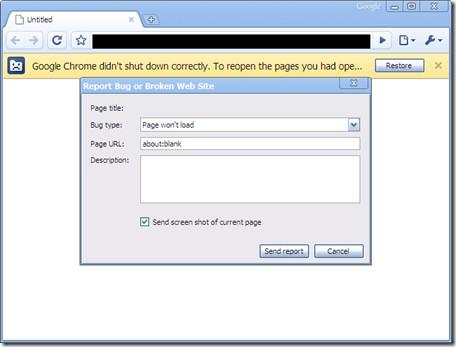
Chrome-nettleseren på Windows-datamaskinen krasjer eller fryser
Hvis Chrome-nettleseren på Windows-datamaskinen din krasjer eller fryser, følger du trinnene nedenfor:
1. Slett først alle Local State-filer som er lagret i Custom Settings. Følg trinnene nedenfor for å slette Local State-filen:
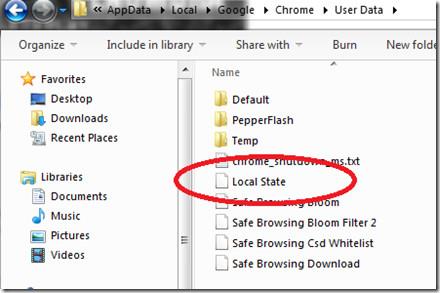
Hvis feilen fortsatt vedvarer, fortsett med trinnene nedenfor:
2. Gi nytt navn til standardmappen. Denne mappen inneholder alle nettleserutvidelser, bokmerker, nettleserhistorikk, Jumplist-ikoner.
Noen ganger i noen tilfeller kan det å gi nytt navn til standardmappen fikse feilen.
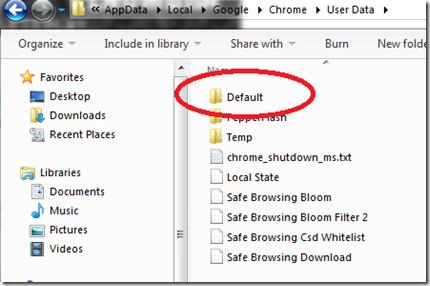
3. I tillegg kan Flash-utvidelser være årsaken til at nettleseren krasjer og fryser. Følg derfor trinnene nedenfor for å fikse feilen:
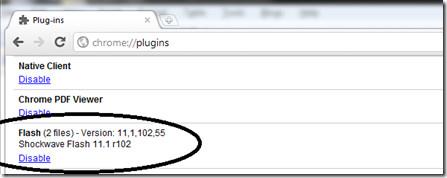
4. Installer Chrome-nettleseren på nytt
Lykke til!
Scareware er et ondsinnet dataprogram utviklet for å lure brukere til å tro at det er et legitimt program og ber deg bruke penger på noe som ikke gjør noe.
cFosSpeed er programvare som øker Internett-tilkoblingshastigheten, reduserer overføringsforsinkelsen og øker tilkoblingsstyrken opptil ca. 3 ganger. Spesielt for de som spiller online spill, vil cFosSpeed støtte slik at du kan oppleve spillet uten nettverksproblemer.
Windows-brannmur med avansert sikkerhet er en brannmur som kjører på Windows Server 2012 og er aktivert som standard. Brannmurinnstillinger i Windows Server 2012 administreres i Windows Firewall Microsoft Management Console.
Når du endrer passordet for Vigor Draytek-modem og ruter-påloggingsadmin-siden, vil brukere begrense uautorisert tilgang til å endre modempassordet, og sikre viktig nettverksinformasjon.
Heldigvis kan brukere av Windows-datamaskiner som kjører AMD Ryzen-prosessorer bruke Ryzen Master for enkelt å overklokke RAM uten å berøre BIOS.
USB-C-porten har blitt standarden for dataoverføring, videoutgang og lading på moderne Windows-bærbare datamaskiner. Selv om dette er praktisk, kan det være frustrerende når du kobler den bærbare datamaskinen til en USB-C-lader og den ikke lader.
Feilen Kan ikke opprette tjeneste på Ultraviewer oppstår når vi installerer programvaren med feilkode 1072.
Feilen med å ikke vise ID på Ultraviewer vil påvirke ekstern datamaskintilkobling.
Ultraviewer fjernstyrer datamaskinen og har en modus for å sende og motta filer.
Hackere kan bruke Sniffer til å avlytte ukrypterte data og se informasjon som utveksles mellom de to partene. For bedre å forstå Packet Sniffer, så vel som Packet Sniffers handlingsmekanisme, kan du referere til artikkelen nedenfor av Wiki.SpaceDesktop.








