Rett opp feilen med å ikke kunne endre temaet

Sitter Windows 7-temaet ditt fast på det klassiske alternativet? Hvis det er situasjonen du opplever, er det noen få rettelser du kan prøve for å se om du løser problemet!
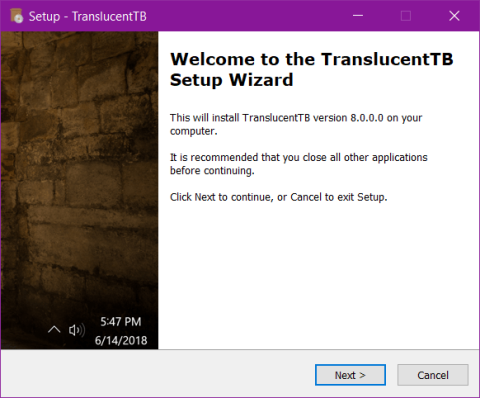
Selv om det i Innstillinger er et alternativ for å tilpasse Windows 10-oppgavelinjen til å dempe, vil den bli påvirket av bakgrunnsfargen.
For å gjøre oppgavelinjen gjennomsiktig på Windows 10, har du to alternativer: Classic Shell og TranslecentTB. Begge gjør oppgavelinjen gjennomsiktig, Quantrimang vil snakke om fordelene og ulempene med de to programvarene slik at du kan velge programvaren som passer for deg.
Se raskt hvordan du gjør Windows 10-oppgavelinjen gjennomsiktig
TranslucentTB spesialiserer seg kun på å endre fargen og gjennomsiktigheten til Windows 10, Classic Shell er mer allsidig, du kan justere oppgavelinjen, Start-menyen, egendefinert startknapp ... For å ha en helt gjennomsiktig oppgavelinje bør du velge Classic Shell, men hvis du Hvis du ikke vil at Start-menyen skal endres til Windows 7-stilen, bør du velge TranslucentTB, til gjengjeld vil oppgavelinjen ikke lenger være gjennomsiktig, sett fra andre applikasjoner.
Klassisk skall
GjennomsiktigTB
Følg disse trinnene for å gjøre Windows 10-oppgavelinjen gjennomsiktig:
Trinn 1: Last ned TranslucentTB
Klikk på lenken, finn TranslucentTB-setup.exe , klikk for å laste ned filen til datamaskinen din. TranslucentTB er veldig lett i kapasitet og installasjonsprosessen er veldig enkel.
Trinn 2: Installer TranslucentTB
Etter å ha lastet ned TranslucentTB til datamaskinen, dobbeltklikker du på TranslucentTB-setup.exe -filen for å fortsette med installasjonen. Klikk Neste til slutten, når installasjonen er fullført starter programmet automatisk.
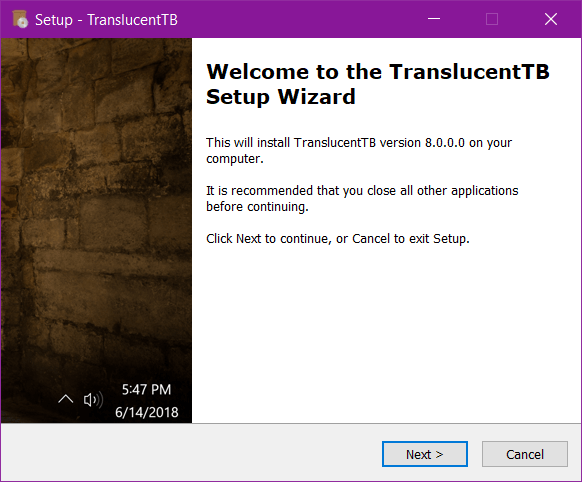
Trinn 3:
Programmet vil umiddelbart starte på datamaskinen og kjøre i bakgrunnen på systemet. Du vil se TranslucentTB-ikonet under systemstatusfeltet . Samtidig vil oppgavelinjen på Windows 10 bli gjennomsiktig.
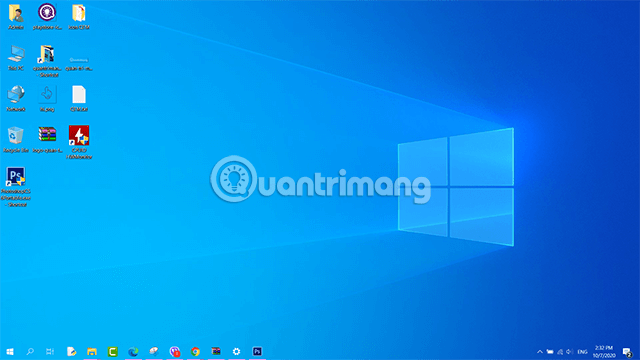
Trinn 4:
Hvis oppgavelinjen på Windows 10 ikke er helt gjennomsiktig , høyreklikker du på TranslucentTB-ikonet i systemstatusfeltet og velger Vanlig > Fjern .
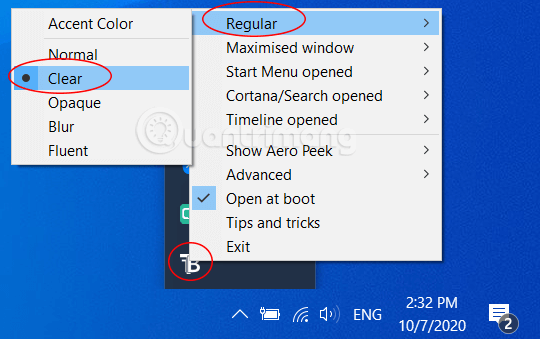
Umiddelbart ble oppgavelinjen på Windows 10 gjennomsiktig og forsvant helt. Under testing fant jeg imidlertid ut at den bare er gjennomsiktig når den er på skrivebordsskjermen. Når du åpner et program, endrer oppgavelinjen farge til blå som vist nedenfor.
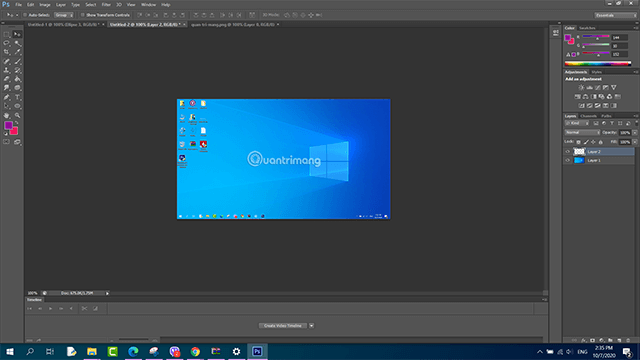
Trinn 5:
Hvis du vil at TranslucentTB skal startes automatisk med Windows, uten å måtte utføre de manuelle installasjonstrinnene ovenfor, trykker du på Windows + R -tasten for å åpne Kjør-vinduet og skriver inn kommandoen Shell:startup og klikker OK .
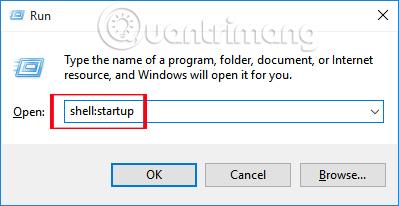
Trinn 6:
Oppstartsmappen vises med programvare som starter med datasystemet. Åpne mappen der TranslucentTB-filen er installert (vanligvis plassert i Program Files (x86) eller Program Files). Kopier TranslucentTB.exe-filen , gå deretter til den nyåpnede oppstartsmappen, høyreklikk og velg Lim inn snarvei .
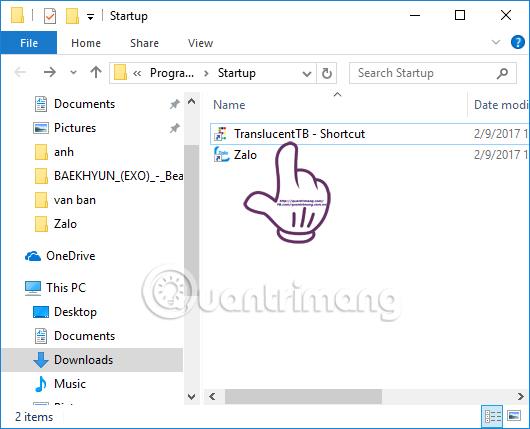
Trinn 7:
Deretter høyreklikker vi på TranslucentTB.exe - Snarvei- filen og velger Egenskaper .
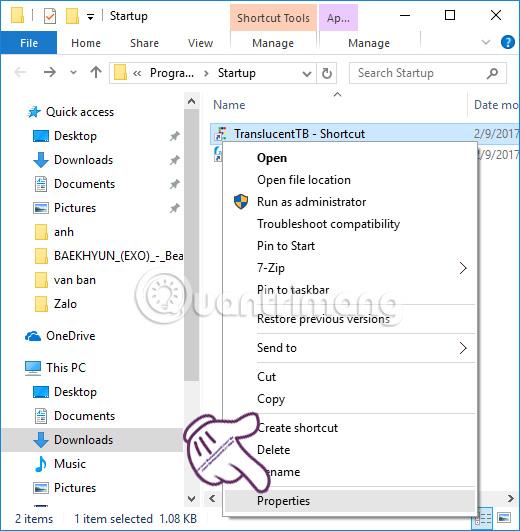
Trinn 8:
Dialogboksen TranslucentTB.exe-Snarveisegenskaper vises . La oss legge til kommandoen --transparent på slutten av linjen i Target- delen og deretter klikke på Bruk og OK for å lagre.
Dette vil hjelpe TranslucentTB med å starte med Windows, og oppgavelinjen blir gjennomsiktig så snart du slår på datamaskinen for å bruke den.
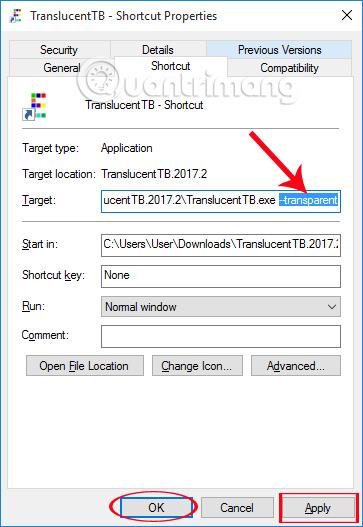
Med bare den ekstremt lette og enkle å installere TranslucentTB-programvaren, kan vi gjøre oppgavelinjen på Windows 10 helt gjennomsiktig. Dessuten, når du legger TranslucentTB inn i Sartup-mappen på systemet, vil det også føre til at programvaren starter automatisk og kjører med datamaskinen så snart den starter opp.
Hvis fargene som vises ikke er nøyaktige, må du slå av aksentfarge i Personalizations fargeinnstillinger.
Last ned Classic Shell og installer det på datamaskinen din. Når du installerer, husk å fjerne merket for alternativene som vises (hvis du ikke vil at Explorer skal endres) og kryss av for Opprett en startmeny-mappe , ellers vil du ikke kunne åpne Classic Menyinnstillinger.
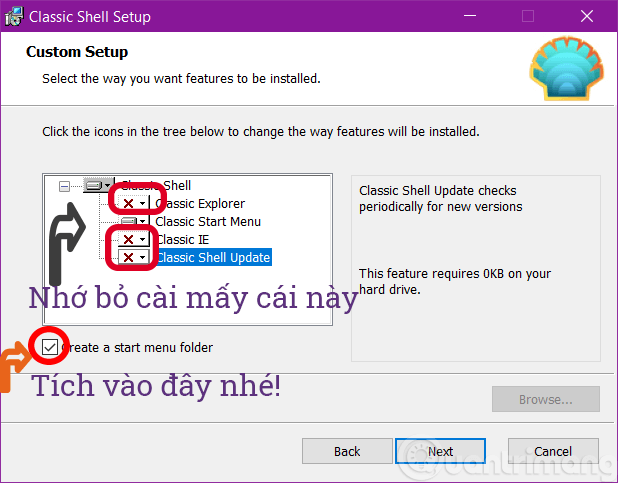
Åpne Classic Start Menu Settings > merk av for Vis alle innstillinger > finn oppgavelinjefanen , velg Tilpass oppgavelinje > merk av for Transparent :
Som et resultat vil du ha en skjerm med en gjennomsiktig oppgavelinje, ledsaget av en endret Start-meny, du kan klikke på Start-menyen for å gå tilbake til den vanlige Win 10-menyen:

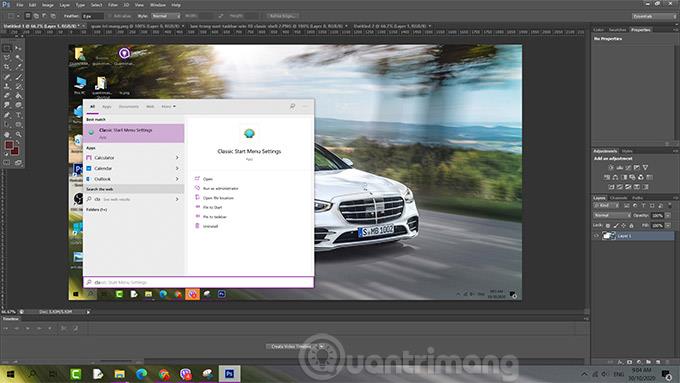
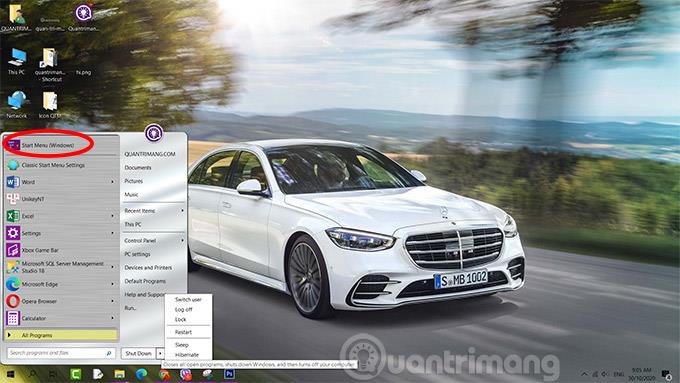
Ovenfor er 2 måter å gjøre Windows 10-oppgavelinjen gjennomsiktig, hvilken måte liker du best, eller er det et bedre alternativ for å gjøre Windows 10-oppgavelinjen gjennomsiktig? Del gjerne med oss ved å kommentere under artikkelen.
Se følgende artikler for mer informasjon:
Ønsker deg suksess!
Sitter Windows 7-temaet ditt fast på det klassiske alternativet? Hvis det er situasjonen du opplever, er det noen få rettelser du kan prøve for å se om du løser problemet!
Mange anbefaler at du slutter å bruke CCleaner. Men det var år siden. Nå, hvordan har appen endret seg og er den verdt å bruke? La oss finne svaret i den følgende artikkelen!
Microsoft Authenticator er en applikasjon som muliggjør tofaktorautentisering på støttede apper og nettsteder.
Reduser minne er programvare som frigjør RAM på datamaskinen, og hjelper datamaskinen med å kjøre raskere. Artikkelen nedenfor vil veilede deg i bruken av Reduser minne.
Windows gir brukere mange måter å starte datamaskinen på nytt. Brukere kan bruke Power User Menu, Start Menu eller avslutningsverktøy og til og med den klassiske Shutdown-dialogboksen. Det er imidlertid en annen måte brukerne ikke vet om: å bruke PowerShell.
IP Unblock er et VPN-verktøy i Chrome-nettleseren, som hjelper brukere med å skjule IP-adressene sine og få tilgang til blokkerte nettsteder.
Hver gang du registrerer deg for en ny tjeneste, kan du velge brukernavn og passord eller bare logge på med Facebook eller Twitter. Men bør du gjøre det?
Enkel DnsCrypt vil hjelpe deg med å konfigurere DNScrypt-proxy på Windows-systemer slik at du kan kryptere og sikre DNS-trafikken din.
Med QuanTriMangs PUBG-bakgrunnssett kan du sette høyoppløselige PUBG-bakgrunnsbilder på både datamaskinen og telefonen.
Føler du at PC-en din går tregt? Det er på tide å vurdere å oppgradere noe av maskinvaren din.








