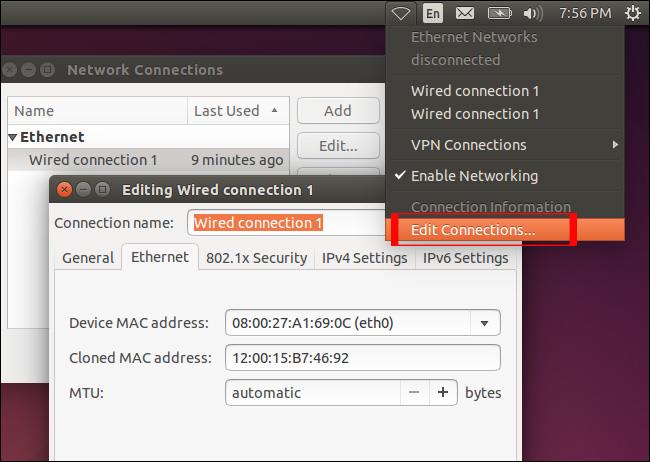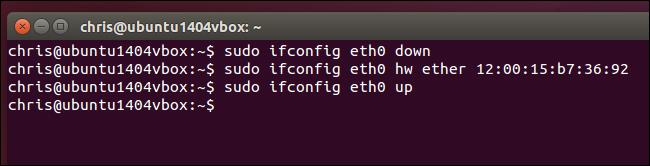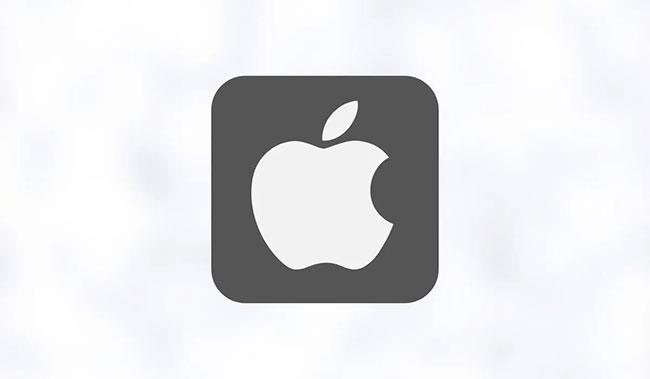En av grunnene til at datamaskiner ikke kan fange WiFi-bølger er fordi MAC-adressen til nettverkskortet ikke samsvarer med MAC-adressen til WiFi-nettverket. Løsningen nå er å tilpasse MAC-adressen til nettverkskortet, slik at den kan matche MAC-adressen til WiFi-nettverket.
I artikkelen nedenfor vil vi veilede deg hvordan du endrer MAC-adressen på Windows-, Linux- og macOS X-maskiner.
1. Hvordan endre MAC-adresse på Windows

I tillegg til å bruke programvare for å endre MAC-adressen på Windows, kan vi endre den rett på datamaskinens innstillinger. De fleste nettverkskort lar brukere angi valgfrie MAC-adresser fra konfigurasjonsruten i Windows' standard enhetsbehandling for enhetsbehandling.
Det er imidlertid noen kort som ikke har drivere som støtter denne funksjonen.
På Windows-operativsystemet trykker du på Start -knappen , går inn i Enhetsbehandling og starter den. Finn og utvid Nettverkskort , høyreklikk deretter adapteren og velg Egenskaper . Gå til fanen Avansert og finn Lokalt administrert adresse i eiendomslisten . MAC-adressen din vises i Verdi-delen. Alt du trenger å gjøre er å legge inn en ny og starte datamaskinen på nytt.
Dette fungerer kanskje ikke i enkelte versjoner av Windows, men du kan fortsatt endre MAC-adressen din ved å bruke tredjepartsprogramvare. Technitium er et gratis verktøy som lar deg gjøre dette. Last ned og installer programvaren, og start den. I Technitium klikker du på fanen Tilfeldig MAC-adresse , klikker på Endre nå og start datamaskinen på nytt.
2. Hvordan endre MAC-adresse på Linux
Trinn 1:
Først av alt, i panelet nederst på skjermen finner vi nettverksikonet og klikker Rediger tilkoblinger . Velg nettverkstilkoblingen du vil tilpasse, og klikk deretter Rediger .
Steg 2:
I redigeringsgrensesnittet for nettverkstilkobling finner du den kablede Ethernet-fanen . Skriv til slutt inn den nye MAC-adressen i delen Klonet MAC-adresse . Klikk Lagre for å lagre endringene.
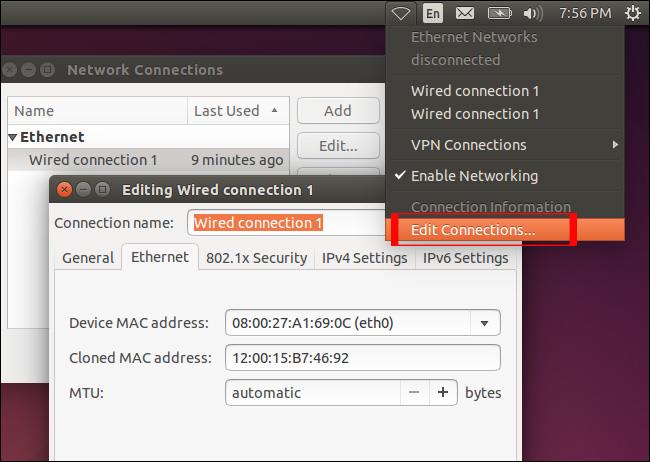
Hvis brukeren kobler til et trådløst nettverk, klikker du på WiFi-fanen . Skriv også inn den nye MAC-adressen i delen Klonet MAC-adresse, som vist nedenfor. Klikk Lagre for å lagre.
På Linux kan vi også endre MAC-adressen med kommandolinje gjennom terminalvinduet.
Først åpner du Terminal-vinduet ved å bruke hurtigtastene Ctrl og Alt-T eller åpner Dash-menyen i høyre venstre hjørne, skriv inn nøkkelordet Terminal.
Skriv inn kommandoen i terminalvinduet:
- sudo ifconfig eth0 ned
- sudo ifconfig eth0 hw ether xx:xx:xx:xx:xx:xx
- sudo ifconfig eth0 opp
Den første kommandolinjen vil slå av nettverksgrensesnittet, den andre kommandolinjen vil endre MAC-adressen, og den siste linjen vil åpne tilkoblingen på nytt. eth0-delen vil angi navnet på nettverksgrensesnittet du vil justere. xx-tegnene er brukerens MAC-adresse.
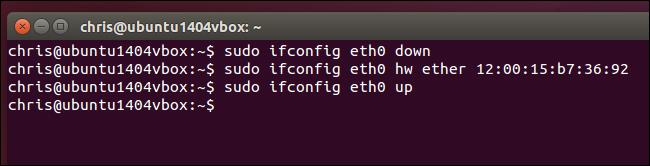
I tilfelle du ikke er sikker på nettverksnavnet, kan du kjøre ifonfig for å åpne en liste over kablede og trådløse nettverkstilkoblinger.
De nye MAC-adressene vil bli tilbakestilt etter omstart av datamaskinen. Hvis du vil at disse endringene skal være standard, må brukere justere den tilsvarende konfigurasjonsfilen i /etc/network/interfaces.d/ eller /etc/network/interfaces.
3. Hvordan endre MAC-adresse på macOS X
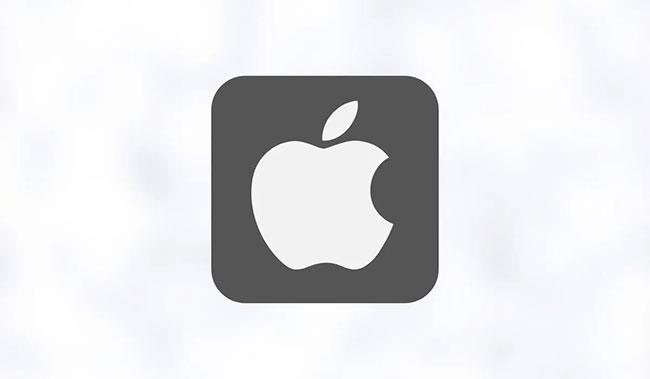
Den enkleste måten å endre MAC-adressen din i MacOS er gjennom Terminal-appen. Du får tilgang til den ved å åpne Finder og navigere til Programmer > Verktøy > Terminal .
Etter å ha startet Terminal-appen, skriv inn denne kommandoen:
openssl rand -hex 6 | sed 's/\(..\)/\1:/g; s/.$//'
Koble Mac-en fra Internett og skriv inn følgende (erstatt "MUO" med en tilfeldig MAC-adresse):
sudo ifconfig en0 ether MUO
Merk at MAC-adressen din vil gå tilbake til standard etter at du har startet datamaskinen på nytt, så du må kjøre de samme kommandoene hver gang du vil skjule MAC-adressen.
4. Kontroller den nylig endrede MAC-adressen
Etter å ha endret den nye MAC-adressen, kan vi fortsette å sjekke.
For Windows-datamaskiner åpner vi kommandoprompt og skriver inn kommandolinjen ipconfig /all. Med Linux og macOS X, åpne Terminal og skriv inn kommandolinjen ifconfig.
Å endre MAC-adressen din kan bidra til at du ikke blir sporet. Håper instruksjonene ovenfor for å endre MAC-adresse på Windows-, Linux- og macOS-enheter er nyttige for deg!
Ønsker deg virkelig suksess!