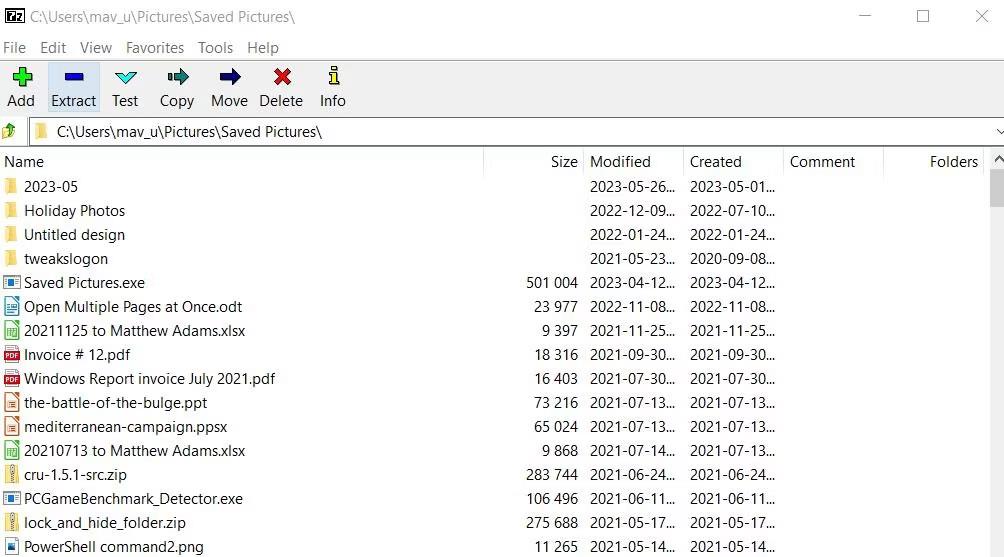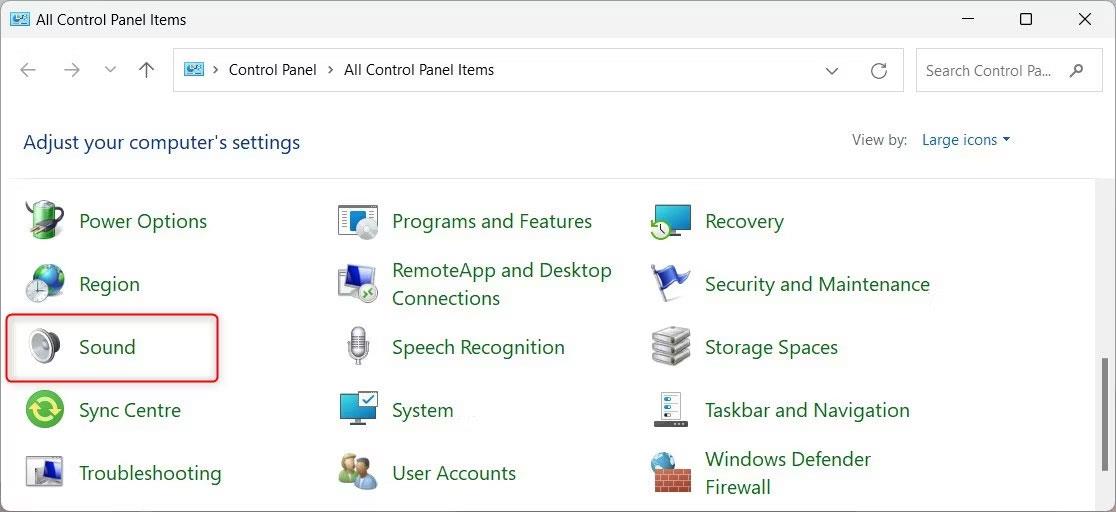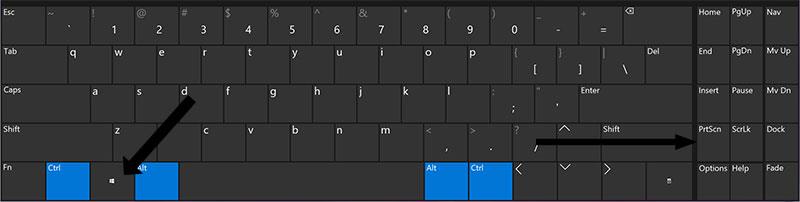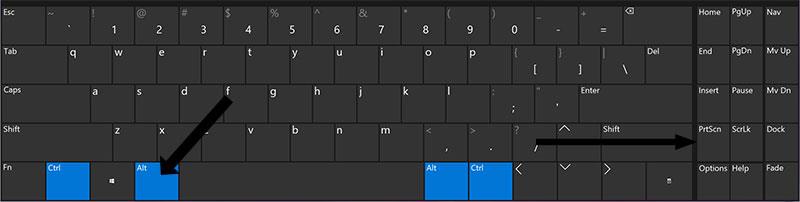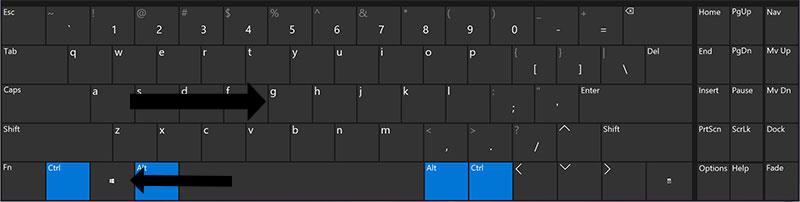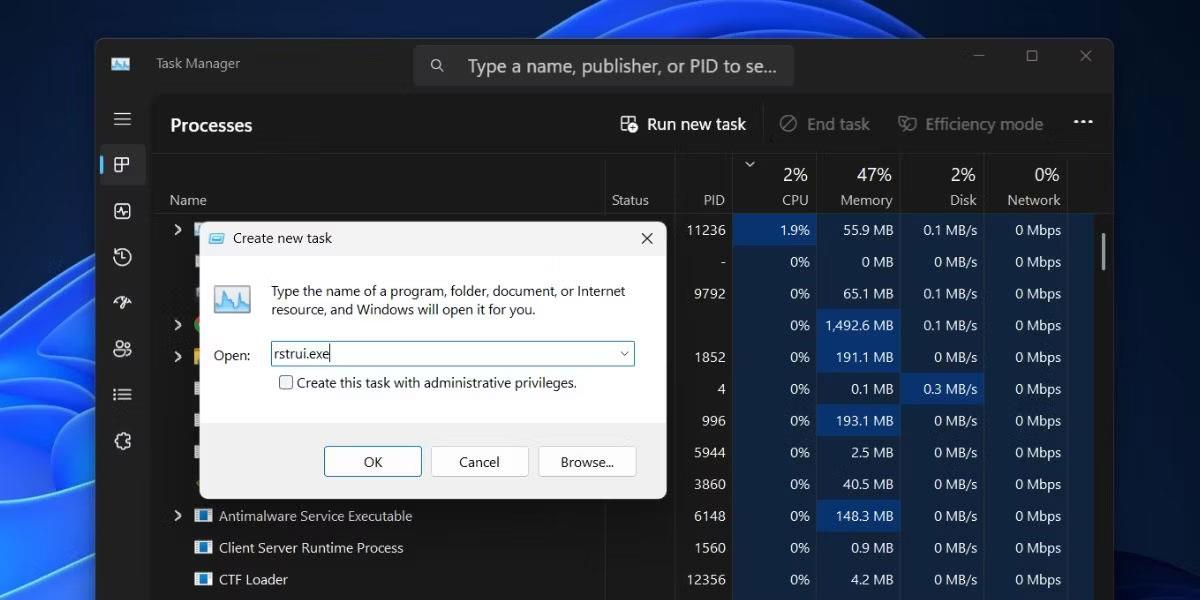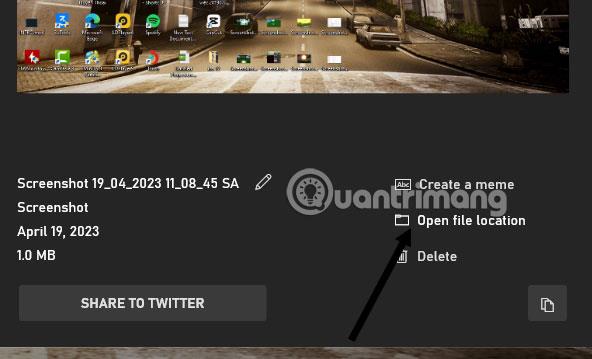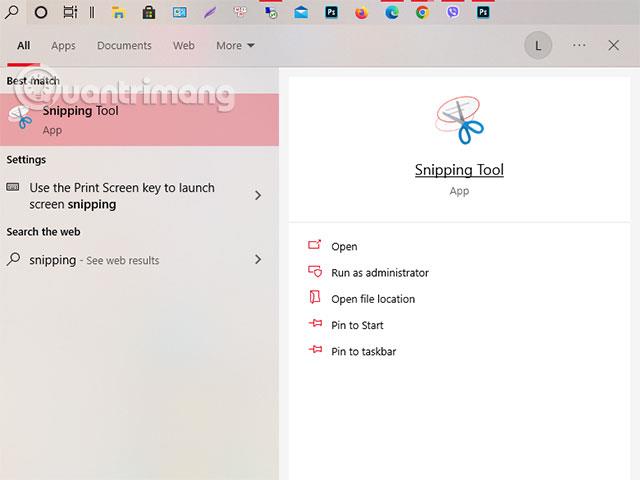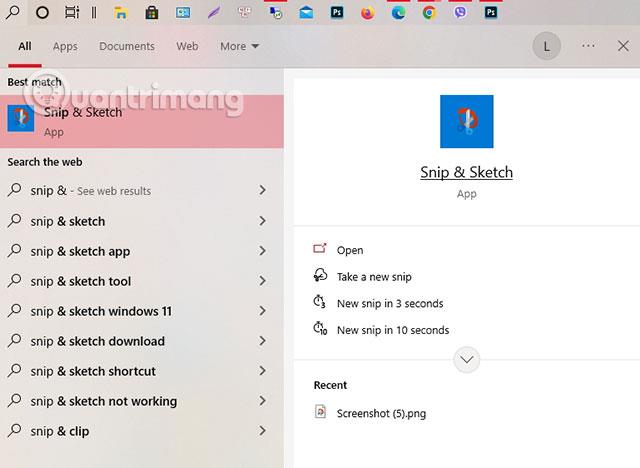Skjermbilder på datamaskinen er nå en uunnværlig måte når du vil sende informasjon til vennene dine. Informasjon om bilder tatt via dataskjerm, iPhone-skjermbilder , Android-telefonskjermbilder...
Måten å ta et skjermbilde av en datamaskin på kan variere litt fra merke til merke, men de fleste måtene å ta et skjermbilde på er de samme, og du kan bruke metodene til å ta et skjermbilde på mange forskjellige bærbare merker. Det samme gjelder for bærbare Dell-datamaskiner, og hvis du bruker en bærbar Dell-datamaskin, rull ned for å se noen måter å ta skjermbilder av bærbare Dell-maskiner.
Bruk Print Screen-skjermbildetastkombinasjonen
Bruk PrtSc-tasten for å ta et fullstendig skjermbilde
Ta et skjermbilde ved å trykke på PrtSc-tasten, dette er den grunnleggende måten å ta et skjermbilde av mange andre datamaskinmerker på. Dette skjermbildet bare ved å trykke på PrtSc-tasten vil bare gi deg et bilde av hele skjermen.
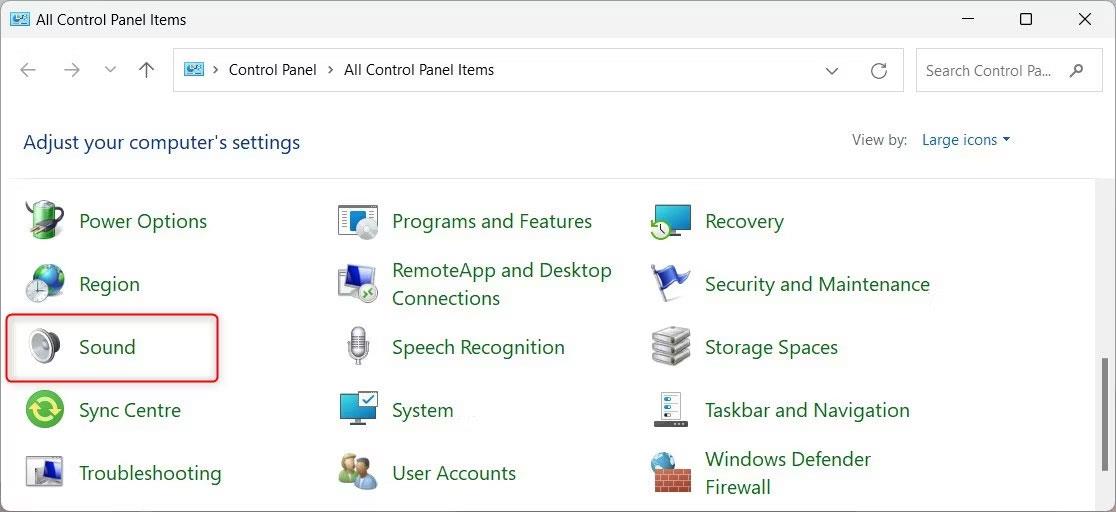
Deretter kan du gå til plattformen du vil dele som Facebook , Instagram , Messenger ...og velg CTRL+V for å lime inn bildet du har tatt, du kan til og med lime det inn i programmer som Word, Excel og veldig praktisk å dele bilder.
Ta kontinuerlige skjermbilder ved å velge Windows-tasten + PrtSc
Ta bilder med denne tastekombinasjonen, og du vil umiddelbart ha en serie skjermbilder du vil lagre. I motsetning til å ta skjermbilder med bare PrtSc-tasten ovenfor, vil du kontinuerlig kunne ta skjermbilder for å lagre.
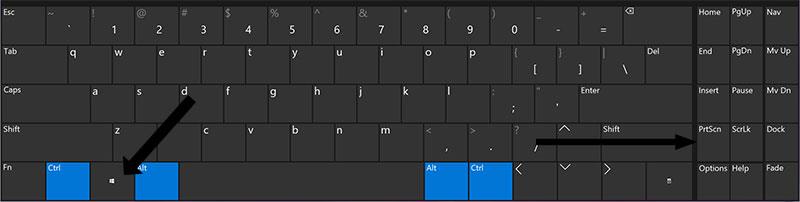
Dette hjelper brukere med å lagre en rekke informasjon på skjermen raskt og enkelt. Spesielt når det brukes i tilfeller der informasjon vises i kort tid.
Ta et eget programvarevindu på en bærbar Dell med Alt + PrtSc-tastene
Noen ganger vil brukere ta et eget skjermbilde av et programvarevindu på datamaskinen og vil bruke denne metoden. Begge metodene ovenfor er å fange hele skjermen, så når du er ferdig med å ta bildet og har informasjon du ikke vil dele, må du beskjære bildet.
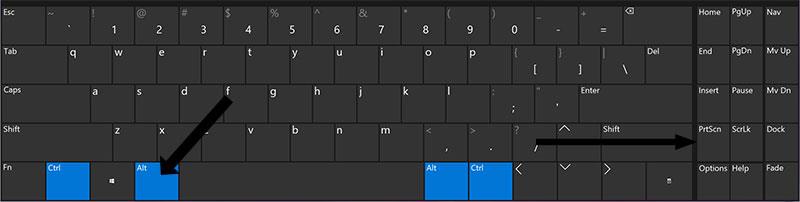
Denne måten er raskere, du trenger bare å holde nede ALT-tasten og skjermbildetasten for å ta opp et bilde av programvarevinduet du vil ta. Husk å holde musepekeren over vinduet du vil fange og klikk på det.
Ta et skjermbilde av en bærbar Dell med verktøy tilgjengelig på datamaskinen
Ta et skjermbilde av en Dell-datamaskin ved hjelp av Game Bar
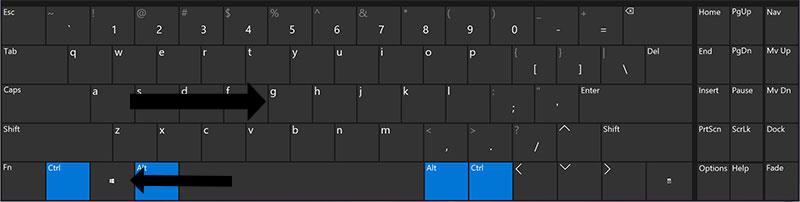
Du får Game Bar-verktøyet ved å velge Windows + G, flere Game Bar-vinduer vises. Inkluderer skjermopptak og opptaksvindu, sammen med muligheten til å slå på mikrofonen når du tar opp skjermvideoer.
Velg Ta skjermbilde-ikonet nederst som vist nedenfor, eller velg hurtigtasten Windows + Alt + PrtSc . Merk at denne skjermbildemetoden bare vil lagre hele den nåværende dataskjermen din, og vil ikke fange opp noen individuelle vinduer.
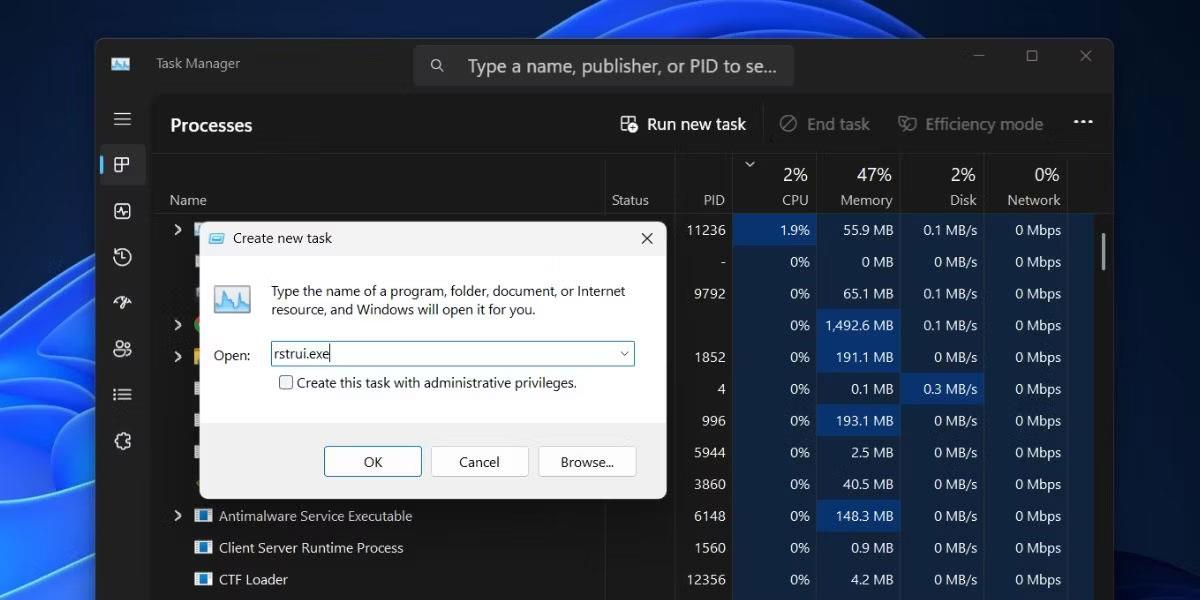
Når du har tatt skjermbildet, klikker du på Se mine opptak for å åpne de fangede skjermbildene sammen med de forrige skjermopptaksvideoene.
Windows Game Bar er kanskje ikke nødvendig for brukere som bare vil ta skjermbilder, men det er veldig praktisk for spillere som ønsker å fange mange øyeblikk i spillet eller spille inn spillvideoer. I tillegg har Game Bar også et ytelsesvindu der spillere kan sjekke hvordan spillet de spiller bruker maskinvare.
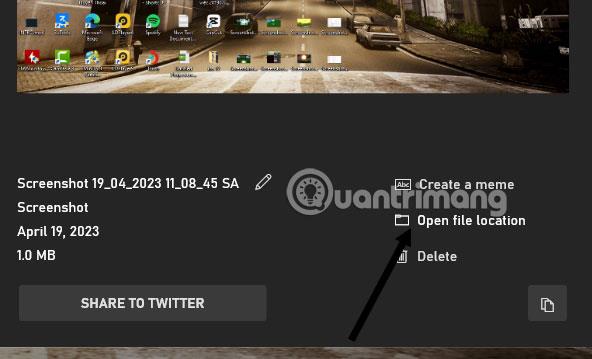
Ta skjermbilder med klippeverktøyene
Søk etter nøkkelordet Snipping Tools i verktøylinjen ved siden av Start og søk etter nøkkelordet til programvaren. Velg klippeverktøy-verktøyet som vises nedenfor, og velg deretter Ny for å lage et nytt skjermbilde.
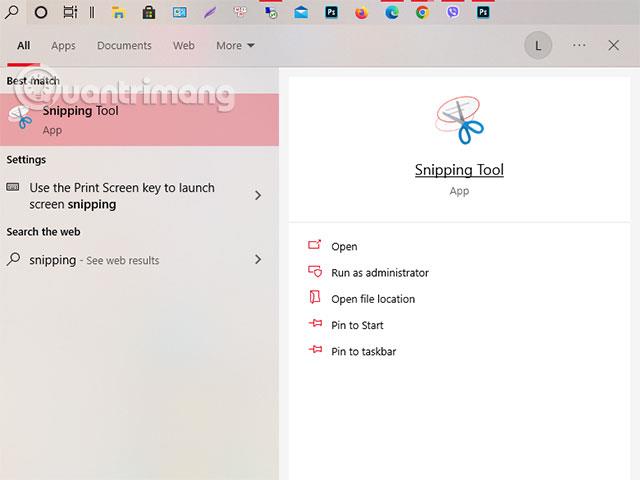
I Snipping Tool-panelet vil du også ha verktøy som opptakstidtaker og valg av en spesifikk opptaksramme. Velg Options tannhjul-ikonet for å utføre andre alternativer.
Etter å ha tatt et bilde, vil du bli overført til vinduet for å redigere skjermbildet du nettopp tok med noen enkle verktøy som viskelær, pensel, eller du kan bytte til redigering på Paint 3D-verktøyet.
Ta skjermbilder med Snip & Sketch-verktøyet
I likhet med klippeverktøyene ovenfor, vil du ha en måte å ta et skjermbilde ved å venstreklikke og dra til skjermrammen du vil ta. Velg Ny i øvre venstre hjørne og dra rammen du vil fange.
Når det er dratt, vil det fangede bildet vises i redigeringsvinduet Snip & Sketch. Enkle bilderedigeringsverktøy som å beskjære bilder, legge til markører, børster, linjaler, viskelær ... vil være tilgjengelig i dette bilderedigeringsprogrammet.
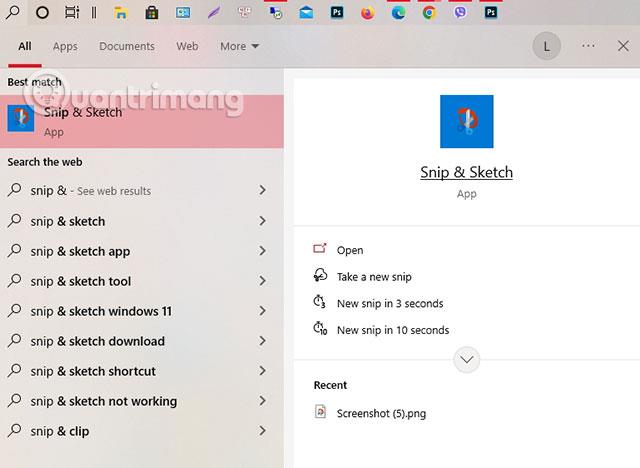
Bruk noen tredjeparts skjermopptak og opptaksverktøy
Lysskudd
Dette er et gratis skjermbildeverktøy designet for rask deling på sosiale nettverk. Når du laster ned og installerer Lightshot på Windows 10, erstatter det Print Screen-funksjonen og gir flere redigeringsfunksjoner.
Greenshot
Last ned Greenshot
Også et annet gratis verktøy som lar deg redigere og tilpasse skjermbilder, samt muligheten til å fange hele nettsteder. Greenshot gir også ganske mange bilderedigeringsfunksjoner før du lagrer og deler med venner.
ScreenRec
Last ned ScreenRec
ScreenRec er et gratis Windows-opptaksverktøy som lar deg fange og dele videoer og skjermbilder. Det gir også verktøy for å kommentere opptak og skjermbilder, samt umiddelbart generere en lenke som du kan dele med andre slik at de kan se dem.
Snagit
Last ned Snagit
Snagit er et skjermbildeverktøy som lar deg lage animerte GIF-er, ta helsides skjermbilder og mange andre bilderedigeringsverktøy. Premium-versjonen koster $50. Det er en 30-dagers gratis prøveperiode, men alle bilder du tar i løpet av prøveperioden vil være vannmerket.
Screencast-O-Matic
Last ned Screencast-O-Matic
Screencast-O-Matic er en nettbasert videoredigerer og skjermdelingsverktøy for opptak av skjermaktivitetene dine. Den har også muligheten til å ta skjermbilder, du trenger bare å registrere deg for en gratis konto. Du kan også oppgradere til en premiumkonto for å låse opp avanserte funksjoner, fra $4 i måneden.
Hva er et skjermbilde?
Et skjermbilde er et bilde av nøyaktig det som vises på din stasjonære eller bærbare skjerm. Vi vet alle at et bilde er mer engasjerende og meningsfylt enn et langt avsnitt, og veksten av skjermbilder er et annet bevis på det.
Tenk deg at du ønsker å få tilbakemelding fra kollegene dine på en ny nettside du har designet. Eller du vil at sjefen din skal se banneret du har laget. Dine kolleger kan gå gjennom og notere alle endringene og forbedringene som kan gjøres. I tillegg kan de også ta skjermbilder, markere områder som trenger oppmerksomhet og sende dem over.
Skjermbilder er også nyttige når du rapporterer problemer. Du kan ofte se på IT-problemstøttegrupper eller -samfunn feilen med å be om et skjermbilde når du rapporterer et problem. Når du gir skjermbilder, vil støtteteamet enkelt forstå nøyaktig hvilken feil du står overfor og kan fikse det raskt.