Rett opp feilen med å ikke kunne endre temaet

Sitter Windows 7-temaet ditt fast på det klassiske alternativet? Hvis det er situasjonen du opplever, er det noen få rettelser du kan prøve for å se om du løser problemet!
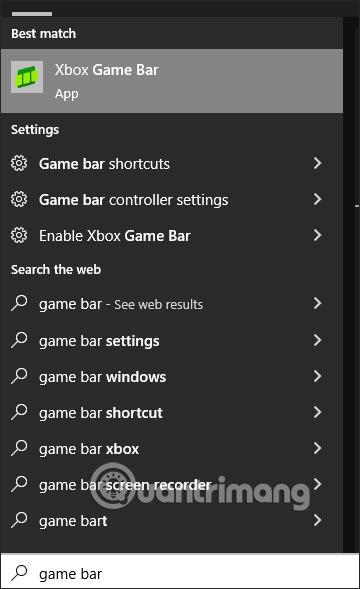
Opptak av dataskjermer i Windows 10 har for tiden mye støtte for dataskjermopptaksprogramvare , som hjelper deg med å ta opp dataskjermen din enkelt, spesielt for spillere. Under opptaksprosessen kan du justere lyden, ta opp lyd fra datamaskinens høyttalere for å ta opp dataskjermen med lyd eller ikke. Artikkelen nedenfor vil veilede deg hvordan du tar opp Windows 10-dataskjermen.
1. Ta opp Windows 10-dataskjermen ved hjelp av Game Bar
Game Bar er et verktøy som er tilgjengelig på datamaskinen din, slik at du enkelt kan ta skjermbilder av dataskjermen og ta opp skjermvideoer. Merk , dette verktøyet støtter kun videoopptak i full skjerm, det er ikke noe områdealternativ for opptak.
Du skriver inn nøkkelordet Game Bar i søkefeltet på datamaskinen eller trykker på Windows + G tastekombinasjonen for å aktivere Game Bar.
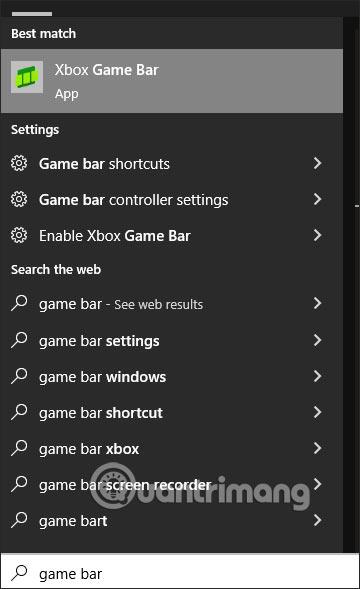
Du vil da se verktøyet for å ta opp video av dataskjermen. Trykk på den runde knappen som vist for å spille inn video.
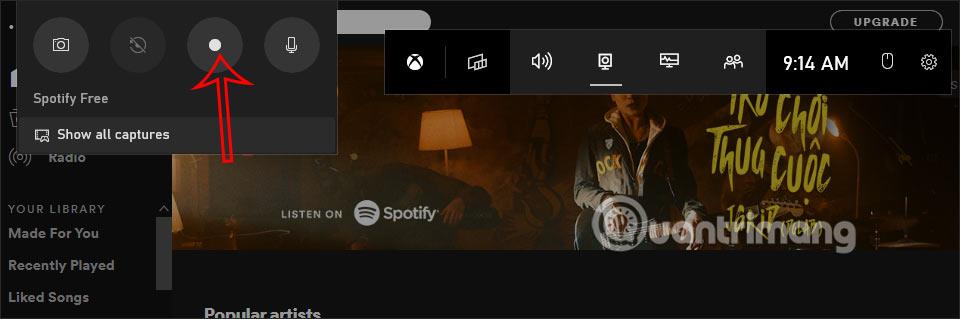
Under opptak kan du justere om du vil ta opp lyd eller ikke ved å klikke på mikrofonikonet. For å stoppe opptaket, klikk på firkantikonet.

Du kan se flere detaljer om hvordan du bruker Game Bar-verktøyet til å ta opp video av dataskjermen i artikkelen Instruksjoner for å filme og ta skjermbilder av spill i Windows 10 .
2. Hvordan ta opp Windows 10 dataskjerm med VLC
VLC er en veldig kjent programvare for å se videoer og lytte til musikk på datamaskiner. I tillegg til den grunnleggende funksjonen, støtter VLC også datamaskinvideoopptak på et grunnleggende nivå.
Klikk på Media og velg deretter Åpne Capture Device for å bruke videoopptaksfunksjonen.
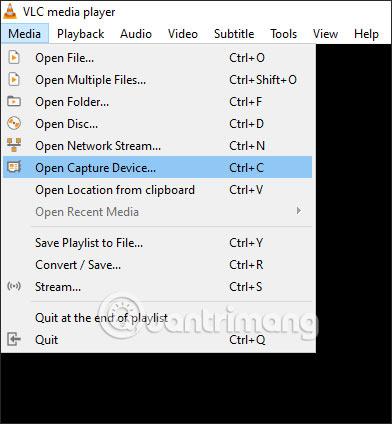
Deretter justerer du parametrene for videoen. I Capture Mode- delen velger du Desktop , Ønsket bildefrekvens for fangst i området 15-30f/s . I Play- delen velger du Konverter for å bytte til et annet grensesnitt.
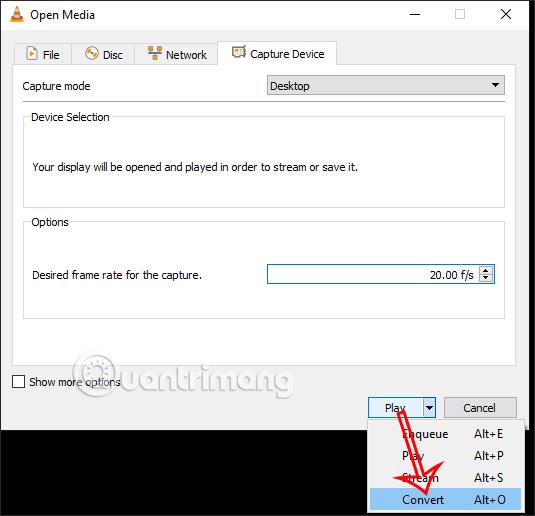
Deretter velger du Videoformat - H.264 + MP3 (MP4) og trykker deretter på Start for å starte opptaket.
For å se alle detaljerte instruksjoner, gå til Hvordan ta opp skjermen med VLC Media Player? .
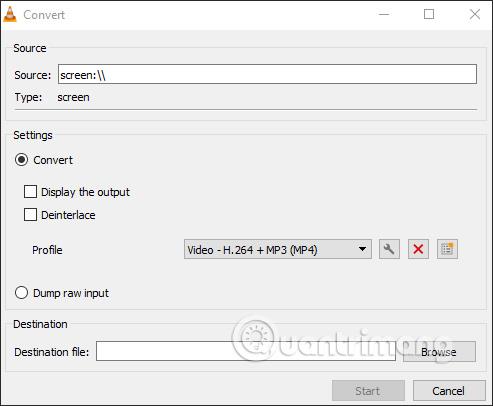
3. Hvordan bruke TinyTake til å ta opp video av Windows 10-skjermen
TinyTake er programvaren som er valgt av mange mennesker for å ta opp videoer med dataskjermer. Etter opptak kan videoen også lastes opp til YouTube om ønskelig.
Du kan se hvordan du gjør det i artikkelen Hvordan bruke TinyTake til å ta opp skjermvideo .
4. Hvordan ta opp Windows 10-dataskjermen ved hjelp av OBS
OBS er Open Broadcaster Software-programvare som er ekstremt kjent for mange mennesker, da OBS er den ledende programvaren som støtter live streaming på Facebook. I tillegg til livestream-funksjonen har OBS også muligheten til å ta opp Windows-dataskjermer, gjennom Display Capture-verktøyet .
Se de detaljerte trinnvise prosedyrene med OBS for å ta opp dataskjermen din i artikkelen Hvordan ta opp skjermvideo på Open Broadcaster Software .
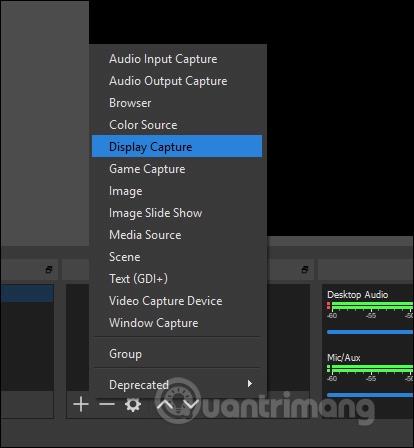
Sitter Windows 7-temaet ditt fast på det klassiske alternativet? Hvis det er situasjonen du opplever, er det noen få rettelser du kan prøve for å se om du løser problemet!
Mange anbefaler at du slutter å bruke CCleaner. Men det var år siden. Nå, hvordan har appen endret seg og er den verdt å bruke? La oss finne svaret i den følgende artikkelen!
Microsoft Authenticator er en applikasjon som muliggjør tofaktorautentisering på støttede apper og nettsteder.
Reduser minne er programvare som frigjør RAM på datamaskinen, og hjelper datamaskinen med å kjøre raskere. Artikkelen nedenfor vil veilede deg i bruken av Reduser minne.
Windows gir brukere mange måter å starte datamaskinen på nytt. Brukere kan bruke Power User Menu, Start Menu eller avslutningsverktøy og til og med den klassiske Shutdown-dialogboksen. Det er imidlertid en annen måte brukerne ikke vet om: å bruke PowerShell.
IP Unblock er et VPN-verktøy i Chrome-nettleseren, som hjelper brukere med å skjule IP-adressene sine og få tilgang til blokkerte nettsteder.
Hver gang du registrerer deg for en ny tjeneste, kan du velge brukernavn og passord eller bare logge på med Facebook eller Twitter. Men bør du gjøre det?
Enkel DnsCrypt vil hjelpe deg med å konfigurere DNScrypt-proxy på Windows-systemer slik at du kan kryptere og sikre DNS-trafikken din.
Med QuanTriMangs PUBG-bakgrunnssett kan du sette høyoppløselige PUBG-bakgrunnsbilder på både datamaskinen og telefonen.
Føler du at PC-en din går tregt? Det er på tide å vurdere å oppgradere noe av maskinvaren din.








