Rett opp feilen med å ikke kunne endre temaet

Sitter Windows 7-temaet ditt fast på det klassiske alternativet? Hvis det er situasjonen du opplever, er det noen få rettelser du kan prøve for å se om du løser problemet!
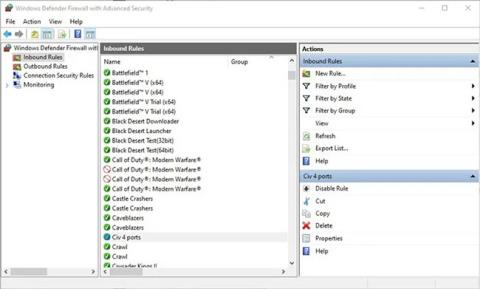
Noen ganger vil du støte på et program eller et spill som krever at du gjør noe som kalles "Port Forwarding". Uten portvideresending vil ikke "innkommende" trafikk og data som kommer fra Internett kunne kommunisere med applikasjonen/spillet, og du vil ikke kunne utføre noen av de internettbaserte funksjonene til den programvaren. Denne veiledningen viser deg hvordan du setter opp portvideresending i Windows.
Merk : Du må kanskje også sette opp portvideresending på ruteren. Se: 6 enkle trinn for å installere Port Forwarding på ruteren for flere detaljer.
Sett opp portvideresending på Windows
Trykk først på Win- tasten på tastaturet, skriv deretter inn brannmur i Start søk-menyen og klikk på Windows Defender-brannmur .
Klikk på Avanserte innstillinger til venstre for å åpne vinduet for brannmurregler . Siden portvideresending vanligvis involverer innkommende trafikk (det vil si trafikk som kommer til PC-er fra datasentre eller bedriftsservere), klikker du på Inbound Rules til venstre.
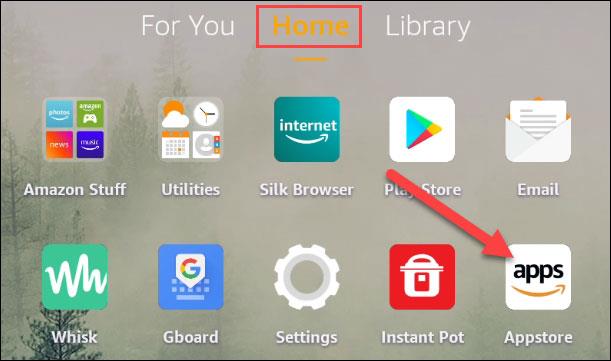
Klikk på Innkommende regler
Hvis du har brukt PC-en en stund, vil du se en lang liste med «regler» i midten, som gjelder for de forskjellige appene, tjenestene og programvaren du tillater å levere trafikk til PC-en din.
For å se hvordan porter fungerer, høyreklikk på en oppføring i listen og velg Egenskaper.
Du vil se protokolltypen (vanligvis TCP eller UDP , selv om det er mange forskjellige alternativer) samt lokal port - porten i brannmuren du tillater tilkoblinger til.
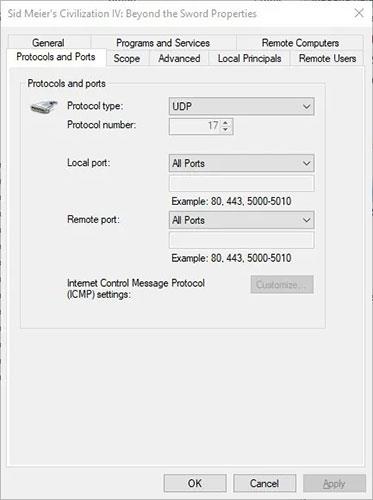
Lokal port - porten i brannmuren som tillater tilkoblinger
Det som er veldig viktig her er den eksterne porten , som er porten som klienten (applikasjonen, programvaren som prøver å koble til deg) bruker for å koble til.
Med de fleste applikasjoner, som vist ovenfor, tildeles en ekstern port tilfeldig av klienten, så den er standard til Alle porter på Windows- brannmuren .
Opprett en ny portregel
Klikk på Ny regel til høyre, og klikk deretter på Port i det nye vinduet. Velg om tilkoblingen skal bruke TCP eller UDP (enhver applikasjon som krever at du videresender bør ha protokollen spesifisert), og velg deretter portene du vil åpne.
Du kan tillate "Alle lokale porter" eller spesifisere hvilke lokale porter du vil åpne. Du kan spesifisere en enkelt port, en serie porter eller velge et antall porter (atskilt med komma).
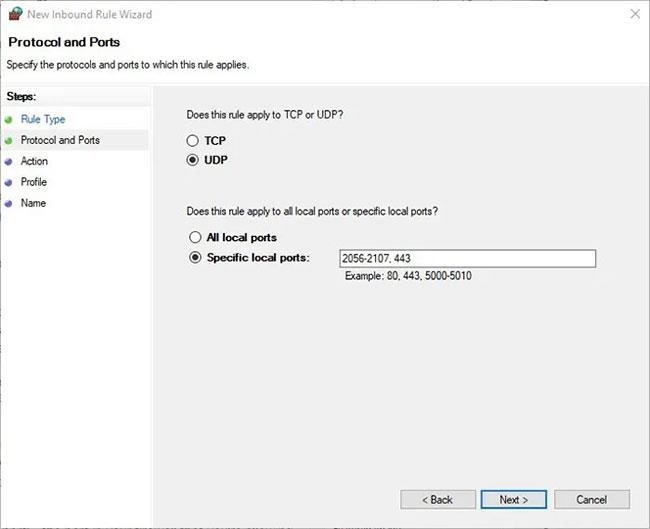
Angi den lokale porten du vil åpne
Klikk Neste , og klikk deretter Tillat tilkoblingen . Velg om tilkoblingen skal gjelde på tvers av domenet ditt, ditt private hjemmenettverk eller en offentlig nettverksplassering (anbefales ikke av sikkerhetsgrunner). På neste skjerm, gi regelen et navn.
Når regelen er opprettet, vil den være i den store listen over innkommende regler i vinduet Avansert sikkerhet .
Den nye regelen vil nå være i listen over innkommende regler, hvor du kan dobbeltklikke på den for å endre den, slik at den bare gjelder for spesifikke programmer og tjenester osv.
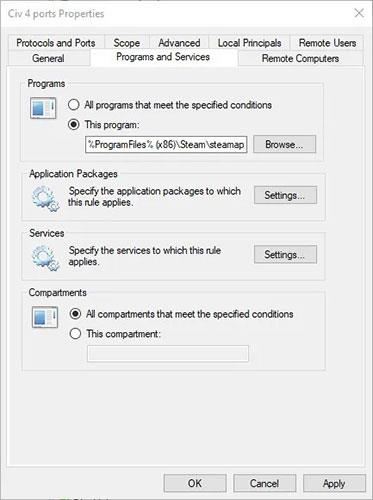
Den nye regelen vil nå være i listen over innkommende regler
Du kan når som helst høyreklikke på regelen og velge Deaktiver eller Slett.
Nå vet du hvordan du setter opp Port Forwarding i Windows!
Håper du lykkes.
Sitter Windows 7-temaet ditt fast på det klassiske alternativet? Hvis det er situasjonen du opplever, er det noen få rettelser du kan prøve for å se om du løser problemet!
Mange anbefaler at du slutter å bruke CCleaner. Men det var år siden. Nå, hvordan har appen endret seg og er den verdt å bruke? La oss finne svaret i den følgende artikkelen!
Microsoft Authenticator er en applikasjon som muliggjør tofaktorautentisering på støttede apper og nettsteder.
Reduser minne er programvare som frigjør RAM på datamaskinen, og hjelper datamaskinen med å kjøre raskere. Artikkelen nedenfor vil veilede deg i bruken av Reduser minne.
Windows gir brukere mange måter å starte datamaskinen på nytt. Brukere kan bruke Power User Menu, Start Menu eller avslutningsverktøy og til og med den klassiske Shutdown-dialogboksen. Det er imidlertid en annen måte brukerne ikke vet om: å bruke PowerShell.
IP Unblock er et VPN-verktøy i Chrome-nettleseren, som hjelper brukere med å skjule IP-adressene sine og få tilgang til blokkerte nettsteder.
Hver gang du registrerer deg for en ny tjeneste, kan du velge brukernavn og passord eller bare logge på med Facebook eller Twitter. Men bør du gjøre det?
Enkel DnsCrypt vil hjelpe deg med å konfigurere DNScrypt-proxy på Windows-systemer slik at du kan kryptere og sikre DNS-trafikken din.
Med QuanTriMangs PUBG-bakgrunnssett kan du sette høyoppløselige PUBG-bakgrunnsbilder på både datamaskinen og telefonen.
Føler du at PC-en din går tregt? Det er på tide å vurdere å oppgradere noe av maskinvaren din.








