Hva er Scareware? Hvordan fjerne Scareware?

Scareware er et ondsinnet dataprogram utviklet for å lure brukere til å tro at det er et legitimt program og ber deg bruke penger på noe som ikke gjør noe.
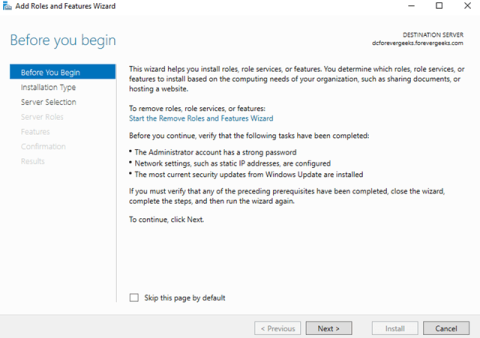
I denne opplæringen vil Quantrimang.com vise deg hvordan du setter opp og konfigurerer DFS (Distributed File System) navneområder i Windows Server 2016 .
DFS lar deg sette opp delte mapper lagret på forskjellige servere i ett eller flere logisk strukturerte navnerom. Hvert navneområde vises for brukere som en delt mappe med en rekke undermapper. Denne innstillingen øker tilgjengeligheten og kobler automatisk brukere til delte mapper på samme Active Directory Domain Services-nettsted.
Installer DFS-rolle
Logg på Windows Server 2016 og åpne Server Manager- konsollen . Klikk på Legg til roller og funksjoner.
Veiviseren Legg til roller og funksjoner vises:
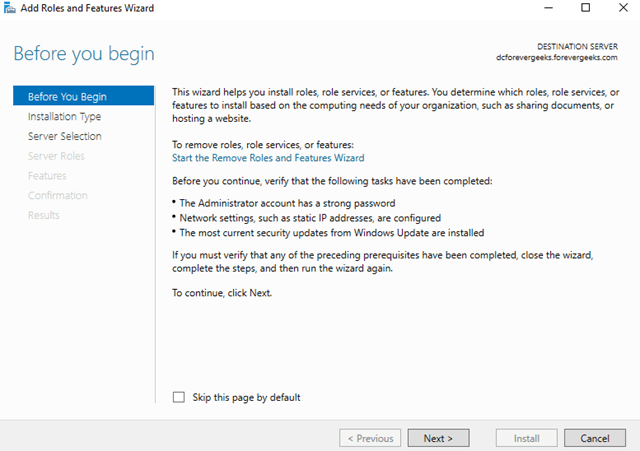
Veiviseren Legg til roller og funksjoner vises
Klikk Neste. Velg Rollebasert eller funksjonsbasert installasjon på neste skjermbilde.
Klikk Neste. Velg serveren din i neste skjermbilde og klikk Neste igjen:
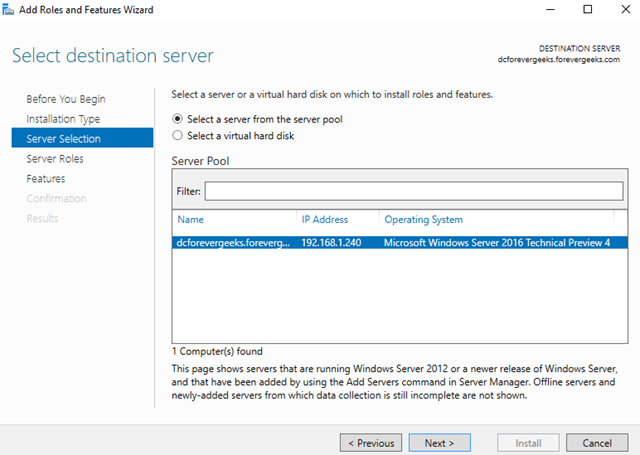
Velg serveren din i neste skjermbilde
Utvid fil- og lagringstjenester og velg DFS-navneområder fra listen:
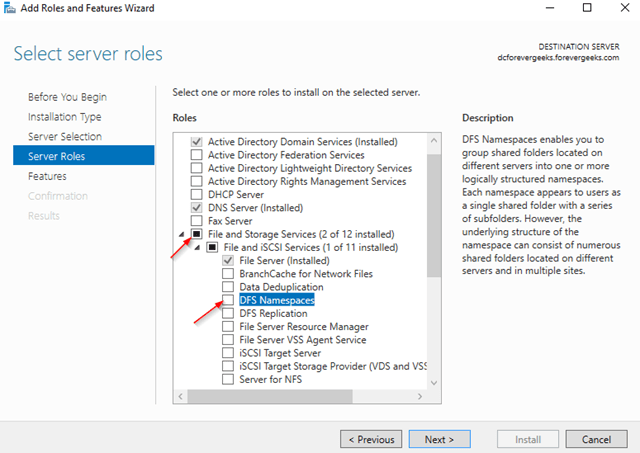
Utvid fil- og lagringstjenester og velg DFS-navneområder fra listen
Klikk på Legg til funksjoner når du blir bedt om å installere administrasjonsverktøy.
Klikk på Neste på de resterende skjermene. Klikk deretter Installer:
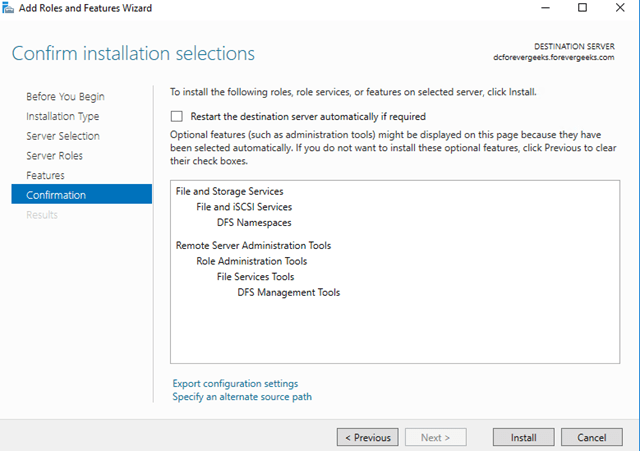
Klikk på Neste på de resterende skjermene
DFS-konfigurasjon
Når DFS-rollen er installert, åpner du DFS Management- konsollen og høyreklikker på Navneområder og velger Nytt navneområde.
Skriv inn navnet på serveren som skal være vert for navneområdet på neste skjermbilde:
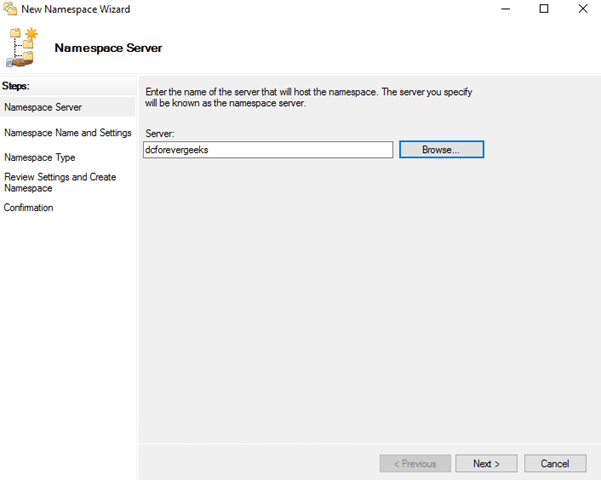
Skriv inn navnet på serveren
Klikk Neste. Velg et navn for navneområdet i følgende skjermbilde. Dette vil være navnet på domenedelingsbanen. For eksempel: evergeek.com/files.
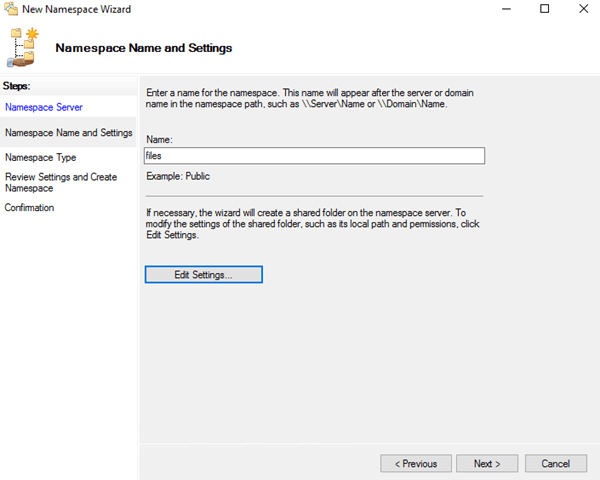
Velg et navn for navneområdet
Klikk på Rediger innstillinger for å redigere delingstillatelser. Som standard har alle leserettigheter. Klikk Neste. Velg Navneområdetype på følgende skjermbilde :
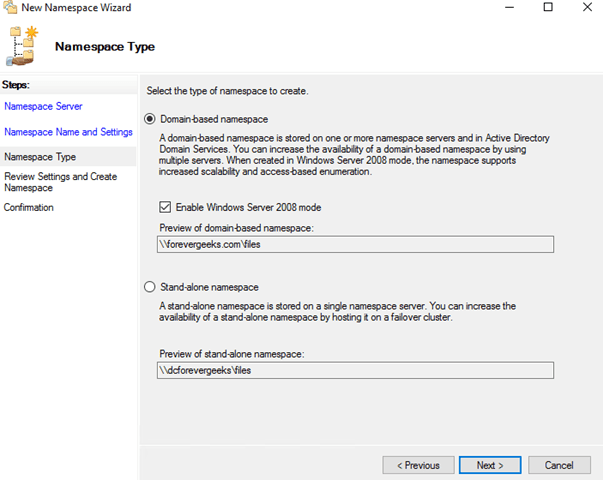
Velg Navneområdetype
Velg Domenebasert navneområde og klikk på Neste. Se gjennom innstillingene og klikk deretter på Opprett:
Sjekk om DFS-navneområdet fungerer ved å skrive inn nettverksbanen i Explorer (f.eks. evergeek.comfiles )
DFS-navneområdet fungerer, men ingenting er der.
Opprett DFS-mappe
Du vil legge til mapper i DFS-navneområdet nå. Fra DFS Management -konsollen høyreklikker du på det nyopprettede navneområdet og velger Ny mappe:
Skriv inn navnet på mappen, og klikk deretter på Legg til:
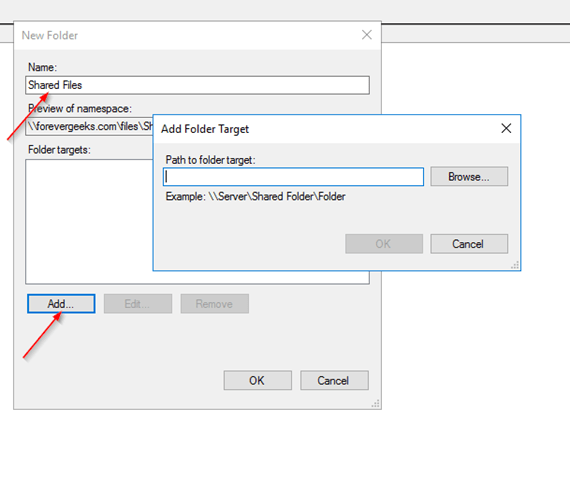
Skriv inn navnet på mappen, og klikk deretter på Legg til
Skriv inn banen til den delte mappen du vil legge til i navneområdet.
Klikk OK.
Gå til nettverksbanen igjen (f.eks. evergeek.comfiles ) og du vil se mappen du nettopp la til:
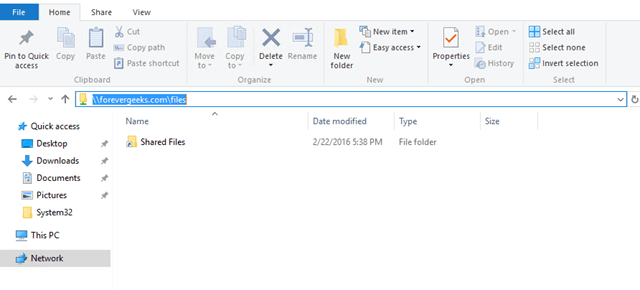
La oss gå til nettverksbanen igjen
DFS-navneområder er en flott funksjon i Windows Server for organisering av nettverksdelinger. Når du bruker DFS-navneområder, spiller det ingen rolle hvor de delte mappene er plassert, de er alle tilgjengelige fra én bane. Denne funksjonen gjør det også enklere å flytte serverfiler uten å bryte tilgangsbaner.
Scareware er et ondsinnet dataprogram utviklet for å lure brukere til å tro at det er et legitimt program og ber deg bruke penger på noe som ikke gjør noe.
cFosSpeed er programvare som øker Internett-tilkoblingshastigheten, reduserer overføringsforsinkelsen og øker tilkoblingsstyrken opptil ca. 3 ganger. Spesielt for de som spiller online spill, vil cFosSpeed støtte slik at du kan oppleve spillet uten nettverksproblemer.
Windows-brannmur med avansert sikkerhet er en brannmur som kjører på Windows Server 2012 og er aktivert som standard. Brannmurinnstillinger i Windows Server 2012 administreres i Windows Firewall Microsoft Management Console.
Når du endrer passordet for Vigor Draytek-modem og ruter-påloggingsadmin-siden, vil brukere begrense uautorisert tilgang til å endre modempassordet, og sikre viktig nettverksinformasjon.
Heldigvis kan brukere av Windows-datamaskiner som kjører AMD Ryzen-prosessorer bruke Ryzen Master for enkelt å overklokke RAM uten å berøre BIOS.
USB-C-porten har blitt standarden for dataoverføring, videoutgang og lading på moderne Windows-bærbare datamaskiner. Selv om dette er praktisk, kan det være frustrerende når du kobler den bærbare datamaskinen til en USB-C-lader og den ikke lader.
Feilen Kan ikke opprette tjeneste på Ultraviewer oppstår når vi installerer programvaren med feilkode 1072.
Feilen med å ikke vise ID på Ultraviewer vil påvirke ekstern datamaskintilkobling.
Ultraviewer fjernstyrer datamaskinen og har en modus for å sende og motta filer.
Hackere kan bruke Sniffer til å avlytte ukrypterte data og se informasjon som utveksles mellom de to partene. For bedre å forstå Packet Sniffer, så vel som Packet Sniffers handlingsmekanisme, kan du referere til artikkelen nedenfor av Wiki.SpaceDesktop.








