Hva er Scareware? Hvordan fjerne Scareware?

Scareware er et ondsinnet dataprogram utviklet for å lure brukere til å tro at det er et legitimt program og ber deg bruke penger på noe som ikke gjør noe.
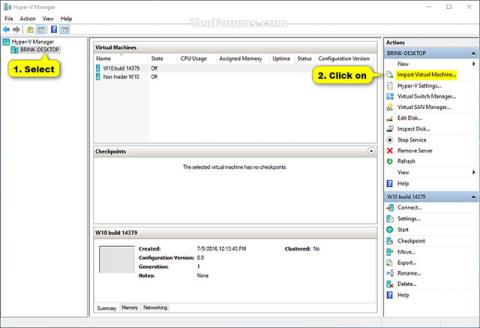
Som vi vet tillater Hyper-V å kjøre virtuelle datasystemer på en fysisk server. Disse virtualiserte systemene (også kjent som gjester) kan brukes og administreres på samme måte som fysiske datasystemer, men de eksisterer i hovedsak i virtualiserte og isolerte miljøer.
Du kan bruke Hyper-Vs eksport- og importfunksjoner for raskt å klone virtuelle maskiner. Eksporterte virtuelle maskiner kan brukes til å sikkerhetskopiere data, eller det kan også være en måte å flytte en virtuell maskin mellom Hyper-V-verter.
Og reimportfunksjonen lar deg gjenopprette virtuelle maskiner. Du trenger ikke eksportere en virtuell maskin før du kan importere den igjen. Enkelt sagt vil importfunksjonen forsøke å gjenskape den virtuelle maskinen fra det som er tilgjengelig. Funksjonen for å importere en virtuell maskin registrerer den virtuelle maskinen hos Hyper-V-verten. En eksportert virtuell maskin kan importeres tilbake til serveren den ble opprettet fra, eller den kan også importeres til en ny server.
Denne artikkelen vil vise deg hvordan du importerer en Hyper-V virtuell maskin (klient) på din Windows 10 (server) datamaskin. Du må imidlertid logge på Windows som administrator for å importere den virtuelle Hyper-V-maskinen.
Merk: Hyper-V støttes kun i Windows 10 Pro, Windows 10 Enterprise og Windows 10 Education- utgaver .
Slik importerer du virtuelle Hyper-V-maskiner i Windows 10
1. Åpne Hyper-V Manager.
2. I venstre rute velger du Hyper-V-verten du vil importere en virtuell maskin til (for eksempel "BRINK-DESKTOP") og klikker Importer virtuell maskin i handlingsruten til høyre (se Handlinger- ruten). skjermbilde nedenfor).

3. I Før du begynner- vinduet klikker du på Neste (se skjermbilde nedenfor).
4. Klikk Bla gjennom , naviger deretter til og velg mappen (for eksempel "Windows 7 Ultimate") som inneholder den virtuelle maskinen (.vmcx-filen) du vil importere, klikk Velg mappe og deretter Neste (se skjermbildet nedenfor).

5. Velg den virtuelle maskinen (for eksempel "Windows 7 Ultimate") som du vil importere, og klikk på Neste (se skjermbilde nedenfor).

6. Velg inndatatypen du vil utføre, klikk Neste og gå til trinn 7 eller trinn 8 nedenfor (avhengig av inndatatypen du valgte (se skjermbilde nedenfor).
|
Inndatatype |
Beskrive |
|
Registrer den virtuelle maskinen på plass (registrer den virtuelle maskinen på plass) |
Den nåværende plasseringen av eksportfilen er stedet som den virtuelle maskinen skal kjøres fra. Ved import vil den virtuelle maskinen ha samme ID som ved eksport. Derfor, hvis den virtuelle maskinen allerede er registrert med Hyper-V, må den slettes før importen kan fortsette. Når importen er fullført, blir eksportfilene til kjørefiler og kan ikke slettes. |
|
Gjenopprett den virtuelle maskinen (Gjenopprett den virtuelle maskinen) |
Du får muligheten til å lagre VM-filer på et bestemt sted eller bruke standardplasseringene for Hyper-V. Denne typen import vil lage kopier av de eksporterte filene og flytte dem til det valgte stedet. Ved import vil den virtuelle maskinen ha samme ID som ved eksport. Derfor, hvis den virtuelle maskinen allerede kjører i Hyper-V, må den slettes før importen kan fullføres. Når importen er fullført, er de eksporterte filene upåvirket og kan slettes eller importeres på nytt. |
|
Kopier den virtuelle maskinen (Kopier virtuell maskin) |
Denne typen import ligner på gjenopprettingstypen ovenfor, ved at du velger en plassering for VM-filene. Forskjellen er at når du importerer en virtuell maskin, vil den ha en ny unik ID. Dette gjør at virtuelle maskiner kan importeres til samme vert flere ganger. |

7. Hvis du velger Registrer den virtuelle maskinen på plass
Klikk Fullfør i sammendragsvinduet og gå til trinn 9 nedenfor (se skjermbilde nedenfor) .

8. Hvis du velger Gjenopprett den virtuelle maskinen eller Kopier den virtuelle maskinen
A) Hvis ønskelig, kan du spesifisere nye eller umiddelbart bruke eksisterende mapper til å lagre virtuelle maskinfiler. Når du er ferdig, klikker du på Neste . (se skjermbilde nedenfor).

B) Bla gjennom og velg mappen der du vil lagre de importerte virtuelle harddiskene (.vhdx-filer) for denne virtuelle maskinen og klikk Neste (se skjermbilde nedenfor).

I sammendragsvinduet klikker du på Fullfør og går til trinn 9 nedenfor. (se skjermbilde nedenfor)
Merk: Det kan ta litt tid før datamaskinen er ferdig med å kopiere den virtuelle maskinen og harddiskfilene til den(e) valgte mappeplasseringen(e).

9. Den virtuelle Hyper-V-maskinen (f.eks. "Windows 7 Ultimate") er nå importert til den valgte Hyper-V-verten (f.eks. "BRINK-DESKTOP"). (se skjermbilde nedenfor)

10. Etter at du er ferdig med å importere den virtuelle maskinen, kan du lukke Hyper-V Manager hvis du vil.
1. Åpne PowerShell .
2. Utfør trinn 3 (på plass), trinn 4 (på plass) (på plass) eller trinn 5 (kopier) nedenfor for inndatatypen du vil utføre.
3. Registrer den virtuelle maskinen på plass (ved bruk av eksisterende unik ID)
Merk følgende
Den nåværende plasseringen av eksportfilene er der den virtuelle maskinen skal kjøres. Ved import har den virtuelle maskinen samme ID som da den ble eksportert. Derfor, hvis den virtuelle maskinen allerede er registrert med Hyper-V, må den slettes før importprosessen kan fortsette. Når importen er fullført, blir eksportfilene kjørende tilstandsfiler og kan ikke slettes.
A) Skriv inn kommandoen nedenfor i PowerShell, trykk Enter og gå til trinn 6 nedenfor (se skjermbilde nedenfor).
Import-VM -Path "full bane for .vmcx virtuell maskinfil"
Merk: Erstatt "full bane til .vmcx virtuell maskinfil" i kommandoen ovenfor med den faktiske fullstendige banen til hvor den virtuelle .vmcx-filen du vil importere er plassert.
For eksempel
Import-VM -bane 'D:\Vitual Machines\Windows 7 Ultimate\Virtual Machines\7BEDECF9-E91F-4115-9E86-BBFEE136D881.vmcx'


4. Gjenopprett den virtuelle maskinen ((ved hjelp av eksisterende unik ID)
Merk følgende
Du har muligheten til å lagre VM-filer på en bestemt plassering eller bruke standardplasseringene for Hyper-V. Denne typen import vil lage kopier av de eksporterte filene og flytte dem til det valgte stedet. Ved import har den virtuelle maskinen samme ID som da den ble eksportert. Derfor, hvis den virtuelle maskinen allerede kjører i Hyper-V, må den slettes før importen kan fullføres. Når importen er fullført, er de eksporterte filene upåvirket og kan slettes eller importeres på nytt.
A) Skriv inn følgende kommando i PowerShell, trykk Enter og gå til trinn 6 nedenfor (se skjermbilde).
(For å bruke standard Hyper-V-katalogen for å importere og kopiere virtuelle .vmcx-maskiner og .vhdx-filer på virtuelle harddisker)
Import-VM - Bane 'full bane til .vmcx-fil' -Kopier
Eller
(For å spesifisere Hyper-V-mappen for import og kopiering av virtuelle .vmcx-maskiner og .vhdx-filer på virtuelle harddisker)
Import-VM -Path 'full bane for .vmcx-filer' -Copy -VhdDestinationPath 'full bane til katalog for å kopiere .vhdx-filer' -VirtualMachinePath 'full bane til katalog for å kopiere .vmcx-filer'
Merk
For eksempel:
Import-VM -Path 'D:\Vitual Machines\Windows 7 Ultimate\Virtual Machines\7BEDECF9-E91F-4115-9E86-BBFEE136D881.vmcx' -Copy -VhdDestinationPath 'D:\Vitual Machines\Windows 7 UltimateVath - CoMapy 'D:\Vitual Machines\Windows 7 Ultimate - Copy'

5. Kopier den virtuelle maskinen (Kopier den virtuelle maskinen) (opprett en ny unik ID)
Denne importtypen ligner på gjenopprettingstypen ovenfor, ved at du velger en plassering for VM-filene. Forskjellen er at når den virtuelle maskinen importeres, vil den ha en ny unik ID. Dette gjør at virtuelle maskiner kan importeres til samme vert flere ganger.
A) Skriv inn følgende kommando i PowerShell, trykk Enter og gå til trinn 6 nedenfor (se skjermbilde).
(Bruk standard Hyper-V-katalogen til å importere og kopiere virtuelle .vmcx-maskiner og .vhdx-filer på virtuelle harddisker)
Import-VM -Path 'full bane for .vmcx-fil' -Copy -GenerateNewId
Eller
(Spesifiser Hyper-V-mappen for å importere og kopiere virtuelle .vmcx-maskiner og .vhdx-filer på virtuelle harddisker)
Import-VM -Path 'full bane for .vmcx-filer' -Copy -VhdDestinationPath 'full bane til katalog for å kopiere .vhdx-filer' -VirtualMachinePath 'Full bane til katalog for å kopiere .vmcx-filer ' -GenerateNewId
Merk følgende
For eksempel:
Import-VM -Path 'D:\Vitual Machines\Windows 7 Ultimate\Virtual Machines\7BEDECF9-E91F-4115-9E86-BBFEE136D881.vmcx' -Copy -VhdDestinationPath 'D:\Vitual Machines\Windows 7 UltimateVath - CoMapy 'D:\Vitual Machines\Windows 7 Ultimate - Copy' -GenerateNewId

6. Når du er ferdig, kan du lukke PowerShel hvis du vil.
Lykke til!
Se mer:
Scareware er et ondsinnet dataprogram utviklet for å lure brukere til å tro at det er et legitimt program og ber deg bruke penger på noe som ikke gjør noe.
cFosSpeed er programvare som øker Internett-tilkoblingshastigheten, reduserer overføringsforsinkelsen og øker tilkoblingsstyrken opptil ca. 3 ganger. Spesielt for de som spiller online spill, vil cFosSpeed støtte slik at du kan oppleve spillet uten nettverksproblemer.
Windows-brannmur med avansert sikkerhet er en brannmur som kjører på Windows Server 2012 og er aktivert som standard. Brannmurinnstillinger i Windows Server 2012 administreres i Windows Firewall Microsoft Management Console.
Når du endrer passordet for Vigor Draytek-modem og ruter-påloggingsadmin-siden, vil brukere begrense uautorisert tilgang til å endre modempassordet, og sikre viktig nettverksinformasjon.
Heldigvis kan brukere av Windows-datamaskiner som kjører AMD Ryzen-prosessorer bruke Ryzen Master for enkelt å overklokke RAM uten å berøre BIOS.
USB-C-porten har blitt standarden for dataoverføring, videoutgang og lading på moderne Windows-bærbare datamaskiner. Selv om dette er praktisk, kan det være frustrerende når du kobler den bærbare datamaskinen til en USB-C-lader og den ikke lader.
Feilen Kan ikke opprette tjeneste på Ultraviewer oppstår når vi installerer programvaren med feilkode 1072.
Feilen med å ikke vise ID på Ultraviewer vil påvirke ekstern datamaskintilkobling.
Ultraviewer fjernstyrer datamaskinen og har en modus for å sende og motta filer.
Hackere kan bruke Sniffer til å avlytte ukrypterte data og se informasjon som utveksles mellom de to partene. For bedre å forstå Packet Sniffer, så vel som Packet Sniffers handlingsmekanisme, kan du referere til artikkelen nedenfor av Wiki.SpaceDesktop.








