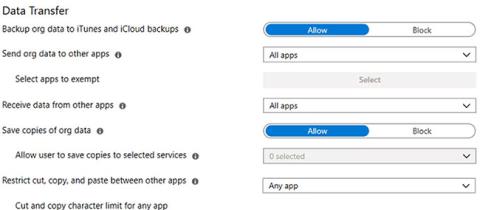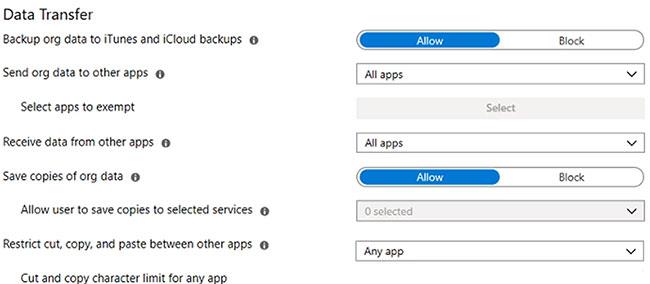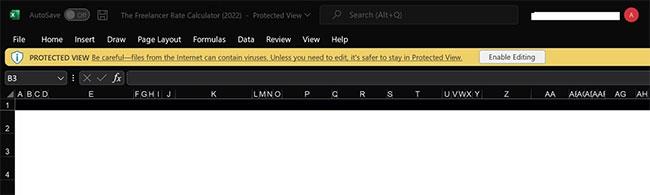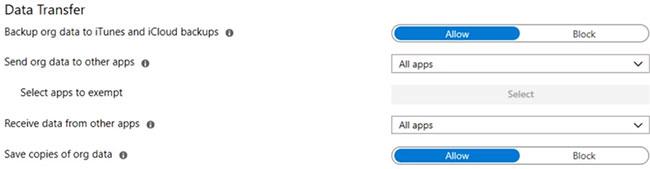Har du støtt på feilen "Organisasjonens data kan ikke limes inn her" når du kopierer data på tvers av Office-applikasjoner? Det betyr at du ikke har lov til å kopiere data til applikasjonen du prøver å kopiere til, men hvorfor?
Først og fremst oppstår feilen når organisasjonen begrenser datareplikering gjennom Microsoft Intune av sikkerhetsgrunner. Feilen kan imidlertid også skyldes at du bruker et utdatert program, kopierer mer data enn den angitte grensen, eller har problemer med kilde- eller målfilen. Her er noen rettelser du kan prøve hvis du har lignende problemer.
1. Sørg for at funksjonen Kopier - Lim inn ikke er blokkert i Microsoft Intune
Administratorer kan konfigurere Microsoft Intune-policy for å hindre brukere i å kopiere og lime inn data mellom applikasjoner, for å forhindre at data deles utenfor selskapet. Hvis organisasjonen din blokkerer Kopier - Lim inn-funksjonen, kan du få denne feilen når du prøver å flytte data. For å fikse dette problemet må du oppheve blokkeringen av Kopier - Lim inn-funksjonen i Intune-policyen din.
Hvis du ikke har administratortilgang til Microsoft Intune-konsollen, vil du ikke kunne konfigurere policyer selv. Du må be administratoren om å gjøre det for deg. Hvis du er administrator, må du gjøre følgende:
- Logg på og åpne Microsoft Intune-dashbordet.
- Klikk på Klientapper i venstre sidefelt .
- Naviger til retningslinjer for appbeskyttelse i venstre sidefelt i vinduet med klientapper.
- Gå til de eksisterende policyinnstillingene dine.
- Gå til delen Dataoverføring.
- Sørg for at Begrens klipp, kopier og lim inn mellom andre apper ikke er blokkert.
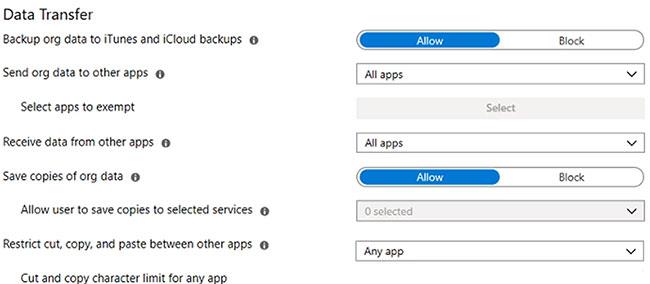
Sørg for at funksjonen Kopier - Lim inn ikke er blokkert i Microsoft Intune
Når policyen er opphevet, vil du kunne kopiere og lime inn data mellom applikasjoner uten problemer. Hvis dette trinnet ikke løser problemet, kan følgende rettelser være nyttige.
2. Sørg for at filen er redigerbar
Når du laster ned filer fra Internett eller mottar dem via e-post, åpner de fleste Office-programmer dem i beskyttet visning for å forhindre at datamaskinen din blir infisert med virus. For å komme ut av Protected View må du aktivere redigering, og hvis du vil kopiere og lime inn data fra en app til en annen, må filen du limer inn dataene i kunne redigeres.
Sørg derfor for at filen ikke er åpen i beskyttet visning før du kopierer data. Hvis det ikke er redigerbart, klikker du på Aktiver redigering , limer inn dataene, så får du ikke feilen lenger. Du kan også slå av skrivebeskyttet modus permanent hvis du vil.
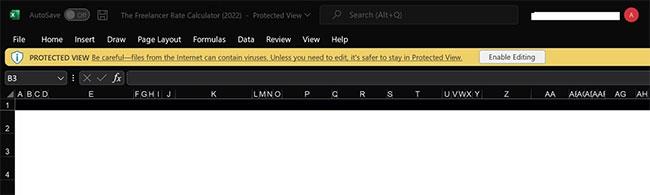
En Excel-fil åpnes i beskyttet visning
Men hvis filen er redigerbar og du fortsatt får feilen, gå videre til neste trinn.
3. Se etter filspesifikke problemer
Forutsatt at filen er redigerbar, sørg for at feilen ikke bare påvirker én fil. Du kan eliminere denne muligheten ved å opprette et nytt dokument og lime inn de kopierte dataene i det. Hvis den er limt inn, skyldes problemet sannsynligvis den spesifikke filen.
For å bekjempe dette kan du flytte data fra den gamle filen til den nye filen du opprettet, og deretter lime inn de kopierte organisasjonsdataene etterpå. Men hvis problemet vedvarer på nyopprettede filer, gå videre til neste løsning.
4. Sjekk om du limte inn dataene i en tom fil
Du må kanskje fylle ut dokumentet før du limer inn dataene, hvis du får en feilmelding når du limer det inn i en tom fil. Selv om det er mindre sannsynlig, kan denne løsningen hjelpe deg med å løse problemet.
Åpne dokumentet du vil kopiere data fra, legg til litt tekst i det, lagre det, åpne deretter på nytt og lim inn de kopierte dataene. Hvis du får samme feilmelding når du limer inn data i et utfylt dokument, gå videre til neste rettelse.
5. Sjekk om du har tillatelse til å kopiere og lime inn dataene
Microsoft Intune lar administratorer administrere hvilke data brukere har tilgang til og hvordan de kan få tilgang til og bruke disse dataene. Sørg derfor for at du har tillatelse til å kopiere og lime inn dataene som opplever feilen.
Du kan be din kollega, som også tilhører samme brukergruppe og har samme tilgangsnivå som deg, om å kopiere dataene. Hvis han kan kopiere og lime inn dataene, men du ikke kan, spør administratoren hvorfor du ikke kan kopiere dataene, og han vil hjelpe deg.
6. Ikke lim inn data i applikasjoner som organisasjonen din ikke tillater
Hvis dette er første gang du kopierer data til en app du aldri har gjort før, og du ser denne feilen, må du sørge for at organisasjonen din lar deg bruke den appen. Det er imidlertid et problem: Bare administratorer kan sjekke det.
Så først be administratoren om å navigere til Klientapper > Appbeskyttelsespolicyer , velg policy, send deretter melding til Dataoverføring og sørg for at det ikke er noen apper valgt ved siden av Velg apper som skal fritas .
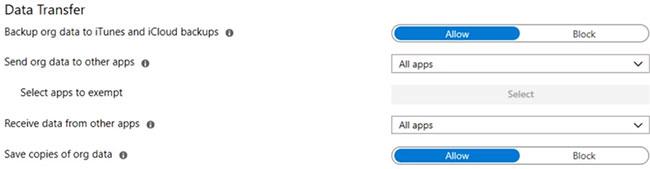
Sjekk om programmet er på listen over fritatt tilgang i Intunes retningslinjer for dataoverføring
Men hvis appen ikke er begrenset og du har kopiert innhold der mange ganger før, gå videre til neste retting.
7. Del opp dataene hvis du kan
Intune lar administratorer begrense antall tegn som kan kopieres og limes inn samtidig. Du kan støte på feilen som er diskutert hvis en slik grense er konfigurert i policyen og du kopierer flere data enn spesifisert.
For å bekrefte at datagrenser ikke forårsaker problemet, del først dataene og prøv å flytte dem i mindre biter. Hvis datareduksjon løser problemet, sjekk med administratoren for å finne ut om noen begrensninger gjelder. I så fall kan administratorer fjerne den begrensningen.
Som administrator går du til Dataoverføring- delen ved å bruke samme bane som forklart før og fjern grensen ved siden av Klipp ut og kopier tegngrensen for alle apper i Begrens klipp, kopier og lim inn mellom andre apper .
Når grensen er fjernet, vil du ikke lenger motta feilmeldinger når du kopierer og limer inn data. Men hvis grensen ikke er satt eller delt data ikke løser problemet, går du til neste trinn.
8. Oppdater applikasjonen
Utdaterte applikasjoner kan også være der uforutsette problemer oppstår. Derfor, hvis du ikke har oppdatert applikasjonen som opplever feilen ovenfor, oppdater begge applikasjonene du overfører data til.