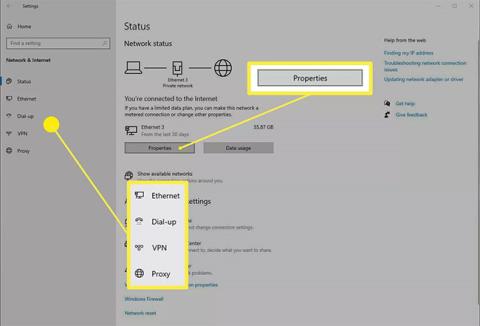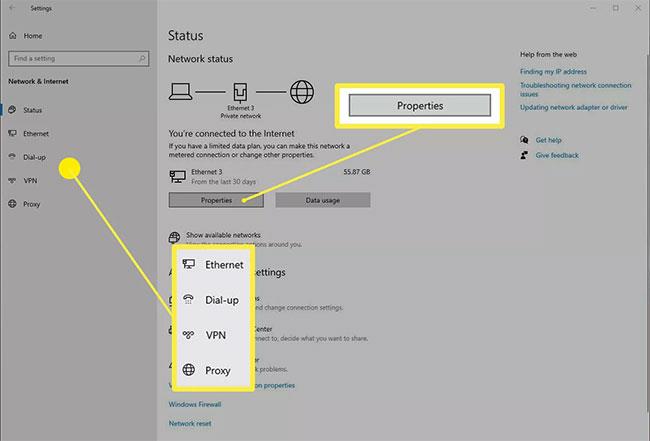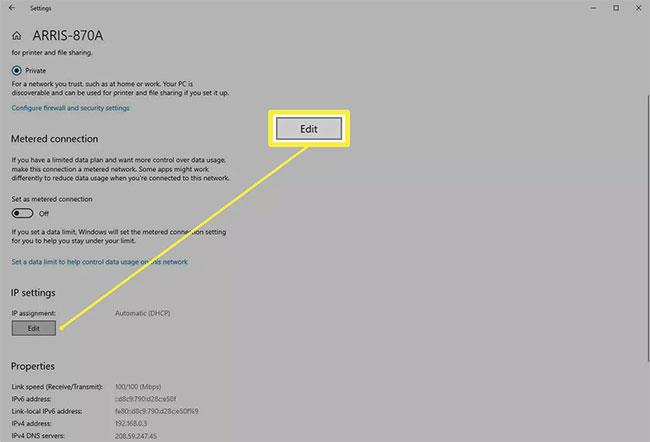I denne artikkelen vil Quantrimang forklare hvordan du deaktiverer DHCP og hvordan du aktiverer det på nytt hvis du ombestemmer deg.
Hvordan DHCP fungerer
De fleste moderne nettverksenheter er konfigurert til å fungere som en DHCP-server som standard. Disse enhetene, som hjemmeruteren din, vil lytte etter nye enheter på nettverket som ber om IP-adresser. De vil da tildele og sørge for at den adressen er reservert, ikke tilordnet noe annet.
På den annen side er de fleste datamaskinoperativsystemer og mobile enheter også satt opp som standard for å fungere som DHCP-klienter eller be om en IP-adresse fra en DHCP-server så snart de kobles til nettverket. Dette er det som gjør at du ganske enkelt kan koble til en Ethernet-kabel eller koble til et trådløst nettverk og være "på nettverket" - ingen oppstyr eller komplisert konfigurasjon nødvendig.
Grunner til å deaktivere DHCP
Men DHCP betyr i hovedsak at enhetene dine kan ta på seg forskjellige adresser over tid, og det er en rekke grunner til at du ikke vil ha dette. Et typisk eksempel er hvis du kjører en server, for eksempel en webserver som er vert for deg selv.
Du trenger en konsekvent måte å kontakte den serveren på, og den enkleste måten å oppnå det på er å gi den en statisk IP-adresse , noe som betyr at du faktisk konfigurerer maskinen selv med IP-adressen. På den positive siden betyr dette at du har kontroll over adressen maskinen din mottar. Du må imidlertid være forsiktig med disse konfigurasjonene, spesielt når det gjelder å ikke overlappe noen adresser.
Deaktiver DHCP for en tilkobling i Windows
Hvis du kjører et typisk hjemmenettverk, mottar enhetene sine IP-adresser gjennom Dynamic Host Configuration Protocol (DHCP) . Det betyr at de blir tildelt en IP-adresse når de kobler seg til nettverket, og faktisk kan de få en helt annen adresse neste gang.
Hvorvidt en enhet bruker DHCP eller ikke er en tilkoblingsspesifikk innstilling. Med andre ord, hvis du deaktiverer DHCP for din kablede tilkobling, vil alle trådløse tilkoblinger fortsette å bruke DHCP til du gjør det.
Slik deaktiverer du DHCP for tilkoblinger i Windows:
1. Trykk på Win + X -tastene , og velg deretter Innstillinger.
2. Klikk på delen Nettverk og Internett .
3. Klikk på nettverkstilkoblingen (kablet eller trådløs) (som Ethernet) som du vil konfigurere, og klikk deretter på Egenskaper-knappen.
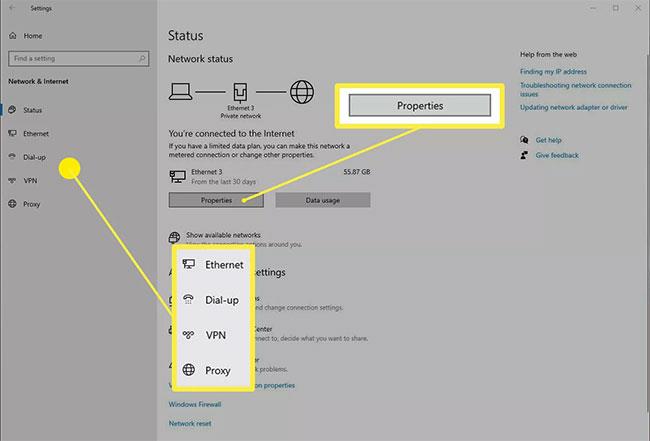
Klikk på Egenskaper-knappen
4. I delen for tilkoblingsdetaljer vil du se delen for IP-innstillinger . Klikk på Rediger- knappen som du finner der.
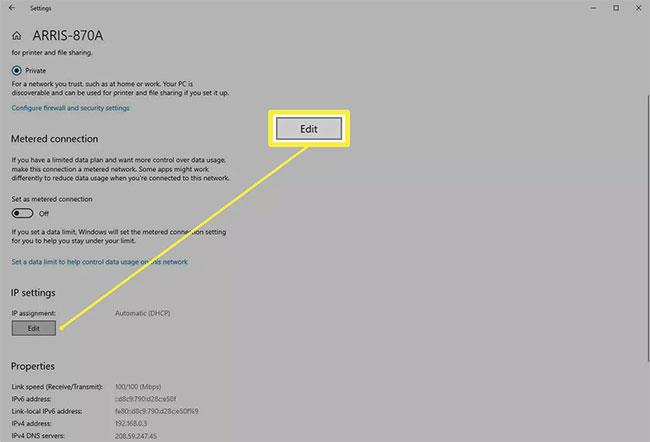
Klikk på Rediger-knappen i IP-innstillinger-delen
5. I dialogboksen Rediger IP-innstillinger vil tilkoblingen mest sannsynlig bli konfigurert som Automatisk. Klikk på rullegardinmenyen og endre den til Manuell.

Endre tilkoblingskonfigurasjonen til Manuell
6. Du vil se to vippebrytere vist, en for IPv4 og en for IPv6. Du kan aktivere enten eller begge, prosessen er den samme for hvert alternativ. Eksemplet vil være å klikke på bryteren for IPv4.
7. En rekke nye felt vil vises. Du må fylle ut disse feltene, inkludert minst IP-adressen (selvfølgelig adressen du vil at maskinen skal ha), Subnet prefikslengde (dette beskriver laget av nettverket, prøv 24 her og hvis det ikke fungerer dynamisk, endre den til 16 ), Gateway (adressen til ruteren din, mest sannsynlig 192.168.0.1) og Foretrukket DNS (du kan bruke DNS fra Internett-leverandøren din eller prøve Googles DNS hvis du ikke finner det: 8.8.8.8 ).
8. Klikk på Lagre for å gjøre endringer.
Merk : Du kan også angi lignende innstillinger for nettverkstilkoblinger fra Kontrollpanel > Nettverks- og delingssenter > Endre adapterinnstillinger . Velg ønsket tilkobling og klikk på Endre innstillinger for denne tilkoblingen . Klikk deretter på alternativet Internet Protocol Version 4 (TCP/IPv4) (men ikke fjern avmerkingen) og klikk på Egenskaper-knappen. Dette vil gi deg en dialogboks som ligner på den du så i Innstillinger , i den "gamle" Windows-stilen. Merk at du kan stille inn IPv6 på samme måte.
Aktiver DHCP på nytt i Windows
Selv om deaktivering av DHCP kan være litt komplisert, er det mye enklere å aktivere det igjen.
1. Gå tilbake til Innstillinger > Nettverk og Internett , og klikk på Egenskaper- knappen for nettverkstilkoblingen.
2. Klikk på Rediger- knappen i IP-innstillinger- delen for tilkoblingen.
3. Dialogboksen Rediger IP-innstillinger vil inneholde dine tidligere konfigurasjoner. Klikk på rullegardinmenyen øverst i dialogboksen og bytt den fra Manuell tilbake til Automatisk.
Se mer: