Rett opp feilen med å ikke kunne endre temaet

Sitter Windows 7-temaet ditt fast på det klassiske alternativet? Hvis det er situasjonen du opplever, er det noen få rettelser du kan prøve for å se om du løser problemet!
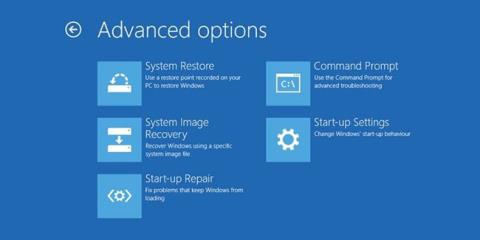
Du må finne deg til rette for en stor økt. Du slår på datamaskinen og feilen vises: Start på nytt og velg riktig oppstartsenhet. Hva betyr det? Datamaskinen fungerte bra da du slo den av, og nå fungerer den ikke? Hvis systemet ditt viser feilen Start på nytt og velg riktig oppstartsenhet, se rettelsene nedenfor.
Start på nytt og velg riktig oppstartsenhet feil i Windows
Feilen Start på nytt og velg riktig oppstartsenhet er datamaskinens måte å fortelle deg at den ikke finner operativsystemet.
Under oppstartsprosessen vil systemets BIOS/UEFI finne ut hvilken harddisk operativsystemet bruker. Deretter starter den opp operativsystemet og tar deg til påloggingsskjermen for Windows 10.
Hvis BIOS ikke gjenkjenner hvor operativsystemet er, vil det ikke lastes.
Feilen omstart og velg riktig oppstartsenhet kan komme av en rekke årsaker:
Dette er ikke den eneste årsaken, men opprinnelsen til Reboot and Select Proper Boot Device-feilen er ofte relatert til et av disse områdene.
Så hvordan kan du fikse feilen omstart og velg riktig oppstartsenhet?
Det første du må sjekke er forbindelsen mellom harddisken (eller SSD) og hovedkortet inne i datamaskinen. Hvis harddisken ikke kommuniserer med hovedkortet riktig eller har blitt helt frakoblet, vil ikke operativsystemet lastes.
Å sjekke innsiden av datamaskindekselet virker litt komplisert. Du må fjerne dekselet og se etter frakoblede kabler.
Mens du har datamaskinen på, bør du benytte anledningen til å rense datamaskinen.
Hvis harddisken er riktig koblet til hovedkortet, må du prøve en annen løsning. Det neste trinnet er å sjekke om BIOS/UEFI kan gjenkjenne harddisken og systemets oppstartsrekkefølge. Herfra kan du forstå om harddisken er det første datamaskinen ser etter når den prøver å laste operativsystemet eller om noe annet har erstattet det.
For å sjekke dette, må du gå inn i BIOS .
Trinn 1: Under oppstartsprosessen må du trykke på BIOS/UEFI-tilgangstasten. Den spesifikke nøkkelen vil variere mellom datamaskiner, men ofte brukte nøkler inkluderer F2, F10, DEL og ESC .
Trinn 2: Etter at BIOS er lastet, se etter en meny eller fane som heter Boot eller lignende. Se etter en meny som heter Boot Device Priority, Boot Option Order eller lignende. Navnet vil variere avhengig av hovedkortprodusenten og BIOS som brukes, men menyinnholdet er det samme.
B3: I enhetsprioritetsmenyen må du sjekke to ting. Sjekk først om harddisken er på listen. Hvis det er der, er det et godt tegn. Den andre tingen å sjekke er lanseringsposisjonen. Harddisken som inneholder operativsystemet må være det første som lastes inn og må derfor være Boot Option 1 eller tilsvarende BIOS. Kontroller at operativsystemets harddisk er på den første oppstartsplassen.
Lagre nå BIOS-innstillingene, og start deretter systemet på nytt. Etter å ha startet systemet på nytt, vil operativsystemet lastes inn riktig.
Hvis det ikke er problemer med BIOS og oppstartsrekkefølge, kan du prøve to andre løsninger.
Windows oppstartsreparasjon fra avanserte alternativer
Bruk Windows' innebygde oppstartsreparasjonsfunksjon. Windows Startup Repair vil automatisk reparere oppstartsproblemene dine - men bare mens den kjører.
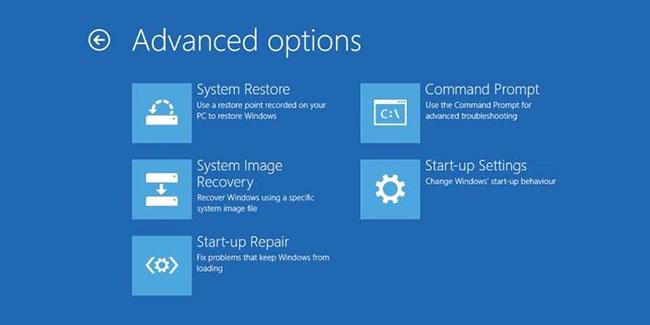
Windows Startup Repair vil automatisk reparere oppstartsproblemene dine
Når Windows har problemer med å starte, starter den automatisk oppstartsreparasjon. Når dette skjer:
Trinn 1: Menyen for avanserte oppstartsalternativer åpnes.
Trinn 2: Gå til Feilsøking > Avanserte alternativer > Oppstartsreparasjon .
Trinn 3: Du må skrive inn passordet ditt, så starter oppstartsreparasjonsprosessen.
Oppstartsreparasjonsprosessen kan ta en stund å fullføre, men den vil fikse oppstartsenhetsfeilen.
Fiks oppstartsfeil ved å bruke ledetekst og Windows installasjonsmedier
Hvis avanserte oppstartsalternativer ikke åpnes automatisk, kan du fortsatt få tilgang til det ved hjelp av installasjonsmedier for Windows 10. Det er en USB eller disk med Windows 10 på. Hvis du ikke har Windows 10 på en USB eller disk, se instruksjonene om hvordan du oppretter Windows 10-installasjonsmedier , og gå deretter tilbake til neste del av instruksjonene.
Når du har Windows 10 installasjonsmedier, kan du tvinge systemet til å laste installasjonsprosessen.
Derfra kan du reparere oppstartsprosessen manuelt ved å bruke bootrec.exe-verktøyet.
Trinn 1: Sett inn Windows 10-installasjonsmedier, og slå deretter på datamaskinen.
Trinn 2: Trykk på F2, F10, F12 eller ESC for å gå inn i systemoppstartsmenyen. Dette er noen vanlige nøkler, men kan variere avhengig av systemet.
Trinn 3: Installer nå- knappen vises. På dette tidspunktet trykker du Shift + F10 for å åpne ledeteksten .
Trinn 4: Nå må du skrive inn følgende kommandoer i rekkefølge, trykk Enter hver gang:
exe /fixmbr
bootrec.exe /fixboot
bootrec.exe /rebuildbcdNår prosessen er fullført, kan du starte datamaskinen på nytt, fjerne installasjonsmediet for Windows 10 og starte opp som vanlig.
Eksporter og gjenoppbygg Master Boot Record
Hvis ingen av disse rettelsene fungerer, er det en tredje løsning du kan prøve. Microsoft anbefaler å eksportere og gjenoppbygge BCD-lageret (hvor oppstartsdataene dine er lagret). Du må gå inn i ledeteksten ved å bruke installasjonsmediet for Windows 10 ved å følge trinnene i forrige del.
Når du kommer til ledeteksten, må du skrive inn følgende kommandoer i rekkefølge:
bcdedit /export c:\bcdbackup
c:
cd boot
attrib bcd -s -h -r
ren c:\boot\bcd bcd.old
bootrec.exe /rebuildbcdEksport- og gjenoppbyggingsprosessen vil fikse feilen Reboot and Select Proper Boot Device.
Mens du bruker kommandoprompt gjennom installasjonsmediet for Windows 10, er det en annen løsning du kan prøve. Windows DiskPart er et integrert systemverktøy som du kan bruke til å administrere harddisken og stasjonspartisjonene. I dette tilfellet kan du sørge for at harddisken til operativsystemet fungerer.
Igjen, skriv inn ledeteksten ved å bruke Windows 10-installasjonsmediet, følg trinnene i forrige del. Når ledeteksten åpnes, fullfør følgende prosess:
Trinn 1: Skriv inn diskpart for å gå inn i Diskpart-verktøyet.
Trinn 2: Gå nå inn i stasjonslisten for å se listen over stasjoner på maskinen. Du må finne ut hvilken stasjon som inneholder operativsystemet ditt. Stasjonsbokstaven for operativsystemet er vanligvis C .
Trinn 3: Når du finner riktig stasjon, skriv inn disk X (hvor X er det tilsvarende stasjonsnummeret).
Trinn 4: Angi listepartisjonen for å vise partisjonene på stasjonen. Du må velge systempartisjonen som inneholder bootloader (kodebit som starter operativsystemet). I eksempelet vil velg partisjon 1 bli lagt inn.
Trinn 5: Angi nå aktiv for å merke systempartisjonen som aktiv.
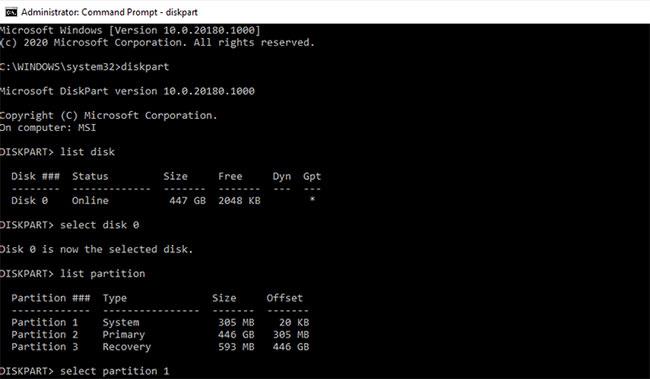
Sett aktiv partisjon
Start systemet på nytt, og du vil ikke lenger støte på Reboot and Select Proper Boot Device-feilen.
Se mer:
Sitter Windows 7-temaet ditt fast på det klassiske alternativet? Hvis det er situasjonen du opplever, er det noen få rettelser du kan prøve for å se om du løser problemet!
Mange anbefaler at du slutter å bruke CCleaner. Men det var år siden. Nå, hvordan har appen endret seg og er den verdt å bruke? La oss finne svaret i den følgende artikkelen!
Microsoft Authenticator er en applikasjon som muliggjør tofaktorautentisering på støttede apper og nettsteder.
Reduser minne er programvare som frigjør RAM på datamaskinen, og hjelper datamaskinen med å kjøre raskere. Artikkelen nedenfor vil veilede deg i bruken av Reduser minne.
Windows gir brukere mange måter å starte datamaskinen på nytt. Brukere kan bruke Power User Menu, Start Menu eller avslutningsverktøy og til og med den klassiske Shutdown-dialogboksen. Det er imidlertid en annen måte brukerne ikke vet om: å bruke PowerShell.
IP Unblock er et VPN-verktøy i Chrome-nettleseren, som hjelper brukere med å skjule IP-adressene sine og få tilgang til blokkerte nettsteder.
Hver gang du registrerer deg for en ny tjeneste, kan du velge brukernavn og passord eller bare logge på med Facebook eller Twitter. Men bør du gjøre det?
Enkel DnsCrypt vil hjelpe deg med å konfigurere DNScrypt-proxy på Windows-systemer slik at du kan kryptere og sikre DNS-trafikken din.
Med QuanTriMangs PUBG-bakgrunnssett kan du sette høyoppløselige PUBG-bakgrunnsbilder på både datamaskinen og telefonen.
Føler du at PC-en din går tregt? Det er på tide å vurdere å oppgradere noe av maskinvaren din.








