Hva er Scareware? Hvordan fjerne Scareware?

Scareware er et ondsinnet dataprogram utviklet for å lure brukere til å tro at det er et legitimt program og ber deg bruke penger på noe som ikke gjør noe.
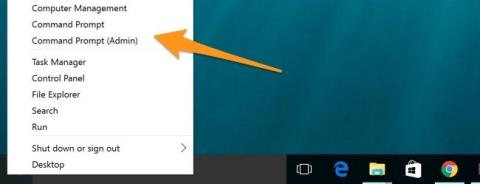
Windows Server 2012-grensesnittet forvirrer enkelt brukere med tidligere versjoner som Windows Server 2008 eller Windows Server 2008 R2.
I artikkelen nedenfor vil Wiki.SpaceDesktop veilede deg hvordan du administrerer Task Manage på det nye grensesnittet.
1. Introduksjon
På Windows Service 2012 har Metro- og Server Manager-grensesnittene noen endringer.
Og faktisk har mange administratorer og brukere problemer med å utføre noen grunnleggende kommandoer fordi det nye grensesnittet er helt annerledes enn grensesnittene de er vant til.
2. Start enheten på nytt
På Windows Service 2012 er ikke startmenyen lenger tilgjengelig. I mellomtiden, hvis du vil slå av datamaskinen, må du få tilgang til Start-menyen.
For å slå av eller starte datamaskinen på nytt, flytt musen til øvre høyre hjørne av skjermen. Windows vil nå vise en rekke ikoner på høyre side av skjermen. Klikk på Innstillinger-ikonet for å vise Innstillinger-siden.
Her vil du se strømknappen (strømknappen). Du kan slå av eller starte datamaskinen på nytt ved å klikke på knappen og velge alternativer.
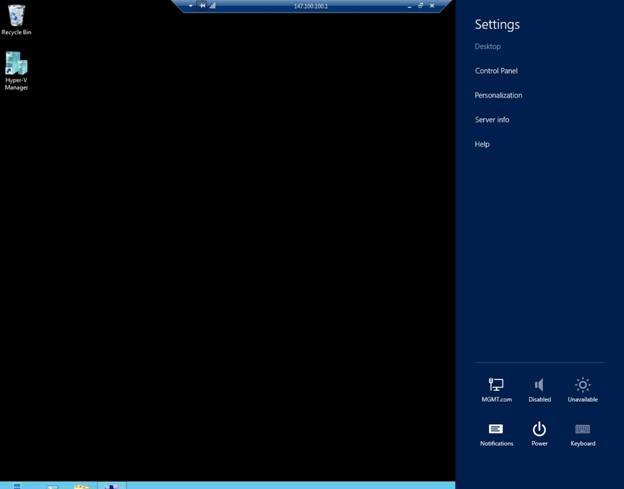
3. Få tilgang til kontrollpanelet
Det er mange måter å få tilgang til kontrollpanelet. Her er de to vanligste måtene å få tilgang til kontrollpanelet:
Metode 1:
Flytt musen til øvre høyre hjørne av skjermen. Windows vil nå vise en rekke ikoner på høyre side av skjermen. Klikk på Innstillinger-ikonet. Når Innstillinger-siden vises, klikk for å velge Kontrollpanel.
Metode 2:
En annen måte å få tilgang til kontrollpanelet er på skrivebordsskjermen, flytt musepekeren til nedre venstre hjørne av skjermen. På dette tidspunktet vil Start-flisen vises på skjermen. Din oppgave er å høyreklikke på Start-flisen, en ny meny vil vises. Denne menyen inneholder muligheten for å få tilgang til kontrollpanelet.
4. Få tilgang til administrasjonsverktøy
På Windows Server 2008 og Windows Service 2008 R2 kan du få tilgang til Administrative Tools ved å klikke på Start-knappen, velge Alle programmer og deretter klikke på Administrative Tools.
På Windows Server 2012 kan du imidlertid ikke gjøre metoden ovenfor fordi Start-menyen på Windows Server 2012 ikke lenger eksisterer.
For å få tilgang til administrasjonsverktøy på Windows Server 2012, kan du bruke Server Manager:
Du kan se i illustrasjonen nedenfor at Server Manager Tools Menu inneholder administrative verktøy som ligner på Windows Server 2008.
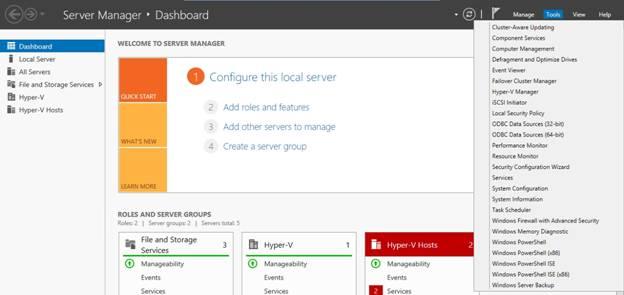
Hver gang du vil ha tilgang til administrasjonsverktøy, må du imidlertid få tilgang til Server Manager.
For å få lettere tilgang til administrasjonsverktøy kan du sette opp verktøytilgang på startskjermen.
Først på startskjermen (ikke skrivebordsskjermen), flytt musen til øvre høyre hjørne av skjermen, klikk på Innstillinger-ikonet.
Når Innstillinger-siden vises, klikker du på Fliser.
I illustrasjonen nedenfor ser du en glidebryter. Denne glidebryteren brukes til å kontrollere om administrasjonsverktøy skal vises på startskjermer eller ikke?
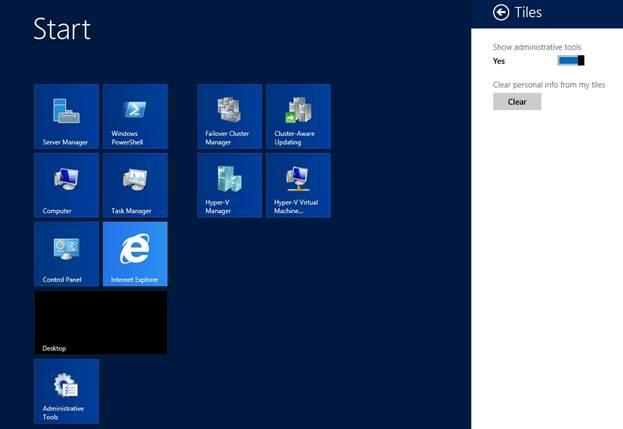
5. Få tilgang til applikasjonene dine (Apper).
Et av de mest begrensende punktene i det nye grensesnittet som får brukerne til å føle seg ukomfortable, er at alle applikasjoner ikke er ordnet på Start-menyen.
Noen administratorer oppdaget at etter oppgradering til en tidligere versjon av Windows Server, inneholdt startskjermen bare et lite sett med elementer som tidligere var på startskjermen.
Imidlertid forsvinner ikke elementene tidligere på startskjermen, men forblir på enheten. Hvis du vil bruke det, må du søke etter det elementet på enheten din.
For å få tilgang til alle skjulte fliser på startskjermen, høyreklikk på et tomt område på startskjermen.
Deretter vil en blå linje vises i det nederste hjørnet av skjermen som vist nedenfor.
Klikk på Alle apper-ikonet som vises på den linjen. På dette tidspunktet vil applikasjonsgrensesnittet (Apper) vises på skjermen. Applikasjoner er klassifisert korrekt som på Start-menyen.

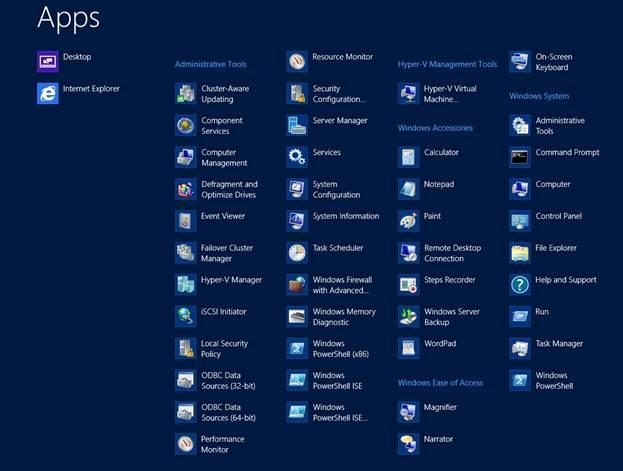
6. Kjør ledetekst og kommandolinje
I tidligere versjoner av Windows Server kunne du enkelt og raskt bruke Kjør-ledeteksten og kommandolinjen.
Hvis du for eksempel vil sette opp tilgang til et hvilket som helst verktøy som Management Console Disk, er den enkleste måten å åpne Kjør-prompten og deretter skrive inn kommandoen DISKMGMT.MSC.
På Windows Server 2012 kan du også enkelt få tilgang til Kjør- og kommandoprompt. På skrivebordsskjermen flytter du musen til nedre venstre hjørne av skjermen. Når Start-flisen vises, høyreklikker du på den. Du vil se en meny som inneholder alternativene Kjør, Kommandoprompt og Kommandoprompt (Admin).
Du kan referere til noen artikler nedenfor:
Ønsker deg og din familie et godt og fremgangsrikt nytt år!
Scareware er et ondsinnet dataprogram utviklet for å lure brukere til å tro at det er et legitimt program og ber deg bruke penger på noe som ikke gjør noe.
cFosSpeed er programvare som øker Internett-tilkoblingshastigheten, reduserer overføringsforsinkelsen og øker tilkoblingsstyrken opptil ca. 3 ganger. Spesielt for de som spiller online spill, vil cFosSpeed støtte slik at du kan oppleve spillet uten nettverksproblemer.
Windows-brannmur med avansert sikkerhet er en brannmur som kjører på Windows Server 2012 og er aktivert som standard. Brannmurinnstillinger i Windows Server 2012 administreres i Windows Firewall Microsoft Management Console.
Når du endrer passordet for Vigor Draytek-modem og ruter-påloggingsadmin-siden, vil brukere begrense uautorisert tilgang til å endre modempassordet, og sikre viktig nettverksinformasjon.
Heldigvis kan brukere av Windows-datamaskiner som kjører AMD Ryzen-prosessorer bruke Ryzen Master for enkelt å overklokke RAM uten å berøre BIOS.
USB-C-porten har blitt standarden for dataoverføring, videoutgang og lading på moderne Windows-bærbare datamaskiner. Selv om dette er praktisk, kan det være frustrerende når du kobler den bærbare datamaskinen til en USB-C-lader og den ikke lader.
Feilen Kan ikke opprette tjeneste på Ultraviewer oppstår når vi installerer programvaren med feilkode 1072.
Feilen med å ikke vise ID på Ultraviewer vil påvirke ekstern datamaskintilkobling.
Ultraviewer fjernstyrer datamaskinen og har en modus for å sende og motta filer.
Hackere kan bruke Sniffer til å avlytte ukrypterte data og se informasjon som utveksles mellom de to partene. For bedre å forstå Packet Sniffer, så vel som Packet Sniffers handlingsmekanisme, kan du referere til artikkelen nedenfor av Wiki.SpaceDesktop.








