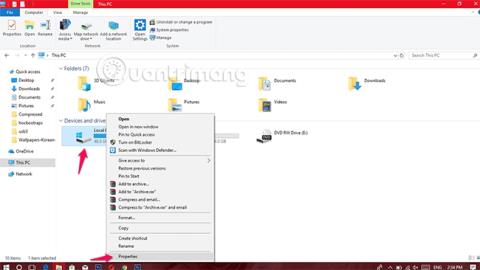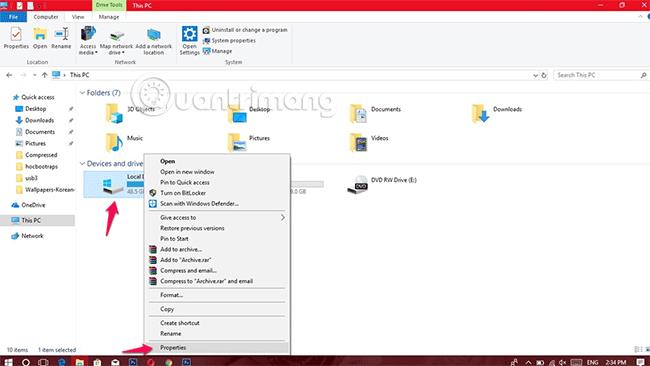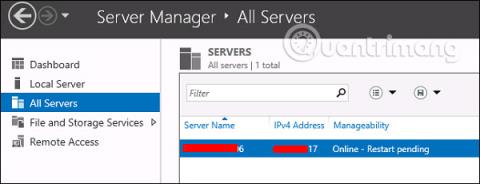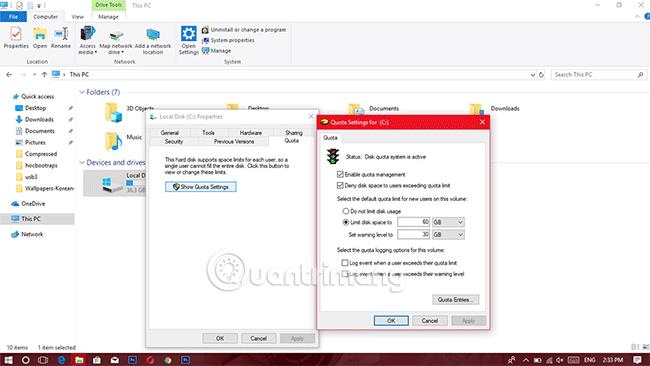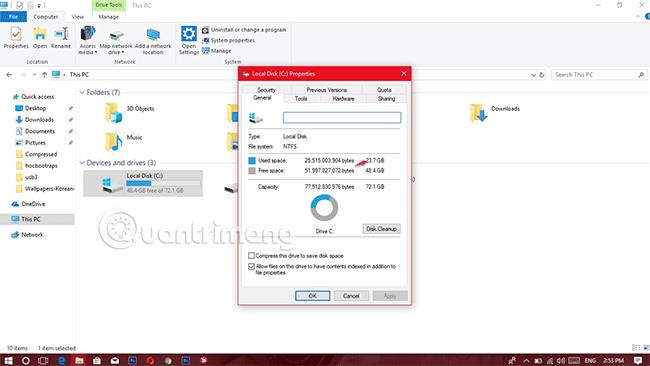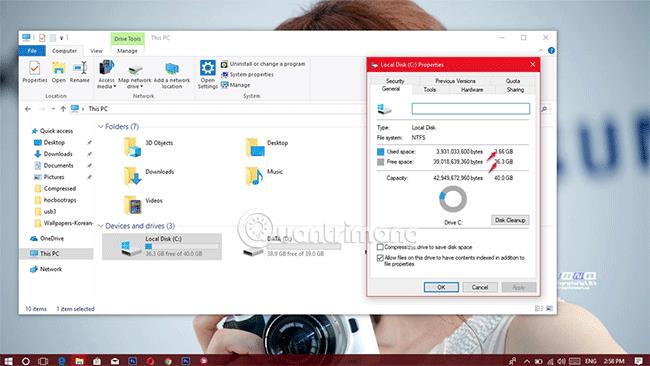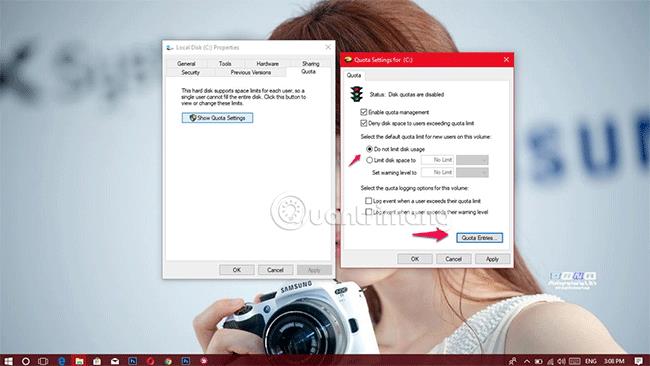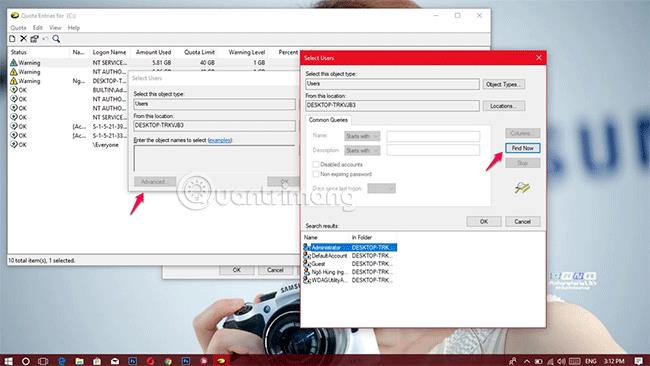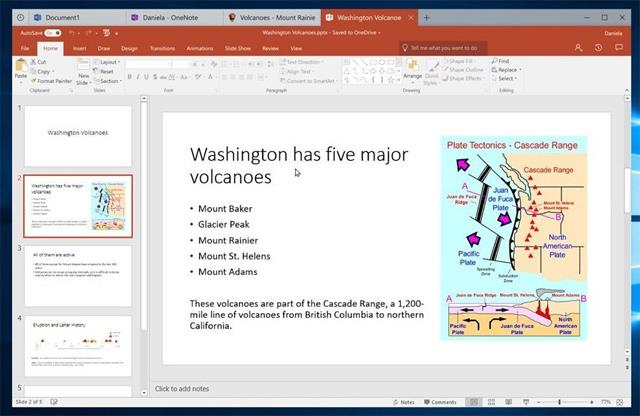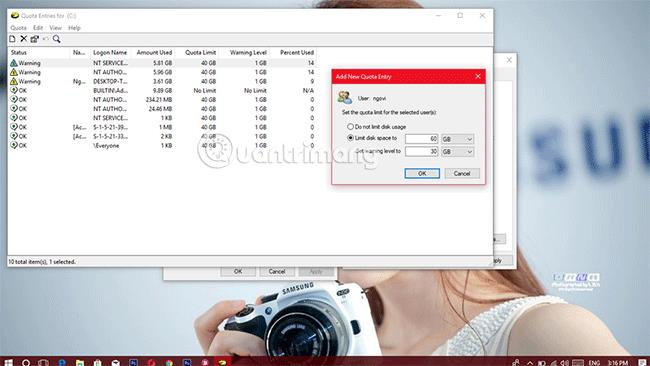Over tid ved bruk av datamaskinen, vil stasjonen som inneholder operativsystemet ditt vise et varsel om at den nesten har brukt opp kapasiteten. Det enkleste tegnet er at kapasitetslinjen på stasjonen blir rød. Dette er en av grunnene til at datamaskinen din kjører sakte og reduserer ytelsen betydelig. Derfor vil Quantrimang.com i denne artikkelen guide deg gjennom et lite triks for å sette en kapasitetsgrense på stasjonen for å unngå å bremse Windows.
For å sette grenser for disklagring, må vi bruke Quota-funksjonen – slik at brukere kan kontrollere og administrere lagringsplass, angi datagrenser for hver bruker på enheten din, dette er ganske enkelt. Nyttig for delte enheter. La oss nå slå på enheten og følge instruksjonene nedenfor.
Instruksjoner for bruk av Quota i Windows 10
Trinn 1: Trykk på Windows + E -tastekombinasjonen for å åpne Filutforsker , høyreklikk deretter stasjonen du vil sette grenser for og velg Egenskaper.
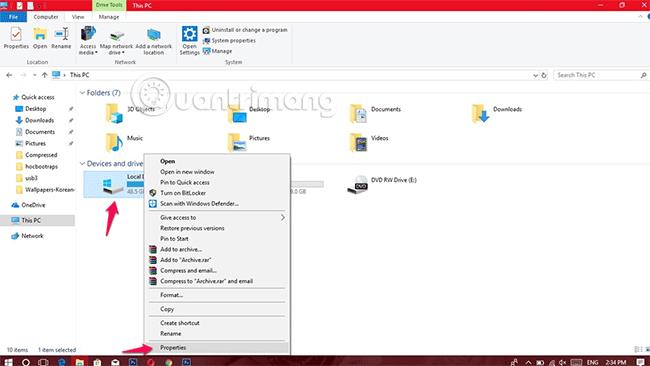
Trinn 2: Velg Kvote > Vis kvoteinnstillinger.
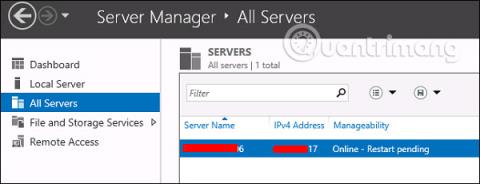
Trinn 3: Fortsett med å konfigurere noen tilpasninger som følger:
- Kryss av for Aktiver kvoteadministrasjon og Nekt diskplass til brukere overskrider kvotegrensen .
- Slå på alternativet Begrens diskplass til , og angi deretter lagringsgrensestørrelsen du ønsker i enheter som: Kb, MB, GB, TB, PB, EB.
- Seksjonen Angi advarselsnivå til lar deg angi nivået på lagringskapasiteten som vil motta advarsler nær grensen.
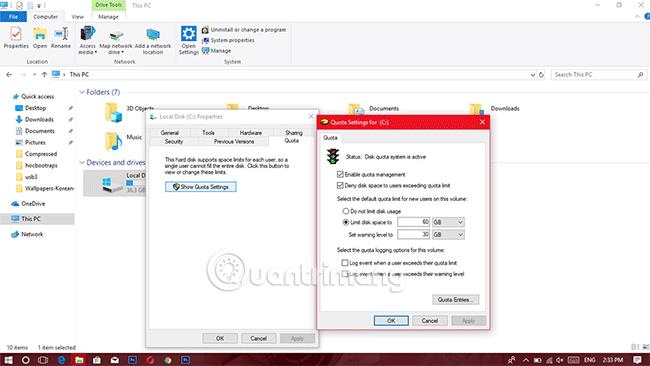
Trinn 4: Når du har fullført trinnet med å velge kapasitetsnivå, klikker du på Bruk for å bruke endringene umiddelbart.
Trinn 5: Klikk nå på Oppdater for å se gjennom endringene du nettopp har gjort.
Som vi kan se på bildet nedenfor, når Quota-funksjonen ikke er aktivert, er det totale antallet operativsystemfiler på stasjonen 23,7 GB.
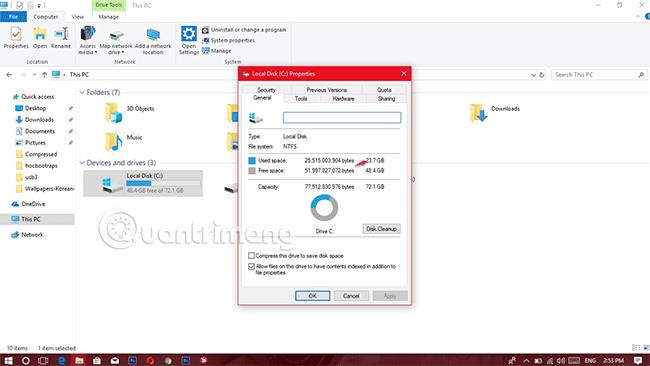
Etter å ha slått på Quota -funksjonen og satt brukergrensen for administrator til 60 GB og kapasiteten til å motta advarsler er 40 GB, er diskkapasiteten som brukeren kan lagre nå omtrent 36,3 GB (60 GB - 23,7 GB).
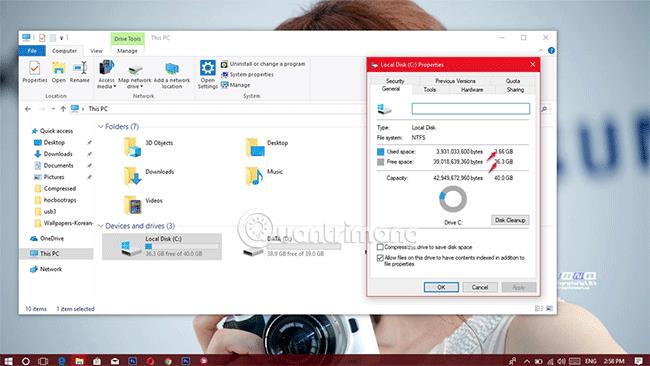
Instruksjoner for bruk av Quota i Windows 10 for mange brukere
Trinn 1: Gjenta trinn 1 og 2 som instruert ovenfor.
Trinn 2: Velg 3 elementer: Aktiver kvoteadministrasjon , Nekt diskplass til brukere som overskrider kvotegrensen og Ikke begrens diskbruk . Deretter klikker du på Sitat oppføringer .
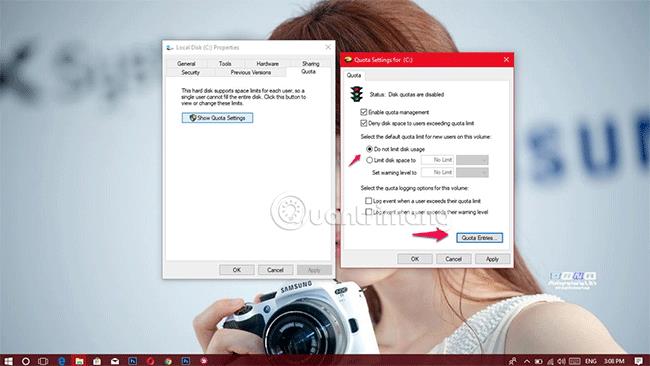
Trinn 3: Klikk på Kvote > Ny kvoteoppføring .
Trinn 4: I Avansert- delen velger du brukeren du ønsker, klikker deretter Finn nå og velger brukeren du vil angi kapasitet for.
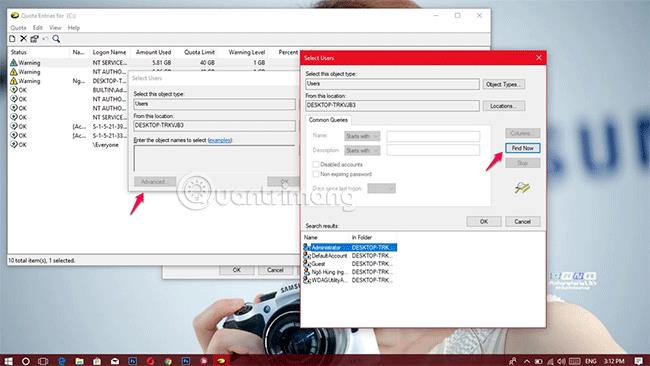
Trinn 5: Fullfør operasjonene, velg OK .
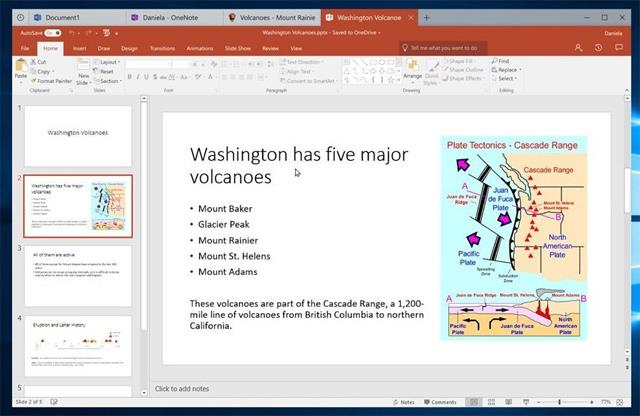
Trinn 6: Sett deretter lagringsgrenser og advarsler.
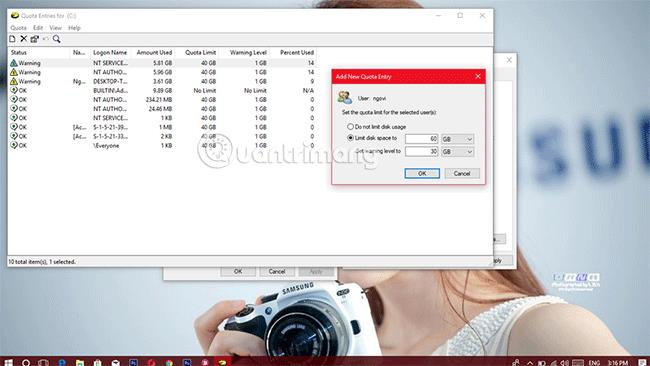
Trinn 7: Etter at du har valgt kapasitetsnivå, klikker du på Bruk for å bruke endringene.
Instruksjoner for å avbryte kvotefunksjonen
Når du ikke vil bruke denne funksjonen, kan du avbryte den fullstendig ved å fjerne merket for de tre elementene Aktiver kvoteadministrasjon , Nekt diskplass til brukere overskrider kvotegrensen og Ikke begrens diskbruk . Veldig enkelt og lett å gjøre, er det ikke?
Lykke til!
Se mer: