Rett opp feilen med å ikke kunne endre temaet

Sitter Windows 7-temaet ditt fast på det klassiske alternativet? Hvis det er situasjonen du opplever, er det noen få rettelser du kan prøve for å se om du løser problemet!
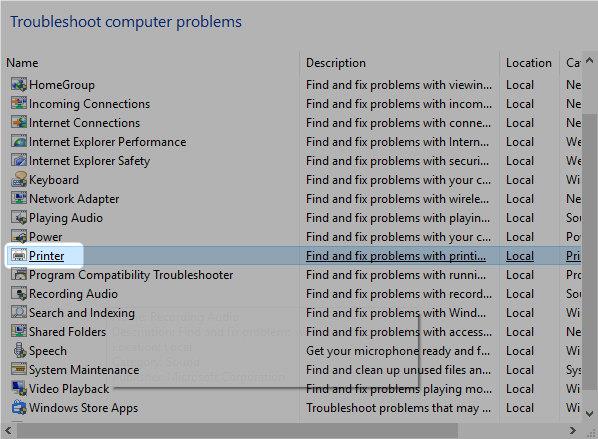
Visste du at du kan vise sekunder på oppgavelinjen? Som standard kan du klikke på tiden som vises på oppgavelinjen, og en popup vil vise tiden med sekunder. Hvis du vil at de alltid skal vises på oppgavelinjen for å vite nøyaktig tid hvert sekund, husk disse metodene!
Legg til sekunder til klokken ved å endre systeminnstillingene
En av favoritt- og enkleste måter å legge til sekunder på systemstatusklokkeklokken er å endre systeminnstillingene. Dette er hvordan:
1. Åpne Innstillinger-menyen ved å trykke hurtigtasten Win + I .
2. Velg Personalisering fra venstre rute, og velg deretter oppgavelinjen i følgende vindu.
3. Klikk på rullegardinikonet ved siden av oppgavelinjeatferd .
4. Rull ned og merk av for Vis sekunder i systemstatusfeltets klokke .

Kryss av for Vis sekunder i systemstatusfeltets klokke i innstillingsmenyen
Alle operasjoner er fullført. Lukk innstillingsmenyen og start datamaskinen på nytt for at endringene skal tre i kraft.
Merk at denne metoden bare vil fungere med Windows 11. Hvis du har Windows 10 eller 8, kan du prøve de andre metodene som er nevnt nedenfor.
Vis sekunder på systemklokken ved hjelp av kommandoprompt eller Windows PowerShell
Hvis du er en superbruker, kan du kjøre kommandoer i kommandoprompt eller Windows PowerShell for å konfigurere visningen av sekunder på systemstatusfeltets klokke. For å gjøre dette i ledeteksten, følg instruksjonene nedenfor:
1. Åpne Start-menyen ved å trykke på Win-tasten.
2. I søkefeltet skriver du inn CMD og velger Kjør som administrator fra høyre rute.
3. Skriv inn følgende kommando i ledetekst-vinduet med administratorrettigheter og trykk Enter.
powershell.exe Set-ItemProperty -Path HKCU:\Software\Microsoft\Windows\CurrentVersion\Explorer\Advanced -Name ShowSecondsInSystemClock -Value 1 -Force
Kommandoer for å aktivere sekunder i ledetekst
Nå, for å gjøre dette i Windows PowerShell, følg trinnene nedenfor:
1. I søkefeltet på Start-menyen skriver du PowerShell og velger Kjør som administrator fra høyre rute.
2. Skriv inn følgende kommando i PowerShell-vinduet med administratorrettigheter og trykk Enter.
Set-ItemProperty -Path HKCU:\Software\Microsoft\Windows\CurrentVersion\Explorer\Advanced -Name ShowSecondsInSystemClock -Value 1 -Force
Kommando for å aktivere sekunder i PowerShell
Alle operasjoner fullført! Nå har systemklokken din vist flere sekunder.
Hvis du vil fjerne sekunder fra systemklokken, kan du også gjøre det ved å bruke kommandoprompt og PowerShell. For å gjøre dette ved å bruke kommandoprompt, utfør følgende kommando i et CMD-vindu med administratorrettigheter.
powershell.exe Set-ItemProperty -Path HKCU:\Software\Microsoft\Windows\CurrentVersion\Explorer\Advanced -Name ShowSecondsInSystemClock -Value 0 -ForceOg for å gjøre dette ved å bruke PowerShell, kjør følgende kommando i et PowerShell-vindu med administratorrettigheter.
Set-ItemProperty -Path HKCU:\Software\Microsoft\Windows\CurrentVersion\Explorer\Advanced -Name ShowSecondsInSystemClock -Value 0 -ForceHvordan vise sekunder ved å redigere Registry
Advarsel:
Registerredigering er et kraftig verktøy, og misbruk av det kan gjøre systemet ditt ustabilt eller til og med ubrukelig. Dette er et ganske enkelt triks, og så lenge du følger instruksjonene, bør du ikke ha noen problemer.
Men hvis du aldri har jobbet med Registerredigering før, lær hvordan du bruker Registerredigering før du begynner. Og husk å sikkerhetskopiere registeret (og datamaskinen din!) før du gjør endringer!
Start med å åpne Registerredigering . Skriv inn regedit i Start -menyen og start verktøyet. Godta administratormeldingen, og du vil få tilgang til registeret. Som alltid, vær forsiktig her siden bare én feil handling kan føre til systemkrasj.
Åpne Avansert- tasten ved å følge denne lenken:
HKEY_CURRENT_USER\Software\Microsoft\Windows\CurrentVersion\Explorer\Advanced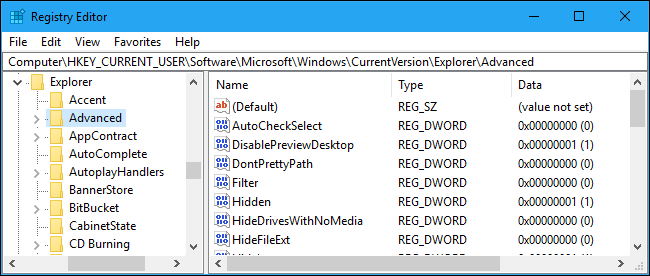
Åpne Avansert-tasten
Høyreklikk på Avansert -mappen i venstre sidefelt. Velg Ny > DWORD (32-biters verdi).
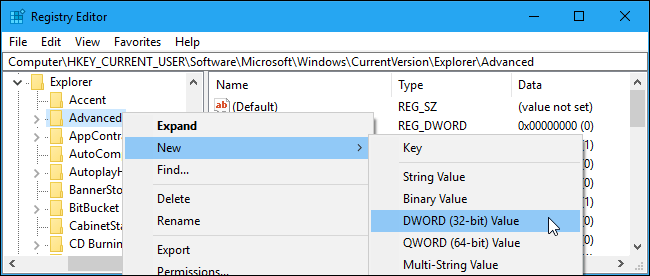
Velg Ny > DWORD (32-biters verdi)
Gi det navnet ShowSecondsInSystemClock.
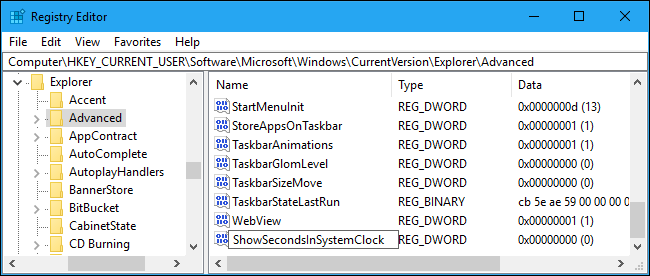
Bruk ShowSecondsInSystemClock som verdinavn
Deretter dobbeltklikker du denne verdien i høyre panel. Sett verdien til 1 i feltet Verdidata . Klikk OK for å lagre endringene, og lukk deretter Registerredigering. Etter å ha logget ut og logget tilbake på kontoen din, vil du se antall sekunder som vises på klokken.
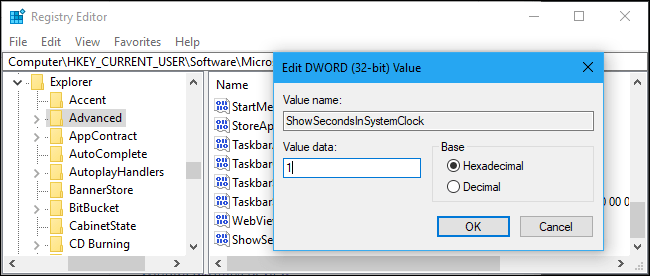
Sett verdien til 1
Hvis du ikke vil vise antall sekunder lenger, gå tilbake til registeret, endre verdien til 0 eller slett den.
Hvordan vise sekunder i ZIP-fil
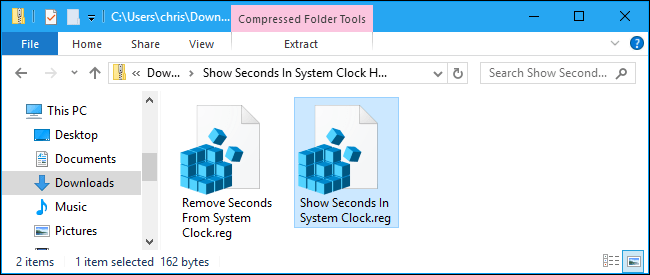
Vis sekunder i ZIP-fil
Hvis du ikke vil redigere registeret selv, kan du bruke følgende nedlastbare registerhack. Det er to hacks: En som viser antall sekunder i systemklokken og en som vil reversere endringen og skjule antall sekunder fra klokken. Begge er inkludert i denne ZIP-filen . Dobbeltklikk på hacket du vil bruke, godta instruksjonene, logg deretter ut og inn igjen for at endringene skal tre i kraft.
Disse hackene setter også ShowSecondsInSystemClock- verdien på samme måte som artikkelen beskrevet ovenfor. Å kjøre filen "Vis sekunder i systemklokke" vil skape verdien ShowSecondsInSystemClock med verdidata på 1 , mens kjøring av filen "Fjern sekunder fra systemklokke" vil fjerne verdien ShowSecondsInSystemClock fra registeret ditt.
Hvis du er nysgjerrig på hva disse eller andre .reg-filer gjør, kan du høyreklikke på dem og velge "Rediger" for å se innholdet i Notisblokk. Og hvis du liker å eksperimentere med registeret, bør du lære hvordan du lager dine egne registerhack.
Du kan også være interessert i å vise gjeldende ukedag på klokken på oppgavelinjen . Dette kan gjøres uten tilgang til registeret, siden du enkelt kan tilpasse datoformatet som vises under klokkeslettet fra standard kontrollpanelgrensesnitt .
Ønsker deg suksess!
Sitter Windows 7-temaet ditt fast på det klassiske alternativet? Hvis det er situasjonen du opplever, er det noen få rettelser du kan prøve for å se om du løser problemet!
Mange anbefaler at du slutter å bruke CCleaner. Men det var år siden. Nå, hvordan har appen endret seg og er den verdt å bruke? La oss finne svaret i den følgende artikkelen!
Microsoft Authenticator er en applikasjon som muliggjør tofaktorautentisering på støttede apper og nettsteder.
Reduser minne er programvare som frigjør RAM på datamaskinen, og hjelper datamaskinen med å kjøre raskere. Artikkelen nedenfor vil veilede deg i bruken av Reduser minne.
Windows gir brukere mange måter å starte datamaskinen på nytt. Brukere kan bruke Power User Menu, Start Menu eller avslutningsverktøy og til og med den klassiske Shutdown-dialogboksen. Det er imidlertid en annen måte brukerne ikke vet om: å bruke PowerShell.
IP Unblock er et VPN-verktøy i Chrome-nettleseren, som hjelper brukere med å skjule IP-adressene sine og få tilgang til blokkerte nettsteder.
Hver gang du registrerer deg for en ny tjeneste, kan du velge brukernavn og passord eller bare logge på med Facebook eller Twitter. Men bør du gjøre det?
Enkel DnsCrypt vil hjelpe deg med å konfigurere DNScrypt-proxy på Windows-systemer slik at du kan kryptere og sikre DNS-trafikken din.
Med QuanTriMangs PUBG-bakgrunnssett kan du sette høyoppløselige PUBG-bakgrunnsbilder på både datamaskinen og telefonen.
Føler du at PC-en din går tregt? Det er på tide å vurdere å oppgradere noe av maskinvaren din.








