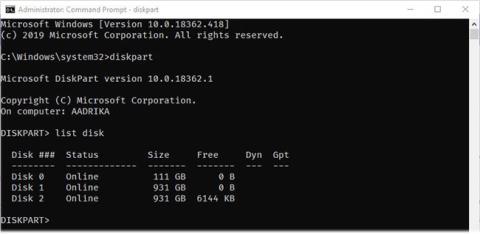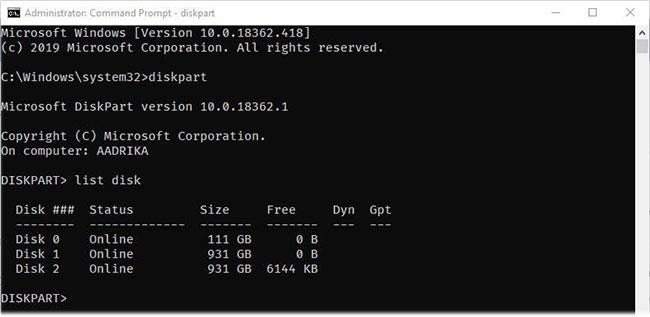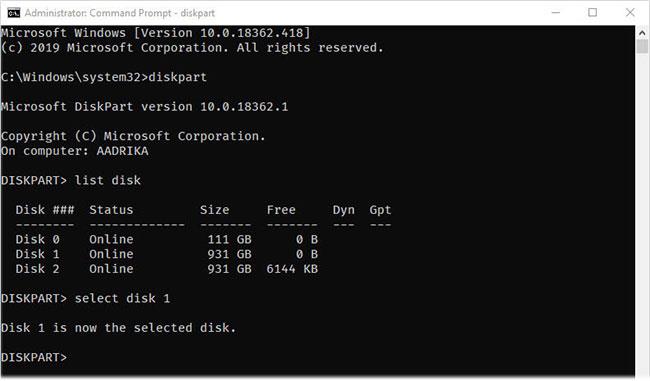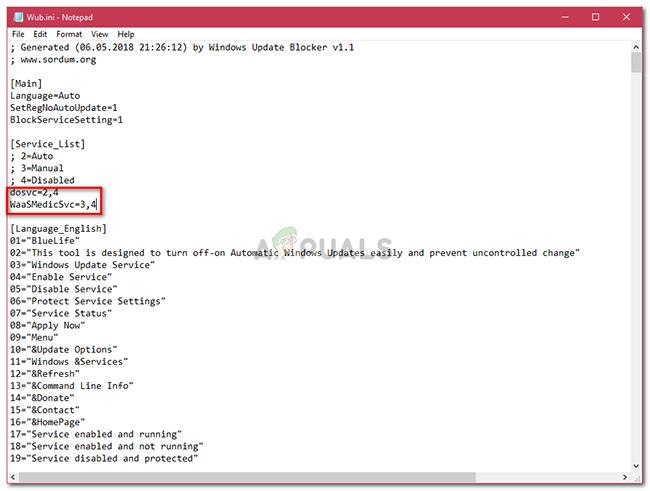For å utvide en partisjon i Windows, trenger du ikke bruke tredjepartsverktøy. Du trenger bare å bruke det innebygde Diskpart-kommandolinjeverktøyet for å gjøre det.
Selv om det ikke er ofte, vil det være tider når du trenger å utvide en partisjon for å øke den tildelte plassen. Vanligvis må du bruke den innebygde Diskbehandlingen eller andre tredjepartsprogrammer for å utvide stasjonen. Det er imidlertid ikke nødvendig. Hvis du trenger mer kontroll og ikke har noe imot å bruke et kommandolinjeverktøy, er Diskpart veien å gå.
Diskpart er et integrert kommandolinjeverktøy som lar deg opprette, slette eller utvide partisjoner i Windows. Nesten alle programmer du ser på Internett bruker Diskpart i bakgrunnen for å administrere partisjoner.
Følg trinnene nedenfor for å utvide partisjonen ved å bruke diskpart-kommandoer i Windows.
Et par ting å vite
Merk : Følg bare instruksjonene nedenfor hvis du er trygg og vet hva du gjør. Artikkelen forutsetter at du vet noen få ting som ikke-allokert plass, filsystemtype, etc. Hva er det. Ellers kan du bruke det innebygde GUI-verktøyet eller tredjepartsverktøy som Paragon eller EaseUS.
Før du fortsetter, sikkerhetskopierer du dataene i stasjonen du vil utvide. På den måten vil du ha tilgang til dataene selv om noe går galt.
1. Du kan ikke bruke metoden nedenfor til å utvide oppstartspartisjonen, det vil si Windows-installasjonsstasjonen.
2. Diskpart kan bare utvide partisjoner med NTFS-filsystem.
3. Stasjonen du prøver å utvide må ha uallokert plass rett ved siden av.
Diskpart-kommando for å utvide partisjonen
1. Søk først etter ledetekst i Start-menyen. Høyreklikk nå på resultatet og velg alternativet Kjør som administrator . Hvis du gjør det, åpnes CMD med administratorrettigheter .
2. I ledetekst , utfør kommandoen nedenfor for å initialisere Diskpart-verktøyet.
diskpart
3. Utfør nå kommandoen nedenfor for å liste alle stasjonene i systemet.
list disk
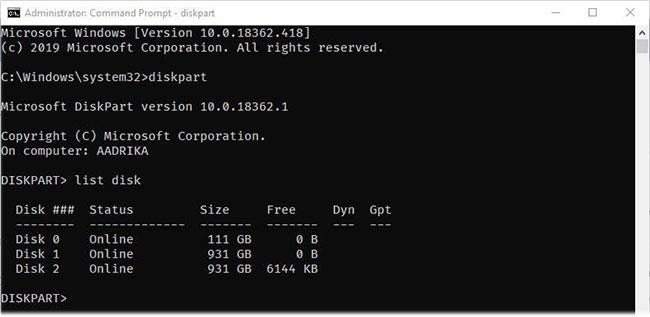
Liste over alle stasjonene i systemet
4. Hver stasjon har et nummer knyttet til seg. For eksempel har du 3 harddisker i systemet og de er nummerert fra 0 til 2. Bruk kommandoen nedenfor for å velge stasjonen som inneholder partisjonen du vil utvide. Erstatt med faktisk stasjonsnummer.
select disk
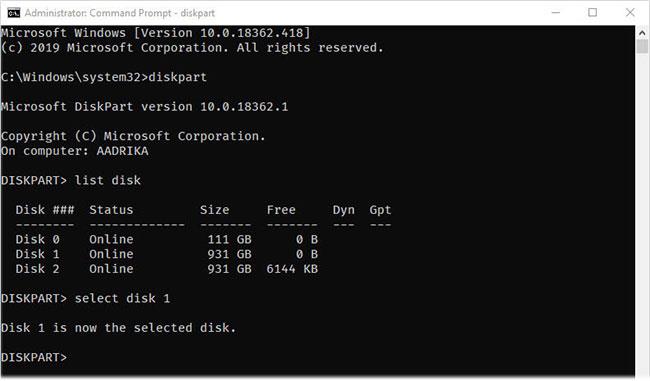
Hver stasjon har et nummer knyttet til seg
5. Etter å ha valgt stasjonen, bruk kommandoen nedenfor for å liste opp alle partisjonene i den aktuelle stasjonen.
list partition
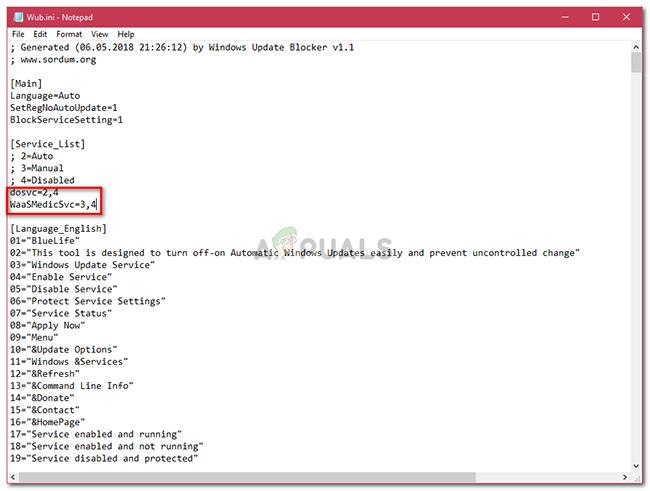
List alle partisjoner i den spesifikke stasjonen
6. Akkurat som med stasjoner, er partisjoner også indeksert og har tall knyttet til seg. Finn partisjonen du vil utvide og bruk kommandoen nedenfor mens du erstatter med det faktiske partisjonsindeksnummeret.
select partition
7. Etter å ha valgt partisjonen du vil utvide, bruk kommandoen nedenfor mens du erstatter den med den faktiske størrelsen du vil utvide i MB (Megabyte). For eksempel, hvis du vil utvide partisjonen med 1 GB, skriv inn 1024.
Merk : Som sagt ovenfor, vil denne kommandoen bare fungere hvis det er nok ikke-allokert plass rett ved siden av partisjonen du utvider.
8. Avhengig av partisjonsstørrelsen kan det ta litt tid å utvide den. Når du er ferdig, vil du se meldingen " Diskpart har utvidet volumet vellykket ".
9. Når du ser denne meldingen, har du fullført prosessen. Bruk exit- kommandoen for å avslutte Diskpart-verktøyet. Deretter lukker du ledeteksten.
Se mer: Slett og tilordne enhver stasjonsbokstav i Windows med Diskpart .
Håper du lykkes.