Rett opp feilen med å ikke kunne endre temaet

Sitter Windows 7-temaet ditt fast på det klassiske alternativet? Hvis det er situasjonen du opplever, er det noen få rettelser du kan prøve for å se om du løser problemet!
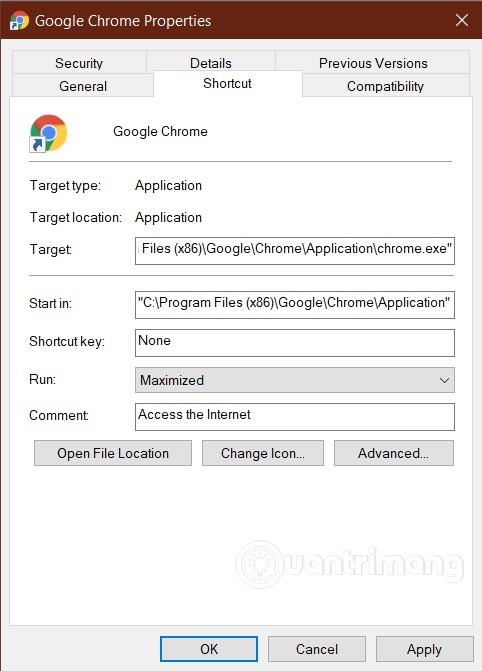
Windows-strømplaner er avgjørende for å administrere bærbare datamaskiner. Her er hva du må gjøre hvis du vil spare energi og forlenge batterilevetiden!
Lag egendefinerte strømplaner for å forlenge batterilevetiden for bærbare datamaskiner
Det er noen måter du kan bytte mellom strømplaner på Windows 10 .
På en stasjonær datamaskin er den raskeste og enkleste metoden å skrive strømplan i startmenyens søkefelt og velge det mest passende alternativet fra resultatene.
Kontrollpanelets strømalternativer- siden åpnes. Velg planen du ønsker.
Alternativt kan du trykke på Windows + I og deretter skrive inn strømplan i søkefeltet Innstillinger -appen . Velg Rediger strømplan for å åpne kontrollpanelsiden .
Hvis du bruker en bærbar Windows 10, har du et alternativt alternativ for strømplanstyring. Når du bruker en batteridrevet enhet, er det et batteriikon i systemstatusfeltet.
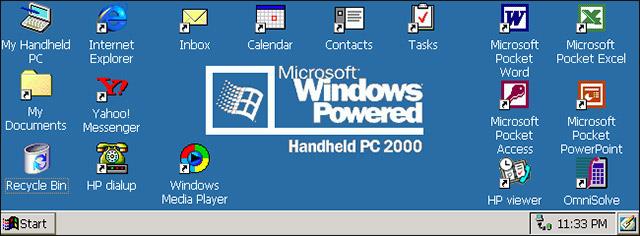
Batteriikon i systemstatusfeltet
Velg batteriikonet for å vise strømplanglidebryteren. Skyv til venstre og du øker batterilevetiden på den bærbare datamaskinen ( strømspareplan ). Skyv til høyre og du øker ytelsen til den bærbare datamaskinen ( Høyytelsesplan ).
Du kan høyreklikke på batteriikonet og velge Strømalternativer for å åpne strømplanen i Kontrollpanel Strømalternativer eller bruke hurtigtastene i forrige del.
Noen ganger er det ingen standard strømplan som passer dine behov. Du bruker kanskje en bærbar datamaskin med et bærbart batteri og ønsker å forlenge batterilevetiden til begge enhetene. I så fall kan du tilpasse strømplanen slik at den passer deg.
For å opprette en egendefinert strømplan, velg Opprett en strømplan fra menyen Strømalternativer i kontrollpanelet på venstre side av vinduet. Navngi strømplanen din og velg den eksisterende planen du vil basere planen på.
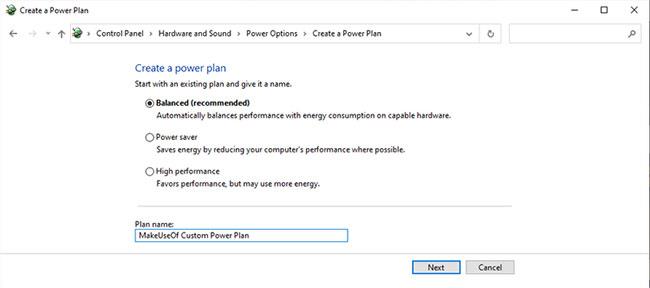
Velg Opprett en strømplan fra menyen Strømalternativer i kontrollpanelet
Når du oppretter en egendefinert strømplan på Windows 10, er det en rekke innstillinger du bør vurdere.
De to første innstillingene er de enkleste å justere. Hvor lenge vil du at skjermen skal være inaktiv før den slås av, og hvor lenge bør datamaskinen hvile før den går i hvilemodus?
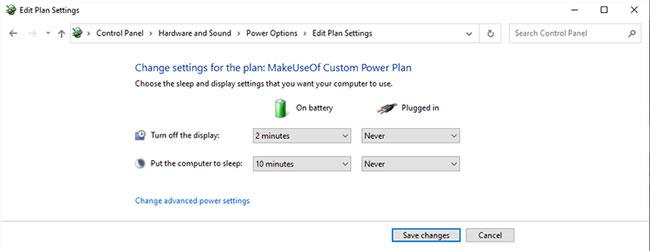
Windows 10 tilbyr alternativer på batteri og plugget inn
På mobile enheter tilbyr Windows 10 alternativer på batteri og plugget inn . Du må kanskje ta deg tid til å finne det riktige nivået for deg. Hvis din egendefinerte strømplan er rettet mot å spare energi og bevare batterilevetiden, sett tallene så lave som mulig.
Skjermens lysstyrke
Vet du ikke hvor du skal stille inn lysstyrkebryteren på skjermen? Microsoft fjernet muligheten til å stille inn skjermens lysstyrke (så vel som adaptiv lysstyrke) via strømplan i Windows 10 Update 1809. Dette trekket forårsaker forargelse fordi alternativet for skjermens lysstyrke er en faktor Andre nyttige strømsparere som du kan tilpasse.
Du kan fortsatt endre lysstyrken på skjermen uten å bytte. Trykk på varslingsikonet nederst til høyre på skjermen for å åpne handlingssenteret . Nederst på panelet er en lysstyrkejusterbar skyveknapp.
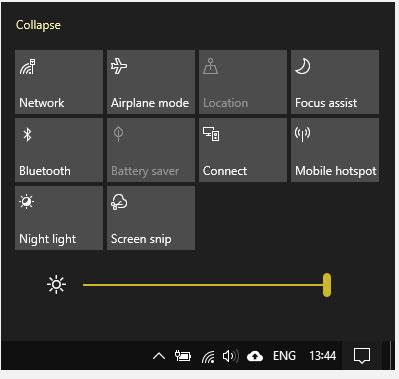
Skyveknappen kan justere lysstyrken
Strømsparing vil variere mellom skjermer. Å redusere lysstyrken på dataskjermen fra 100 % til 70 % kan «spare opptil 20 % av energien som brukes av skjermen». Du legger kanskje ikke merke til at å redusere lysstyrken med 30 % har stor innvirkning, men du vil definitivt se en økning i batterilevetiden!
Søvntimeren i grunninnstillingene er ikke det eneste justeringsalternativet. Avanserte innstillinger for strømplan for Windows 10 skjuler en haug med tilpassbare alternativer. Velg Endre avanserte strøminnstillinger for å åpne den avanserte menyen.
Du finner 3 ekstra søvnalternativer: Sleep after, Tillat hybrid søvn og Hibernate after . Hybrid hvilemodus prøver å kombinere hvile- og dvalemodus til en enkelt- og skrivebordsmodus, så ignorer det.
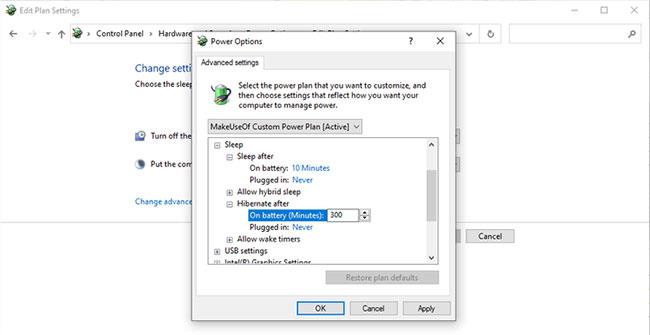
3 ekstra sovealternativer
Du kan veksle mellom alternativet for å sette datamaskinen i dvalemodus ved å bruke en kombinasjon av alternativene "Søvn etter" og "Dvale etter" . Hvis du stiller inn dvaletimeren til Aldri og angir en tidtaker for dvaletidsuret, vil datamaskinen gå i dvale i stedet for å sove etter en viss tid.
Det beste alternativet for å maksimere batterilevetiden er å kombinere de to. Lar datamaskinen gå i dvalemodus etter en viss tid, i stedet for bare å holde den i hvilemodus (bruker mer strøm totalt sett).
Skjermens lysstyrke reduserer strømforbruket og øker batterilevetiden. Men det er ikke det eneste som påvirker strømforbruket på din egendefinerte strømplan. Mengden strøm CPUen bruker avhenger av hvordan du bruker den. Å kjøre et program med høy effekt (eller flere programmer) kan føre til at strømforbruket ditt øker betraktelig, uavhengig av strømplanen du bruker.
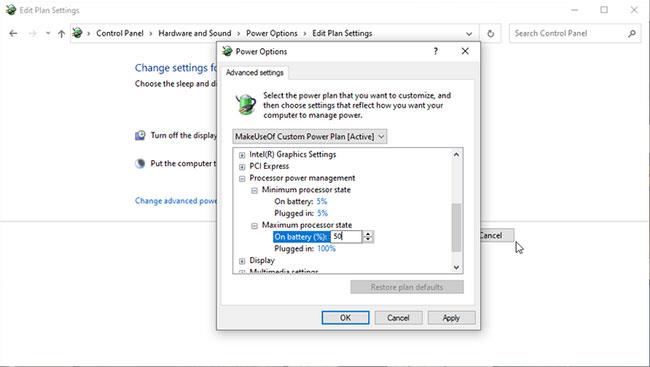
Alternativer for prosessorstrømstyring
Alternativet for prosessorstrømstyring kontrollerer CPU-utgangen din, og gir prosenttellinger for minimums- og maksimumstilstander.
Hvis din maksimale tilstand er satt til 100 %, vil CPU-en bruke full kapasitet når det er nødvendig. I mellomtiden, hvis du setter den maksimale tilstanden til 50 %, vil CPU-en din bruke mindre kapasitet. Det vil si at hvis du har en 2,0 GHz prosessor og setter maksimal prosessorstatus til 10 %, vil den bærbare datamaskinen ikke bare bruke 200 MHz av potensialet sitt.
Alternativet for prosessorstrømstyring er litt som et overklokkingsverktøy, slik at du kan bruke mindre CPU-ressurser. Til gjengjeld vil du spare litt energi og forlenge batterilevetiden.
Det er ikke perfekt. Du må eksperimentere med det beste alternativet for enheten din sammen med appene du kjører regelmessig.
Hvis du bruker et Intel-system, finner du alternativet Intel Graphics Settings i den avanserte strømplanmenyen. Dette alternativet lar deg definere standard grafikknivå for de integrerte CPU-grafikkinnstillingene, og veksle mellom Balansert, Maksimal batterilevetid og Maksimal ytelse . Hvis du ønsker å forlenge batterilevetiden og redusere strømforbruket, bytt til Maksimal batterilevetid .
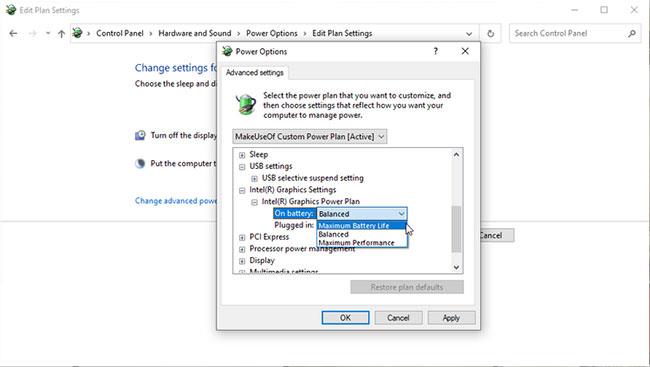
Bytt til maksimal batterilevetid
Et annet strømsparingsalternativ i din egendefinerte strømplan er innstillinger for trådløs adapter . Den trådløse adapteren kan med jevne mellomrom slå seg av for å spare batterilevetid. Hvis du endrer denne innstillingen, justeres tiden før WiFi-adapteren går i hvilemodus. For maksimal batterilevetid, bytt til Maksimal strømsparing .
Det er mange innstillinger å finne i de avanserte strømplanalternativene. Det er imidlertid noen innstillinger som ikke har nevneverdig innvirkning, selv om de fungerer som de skal. Eksterne innstillinger inkluderer de som er oppført i skrivebordsbakgrunnsinnstillinger, USB-innstillinger, strømknapp og deksel, og multimedieinnstillinger.
Noen av disse, som skrivebordsbakgrunnen, har ingenting å gjøre med strømforbruk i det hele tatt. Om datamaskinens bakgrunn endres hvert minutt, hvert 3. minutt eller hvert 10. minutt er helt irrelevant.
Andre alternativer, som å endre avslutningshastigheten for harddisken, er teoretisk nyttige. Imidlertid sies denne komponenten å bruke så lite strøm at dens innvirkning på batterilevetiden neppe vil være merkbar, utenom nøye konstruerte enhetstester.
For eksempel krever en mekanisk harddisk 1 til 3 watt mens den er i drift – men bruker mesteparten av tiden i hvilemodus, og bruker bare noen få tideler av en watt. SSD-stasjoner bruker mindre strøm.
Du kan bruke uker på å teste disse innstillingene og aldri få samme effekt som å skru ned skjermens lysstyrke. Ikke kast bort tiden din; Fokuser på det grunnleggende.
Sitter Windows 7-temaet ditt fast på det klassiske alternativet? Hvis det er situasjonen du opplever, er det noen få rettelser du kan prøve for å se om du løser problemet!
Mange anbefaler at du slutter å bruke CCleaner. Men det var år siden. Nå, hvordan har appen endret seg og er den verdt å bruke? La oss finne svaret i den følgende artikkelen!
Microsoft Authenticator er en applikasjon som muliggjør tofaktorautentisering på støttede apper og nettsteder.
Reduser minne er programvare som frigjør RAM på datamaskinen, og hjelper datamaskinen med å kjøre raskere. Artikkelen nedenfor vil veilede deg i bruken av Reduser minne.
Windows gir brukere mange måter å starte datamaskinen på nytt. Brukere kan bruke Power User Menu, Start Menu eller avslutningsverktøy og til og med den klassiske Shutdown-dialogboksen. Det er imidlertid en annen måte brukerne ikke vet om: å bruke PowerShell.
IP Unblock er et VPN-verktøy i Chrome-nettleseren, som hjelper brukere med å skjule IP-adressene sine og få tilgang til blokkerte nettsteder.
Hver gang du registrerer deg for en ny tjeneste, kan du velge brukernavn og passord eller bare logge på med Facebook eller Twitter. Men bør du gjøre det?
Enkel DnsCrypt vil hjelpe deg med å konfigurere DNScrypt-proxy på Windows-systemer slik at du kan kryptere og sikre DNS-trafikken din.
Med QuanTriMangs PUBG-bakgrunnssett kan du sette høyoppløselige PUBG-bakgrunnsbilder på både datamaskinen og telefonen.
Føler du at PC-en din går tregt? Det er på tide å vurdere å oppgradere noe av maskinvaren din.








