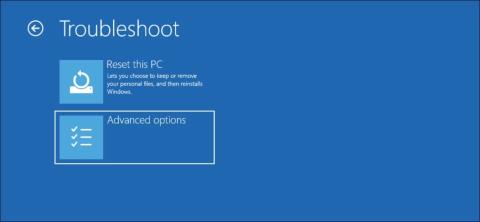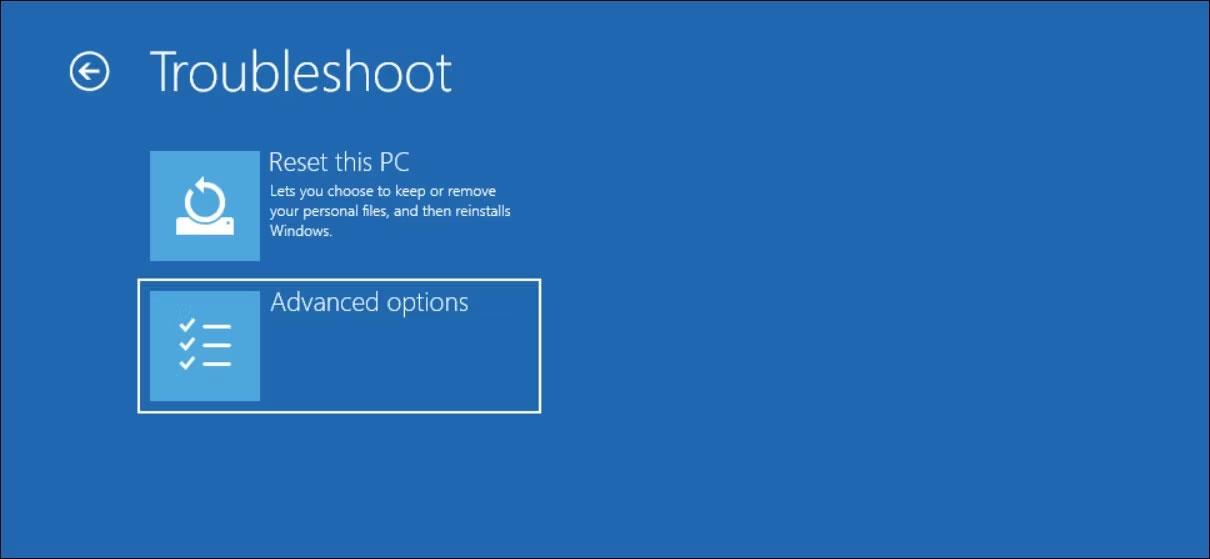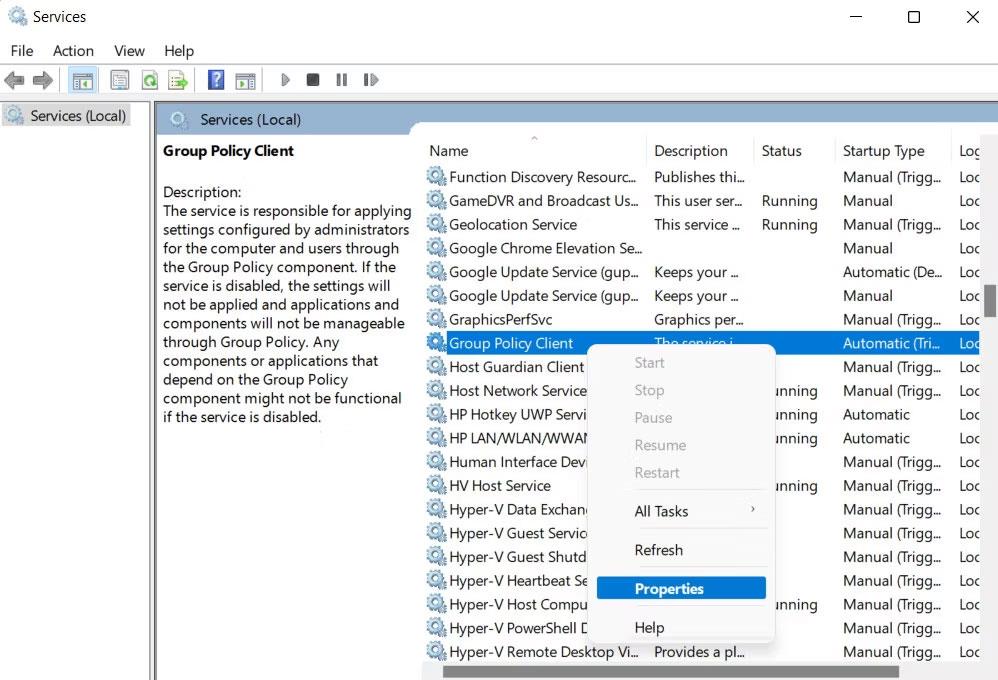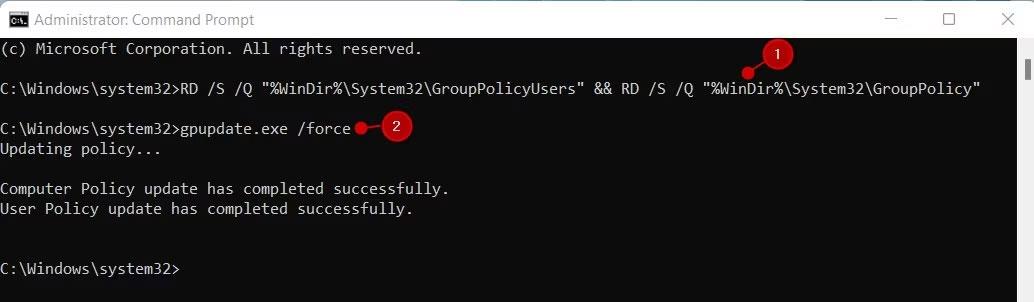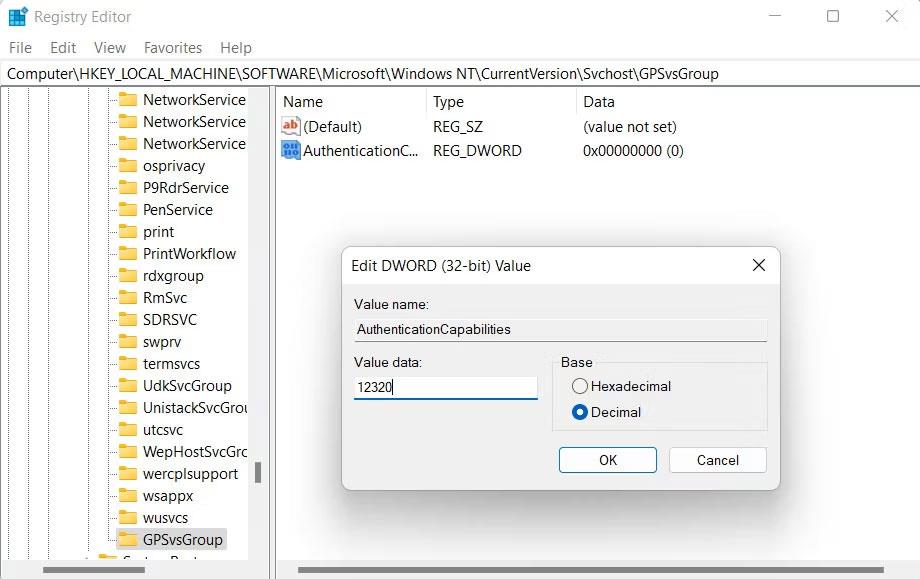"Vennligst vent på GPSVC"-sløyfefeilen i Windows er et irriterende problem som kan føre til at systemet blir sittende fast ved avslutning. Denne sløyfen er relatert til Group Policy Client Service (GPSVC).
La oss se på løsningene du kan prøve for å fikse problemet!
Sett opp PC-en for feilsøking
For å starte feilsøking må du ha tilgang til systemet ditt. Dette kan gjøres på to måter; Du kan starte Windows på nytt for å bryte løkken ved å bruke Ctrl + Alt + Delete -menyen eller gå inn i sikkermodus.
Hvis du har prøvd å starte på nytt, men feilen vises igjen, kan du starte opp i sikkermodus via Windows Recovery Environment.
Dette vil starte systemet med et sett med bare nødvendige drivere og tjenester. Når du er i sikkermodus, kan du ta de neste trinnene for å diagnostisere og fikse problemet.
Slik kan du gjøre det:
1. Slå av datamaskinen og bruk strømknappen for å starte den på nytt.
2. Mens datamaskinen laster, bruk strømknappen for å tvinge avslutningen på nytt. Du kan gjøre dette ved å trykke og holde inne strømknappen).
3. Gjenta denne operasjonen to ganger, og på tredje forsøk vil Windows automatisk starte opp i gjenopprettingsmiljøet.
4. Velg Feilsøking > Avanserte alternativer .
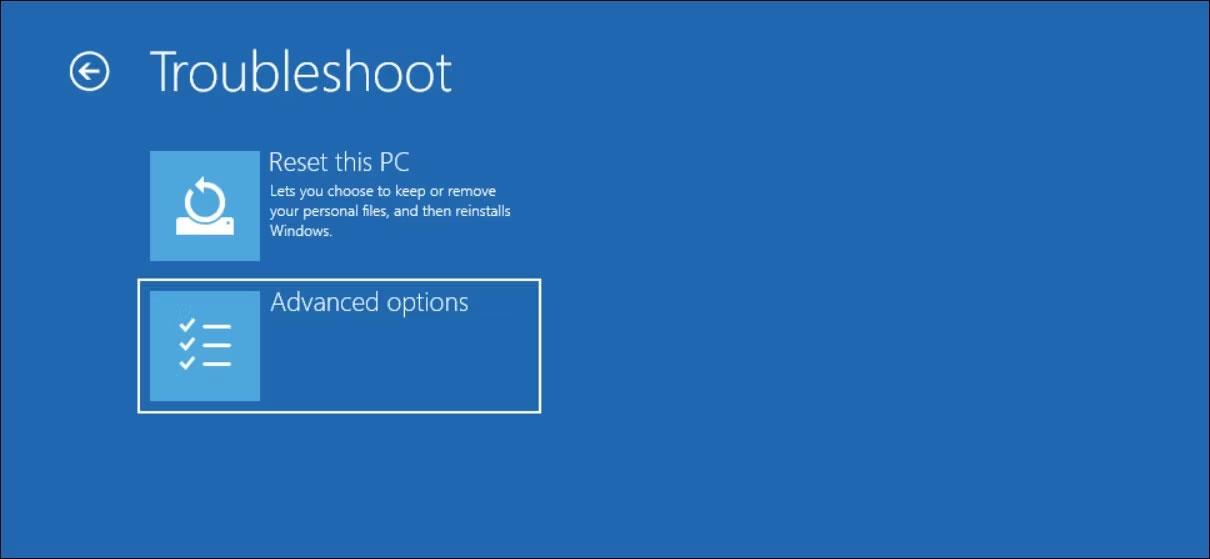
WinRE avanserte alternativer
5. Klikk på Oppstartsinnstillinger og velg Start på nytt .
6. Vent til datamaskinen starter på nytt, og trykk deretter på tast 4, 5 eller 6 for å starte opp i sikkermodus.
Når du er i sikkermodus, fortsett med løsningene artikkelen viser nedenfor.
1. Start gruppepolicyklienttjenesten på nytt
Selve GPSVC-tjenesten kan ha å gjøre med et midlertidig problem eller en korrupsjonsfeil som fører til at tjenesten ikke fungerer. Den enkleste måten å fikse problemer med tjenesten på er å starte tjenesten på nytt.
Slik kan du gjøre det:
1. Trykk på Win + R- tastekombinasjonen for å åpne Kjør .
2. Skriv inn "services.msc" i Kjør og klikk på Enter.
3. I det følgende vinduet finner du gruppepolicyklienttjenesten og høyreklikker på den.
4. Velg Egenskaper fra hurtigmenyen.
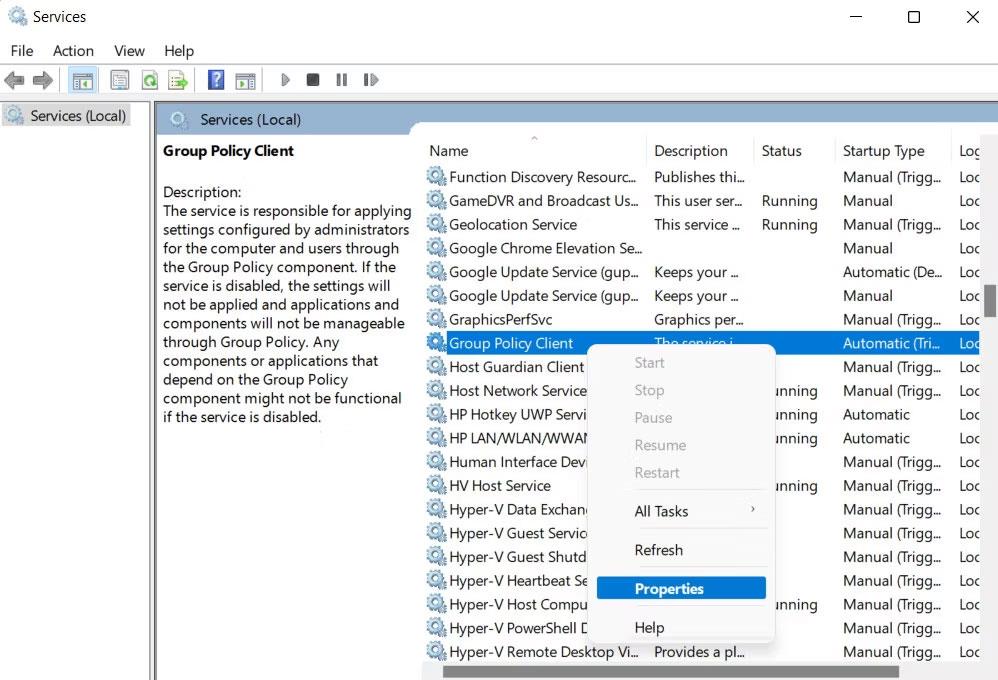
Få tilgang til egenskapene til gruppepolicyklienten
5. Klikk nå på Stopp- knappen , vent noen sekunder og klikk på Start .
6. Utvid rullegardinlisten Oppstartstype og velg Automatisk .
7. Klikk på Bruk > OK for å lagre endringene.
Du kan nå gå ut av servicevinduet og sjekke om problemet er løst.
2. Tilbakestill lokale gruppepolicyinnstillinger
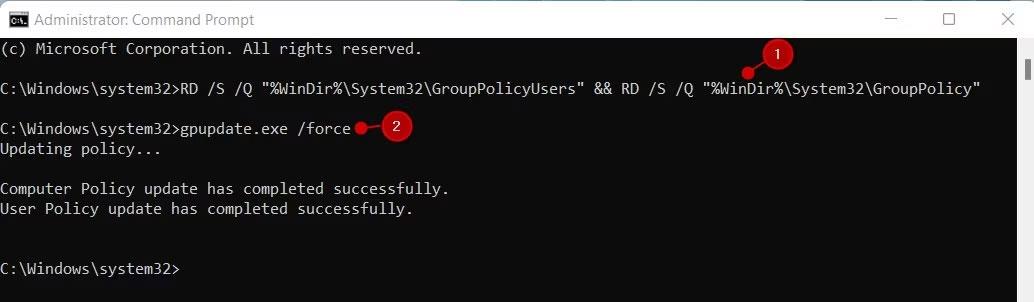
Tilbakestill gruppepolicy ved å bruke ledetekst
Som nevnt tidligere, kan det være et problem med innstillingene for lokal gruppepolicy. For å sjekke om dette er tilfelle, kan du tilbakestille innstillingene for lokal gruppepolicy. Dette vil gjenopprette konfigurasjonen til standardtilstanden, og eliminere potensielle konflikter som kan forårsake problemer.
Før du fortsetter, er det imidlertid viktig å merke seg at dette også vil fjerne eventuelle tilpasninger eller modifikasjoner du har gjort via GPE.
Hvis det ikke er problemet, følg disse trinnene for å fortsette:
- Trykk på Win + R- tastekombinasjonen for å åpne Kjør.
- Skriv inn "cmd" i Kjør og trykk tastekombinasjonen Ctrl + Shift + Enter .
- Velg Ja i ledeteksten Brukerkontokontroll.
- I ledetekst, utfør kommandoen nedenfor:
RD /S /Q "%WinDir%\System32\GroupPolicyUsers" && RD /S /Q "%WinDir%\System32\GroupPolicy"
- Når kommandoen er utført, fortsett med følgende kommando:
gpupdate.exe /force
- Til slutt, start datamaskinen på nytt og sjekk om problemet er løst.
3. Endre GPSVC-registerfilen
Det er også en mulighet for at GPSVC-registernøklene mangler eller er ødelagt, noe som hindrer tjenesten i å fungere som den skal. Slike problemer kan løses ved å endre de relevante verdiene som vist nedenfor.
Før du fortsetter, bør du lage en registersikkerhetskopiering bare for sikkerhets skyld. Når du er ferdig, følg disse trinnene for å fortsette:
1. Trykk på tastekombinasjonen Win + R for å åpne Kjør.
2. Skriv inn "regedit" i Kjør og klikk på Enter.
3. Klikk Ja i ledeteksten Brukerkontokontroll.
4. Naviger til plasseringen nedenfor i Registerredigering:
Computer\HKEY_LOCAL_MACHINE\SOFTWARE\Microsoft\Windows NT\CurrentVersion\Svchost
5. Høyreklikk Svchost og velg Ny > Nøkkel .
6. Navngi denne nøkkelen GPSvcGroup.
7. Dobbeltklikk GPSvcGroup og høyreklikk hvor som helst i høyre rute.
8. Velg Ny > DWORD (32-biters) verdi og gi nytt navn til denne verdien til AuthenticationCapabilities .
9. Dobbeltklikk AuthenticationCapabilities og velg Base to Desimal .
10. Skriv inn "12320" i Verdidata og klikk OK.
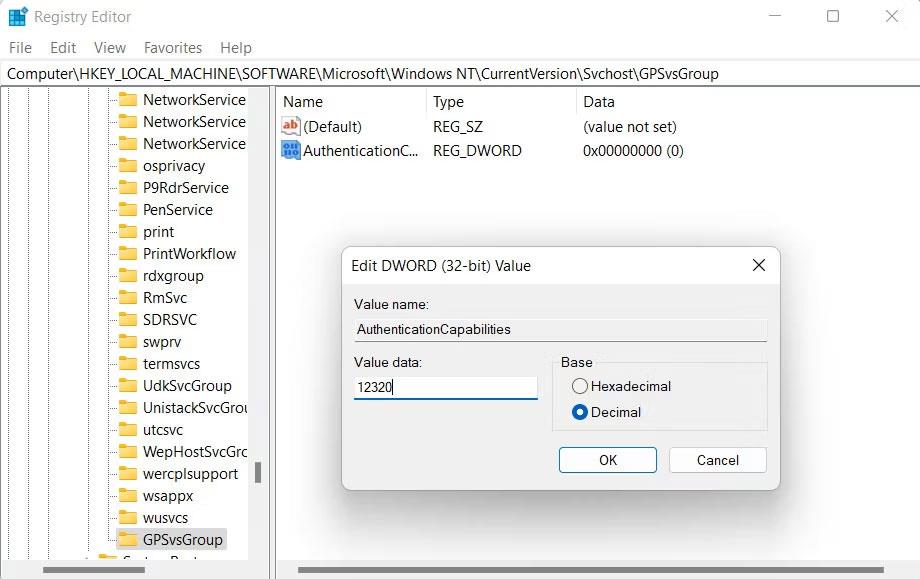
Key AuthenticationCapabilities i Registry
11. Lag nå en annen nøkkel CoInitializeSecurityParam på samme måte.
12. Velg Base som heksadesimal og skriv inn "1" i Verdidata .
Tast CoInitializeSecurityParam i registeret
13. Klikk OK for å lagre endringene og start deretter PC-en på nytt. Forhåpentligvis vil du ikke lenger støte på denne feilen når du starter på nytt.
I tillegg til disse spesifikke rettelsene, kan du også prøve å utføre en systemgjenoppretting eller systemskanning ved å bruke de innebygde Windows SFC- og DISM-verktøyene. En systemgjenoppretting vil bidra til å tilbakestille systemet til en eldre, feilfri tilstand, mens å utføre en systemskanning vil bidra til å fikse eventuell korrupsjon som kan ha bidratt til problemet.