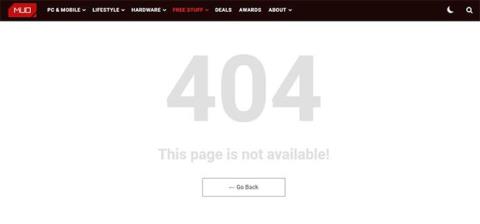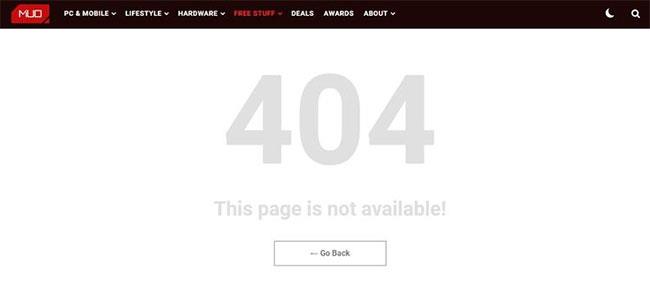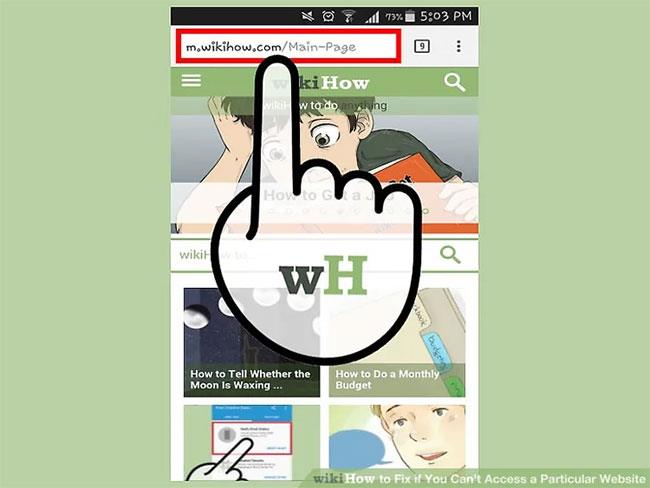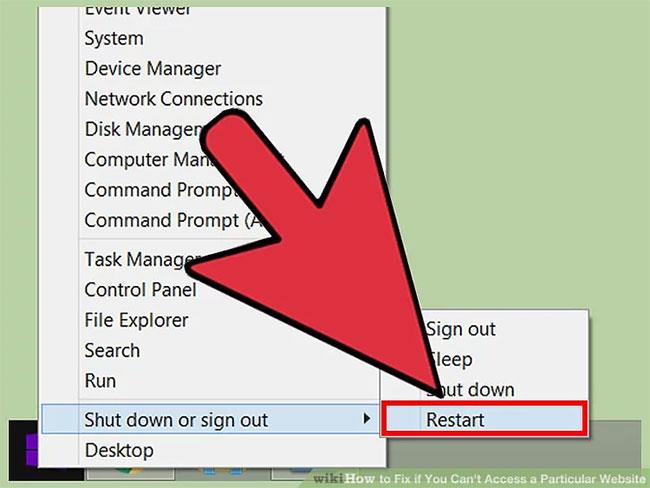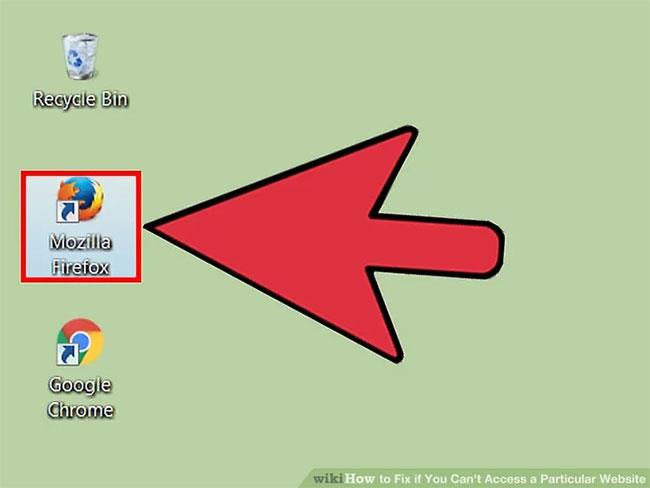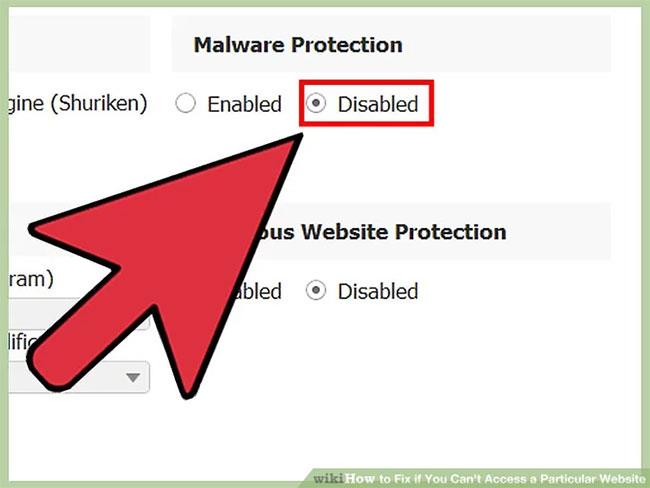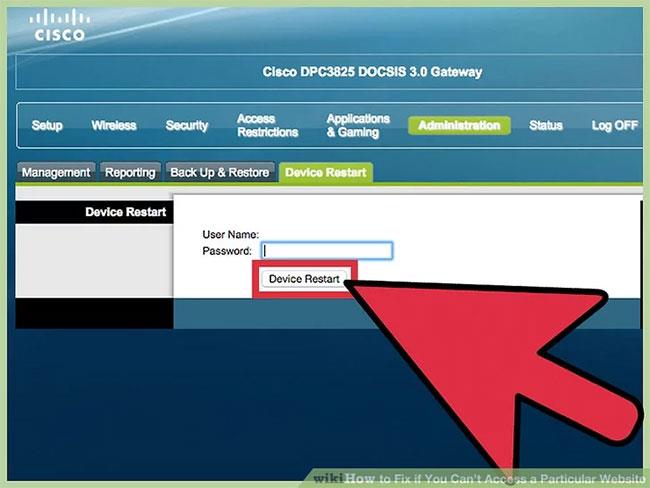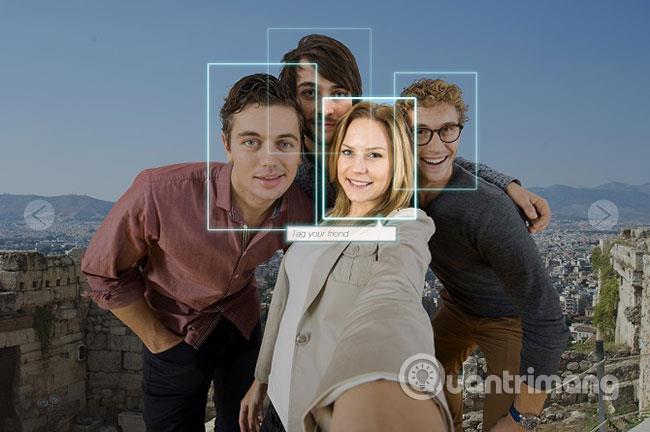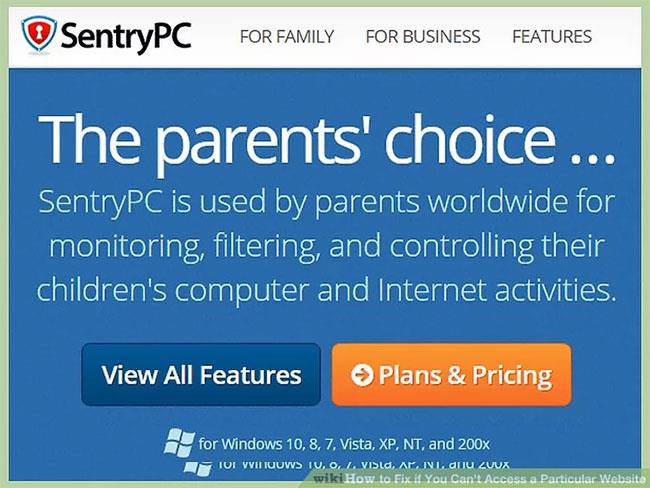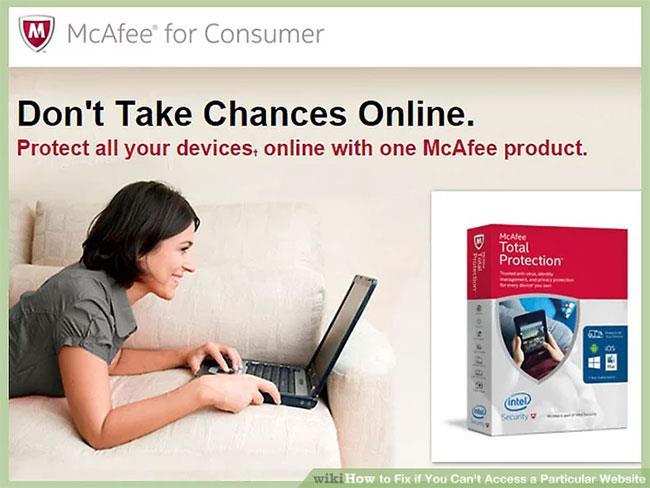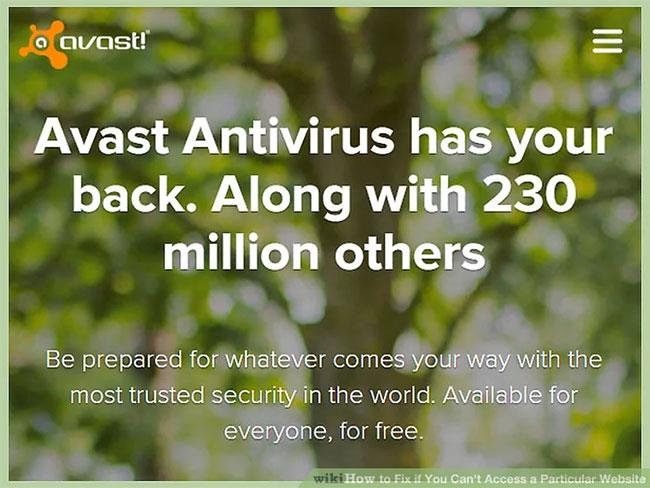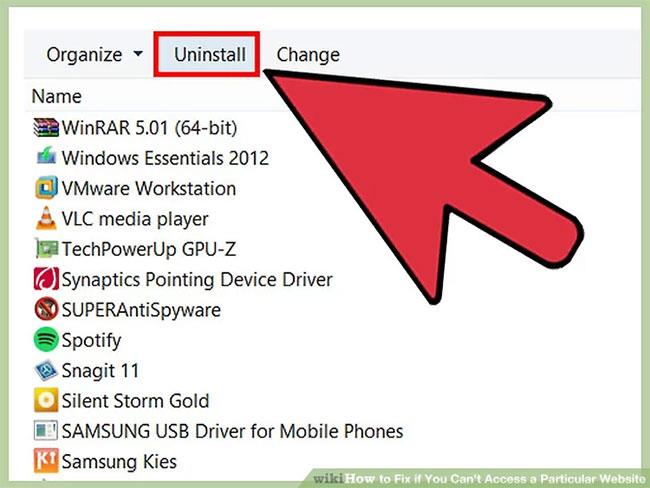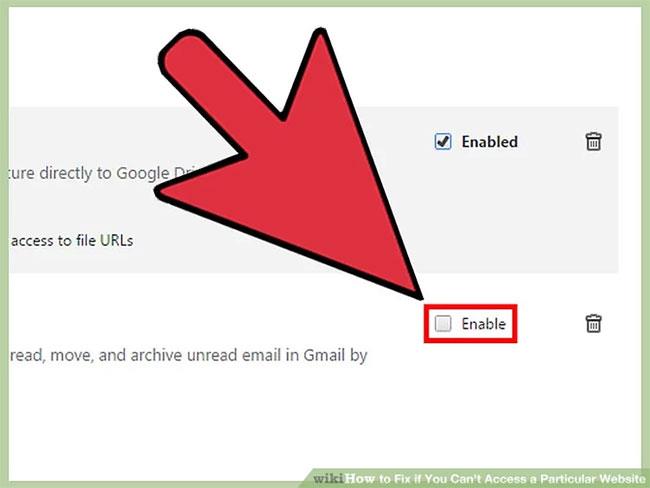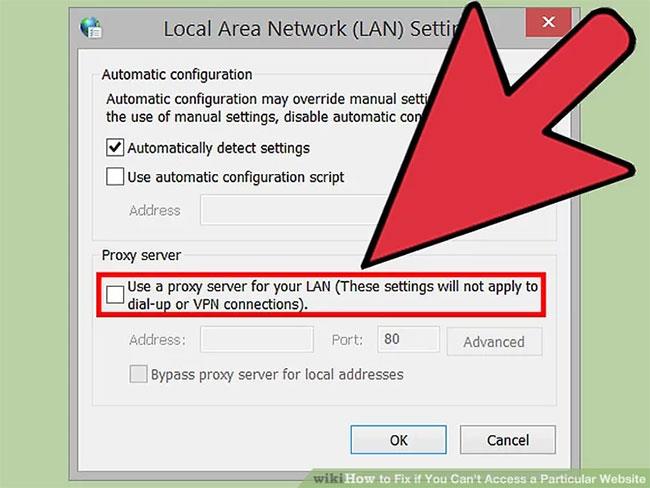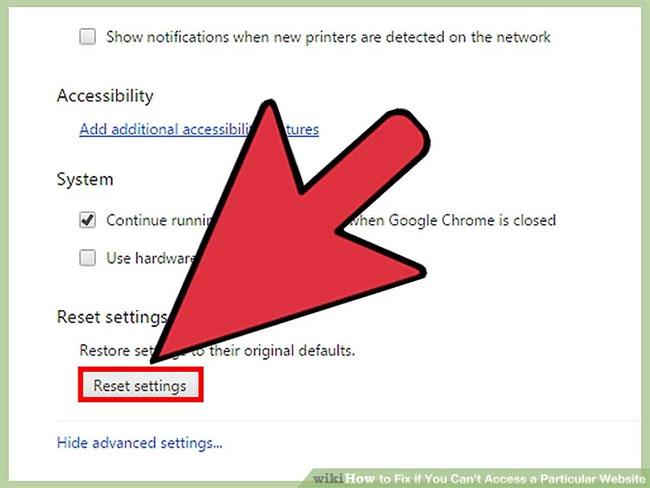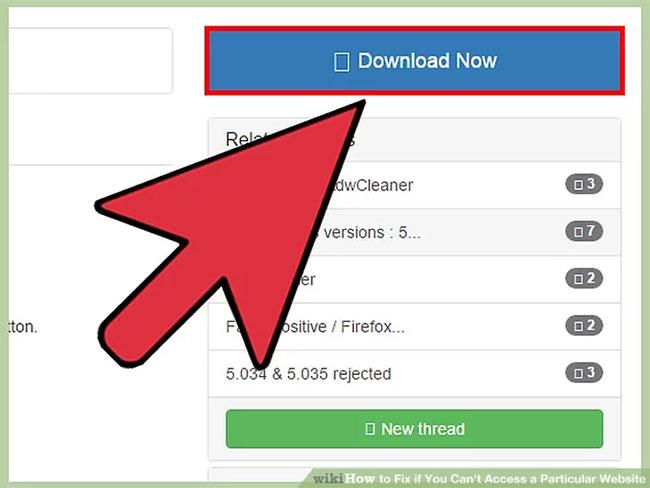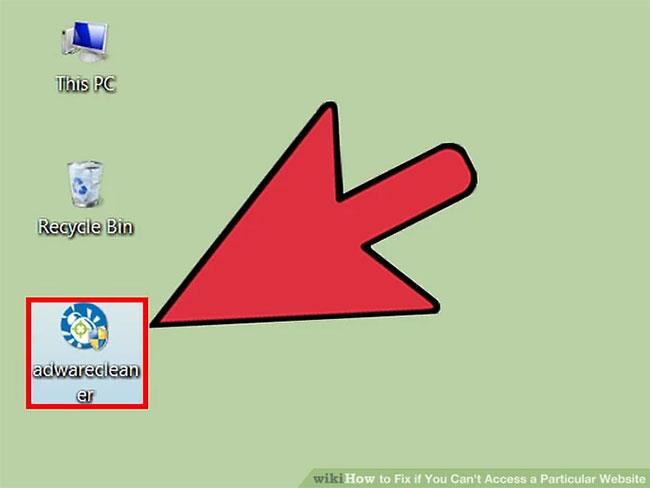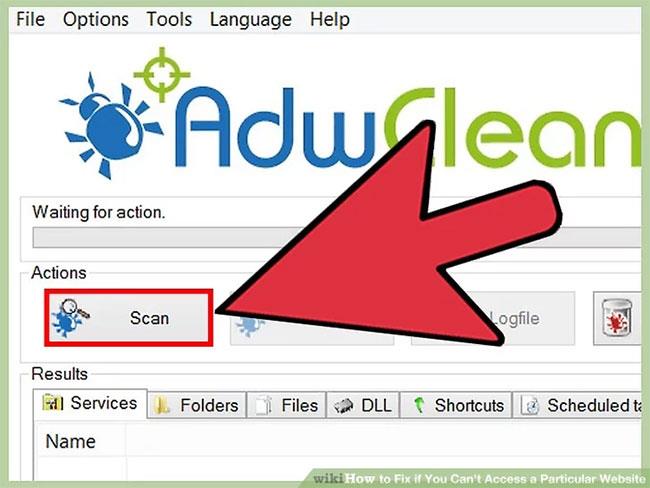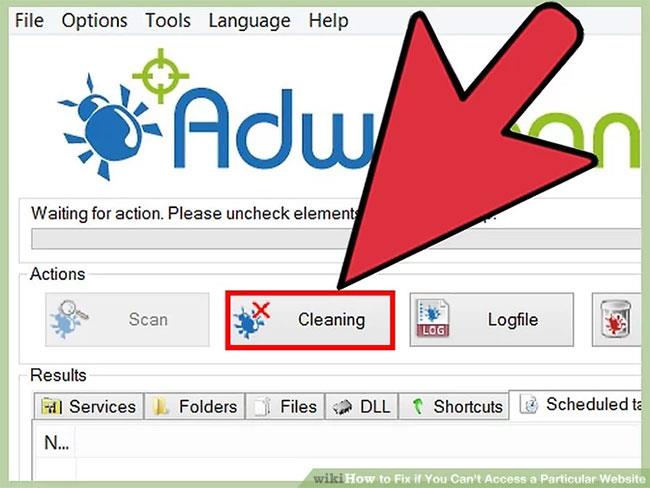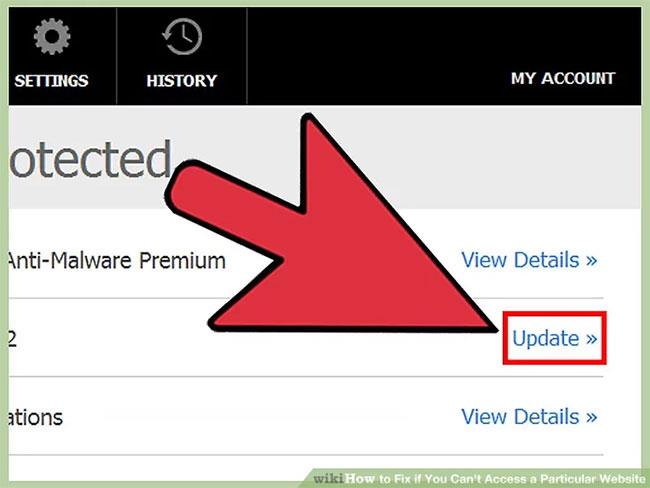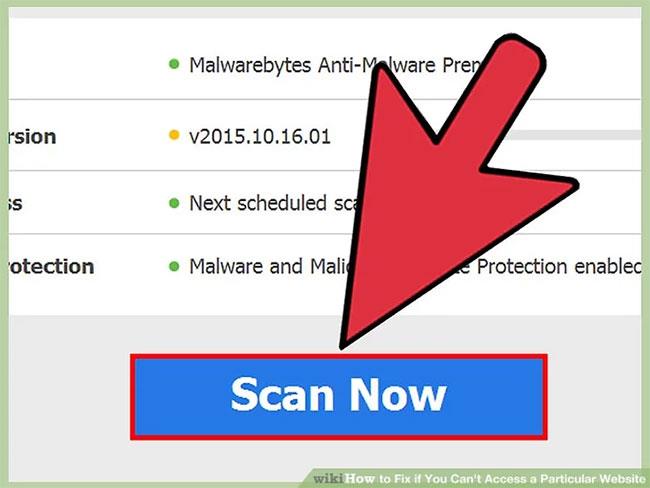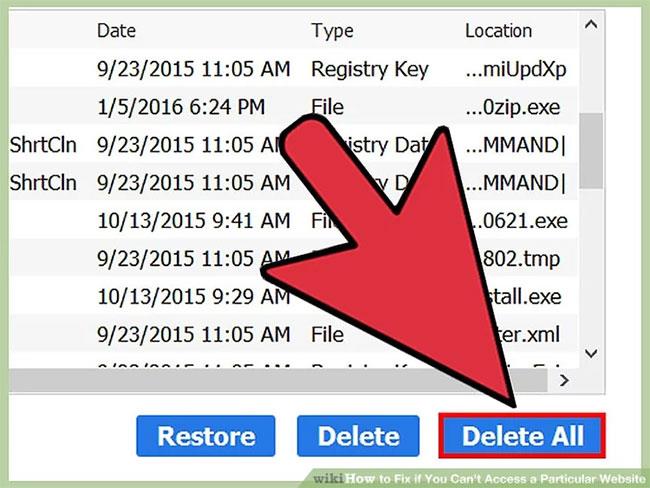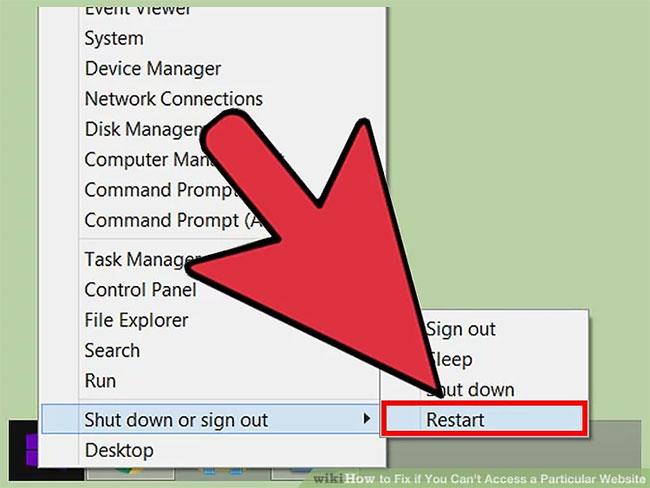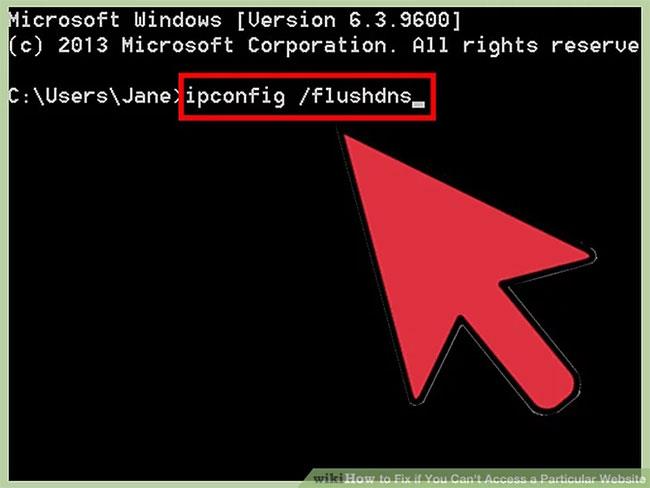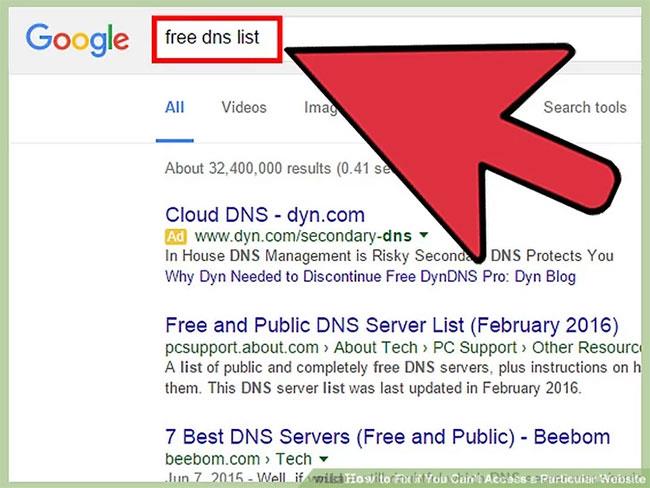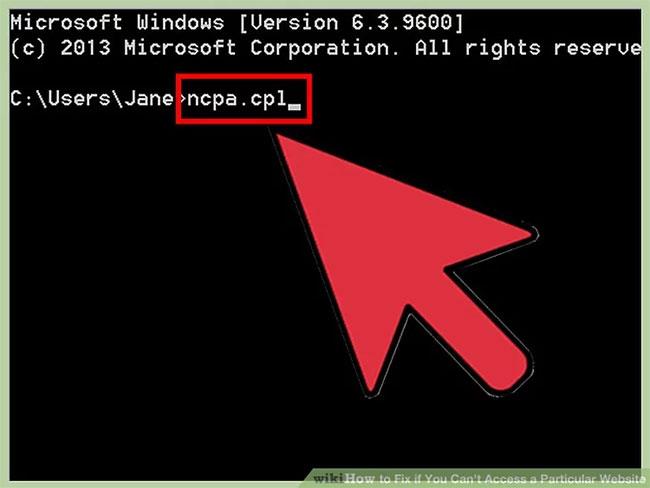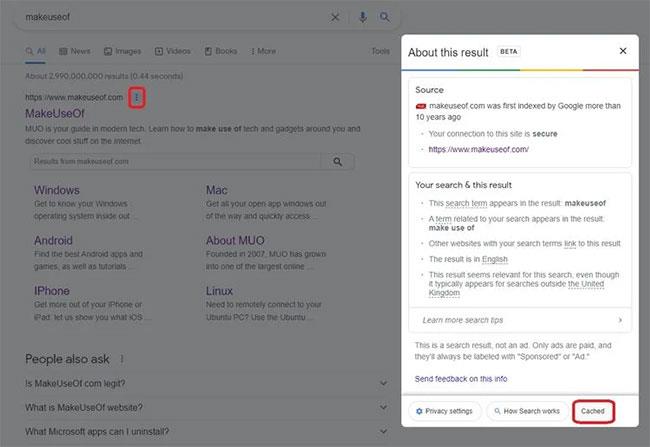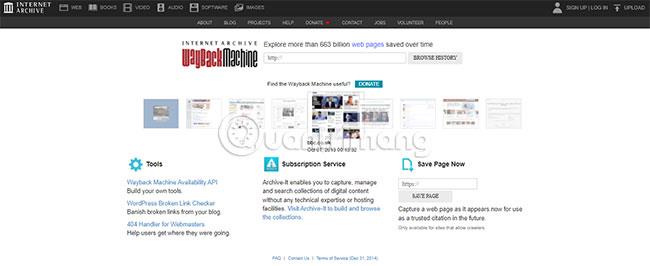Har du noen gang vært i en situasjon der du prøvde å få tilgang til et nettsted og det ikke ble lastet, mens alle andre fortsatt kunne få tilgang til det? Dette kan ha mange forskjellige årsaker. Hvis selve nettsiden slutter å fungere, er det eneste du kan gjøre å vente. Hvis nettstedet kan lastes inn på andre datamaskiner eller enheter, kan problemet komme fra datamaskinen eller nettverket. Det finnes noen raske løsninger for å løse de fleste av disse problemene. Å fikse et problem som hindrer deg i å få tilgang til et bestemt nettsted kan kreve en systemskanning for virus eller skadelig programvare, eller å sjekke nettleserinnstillingene eller endre DNS- innstillinger hvis systemskanningen er på. løste ikke problemet.
Kan du ikke laste inn nettsiden? Slik fikser du det
Hva betyr nettstedsfeilkoder?
Først, finn roten til problemet ditt. Hvorfor lastes ikke et nettsted? Det er mulig at nettstedets server er nede eller at Internett-tilkoblingen din ikke fungerer som den skal. Det er også mulig at høy trafikk forårsaket dette midlertidige problemet. Det finnes ulike metoder du kan prøve for å åpne et nettsted når serveren er for opptatt.
Å sjekke med nettstedet https://downforeveryoneorjustme.com/ vil fortelle deg om problemet er lokalt eller overalt. Hvis rapporten sier at bare du har problemer, kan det være et problem med enheten eller Internett-leverandøren. Prøv å slå enheten på og av igjen, dette kan noen ganger fungere.
Hvis mange ikke får tilgang til den, indikerer dette et problem med selve siden. I denne situasjonen vil det være nyttig å forstå feilkoden.
Hva betyr "403 Forbidden"?
Du får ikke tilgang til denne siden. Dette kan bety at du ved et uhell prøvde å logge på eller se privat innhold, så sjekk nettadressen. Om nødvendig, varsle nettstedadministratoren.
Hvis ikke, kan du prøve et virtuelt privat nettverk (VPN) eller proxy-server .
Hva betyr "404-side ikke funnet"?
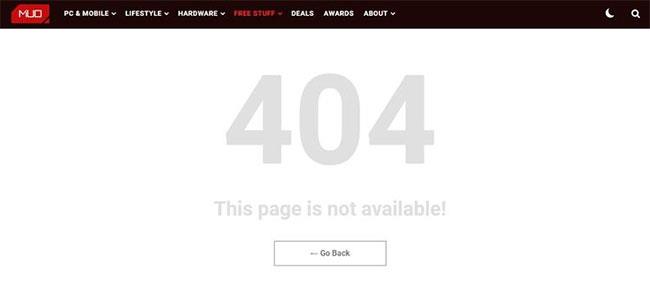
Feil 404 Side ikke funnet
Siden eksisterer ikke lenger, noe som betyr at det er en ødelagt lenke. Siden kan ha blitt flyttet eller slettet permanent. Dessuten kan nettadressen være feil, så sjekk adressen før du gjør noe annet.
Hva betyr "500 intern serverfeil"?
Dette problemet er ikke din feil, så det er ingenting du kan gjøre for å fikse det. Dette betyr at det er et problem med vertsserveren. Det beste alternativet ditt akkurat nå er å vente.
Hva betyr "503-tjeneste utilgjengelig"?
Nettstedet du prøver å få tilgang til har overflødig trafikk eller er i vedlikeholdsmodus. Nettsiden vil sannsynligvis være tilbake online snart. Hvis ikke, bør du lære hvordan du åpner overbelastede nettsteder.
Del 1: Grunnleggende feilsøking
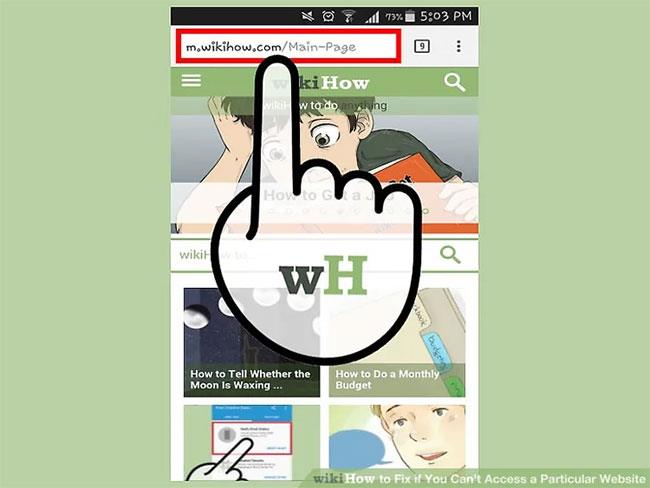
1. Prøv å laste inn nettstedet på en annen enhet eller et annet nettverk. Hvis mulig, prøv på et mobilnettverk.
Prøv å laste det nettstedet på telefonen eller en annen datamaskin. Hvis nettstedet laster inn på en annen enhet, er problemet med datamaskinen. Hvis nettstedet ikke lastes inn på en annen enhet, er problemet med nettverket eller selve nettstedet.
Hvis mulig, prøv å laste inn nettstedet på en annen enhet koblet til nettverket og en enhet som ikke er koblet til nettverket for sammenligning. Den enkleste måten å gjøre dette på er å laste inn nettsiden på telefonen din, koblet til samme nettverk som datamaskinen, deretter koble telefonen fra det trådløse nettverket og laste inn siden ved hjelp av mobildata. Dette kan bidra til å avgjøre om problemet er med nettverket eller med nettstedet.
Hvis en nettside ikke kan lastes på noen enhet, uansett om den er koblet til et vanlig eller mobilnett, så er selve nettsiden mest sannsynlig nede. Du kan dobbeltsjekke ved å slå det opp på en overvåkingstjeneste som " Er det nede akkurat nå? " (iidrn.com).
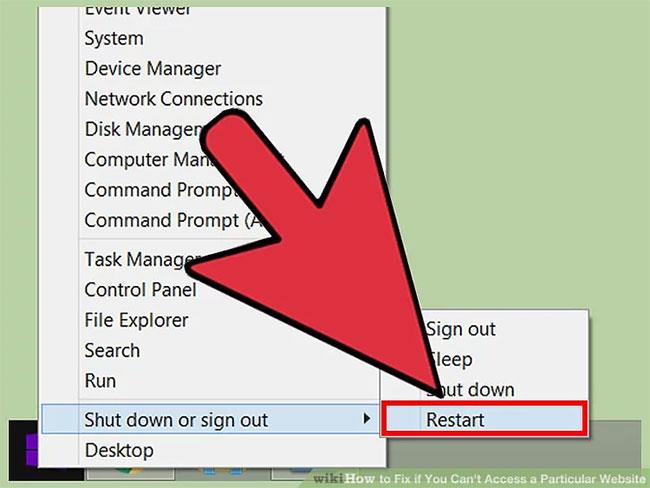
2. Start datamaskinen på nytt.
Vanligvis vil en enkel omstart løse problemet. Start datamaskinen på nytt og sjekk nettstedet på nytt.
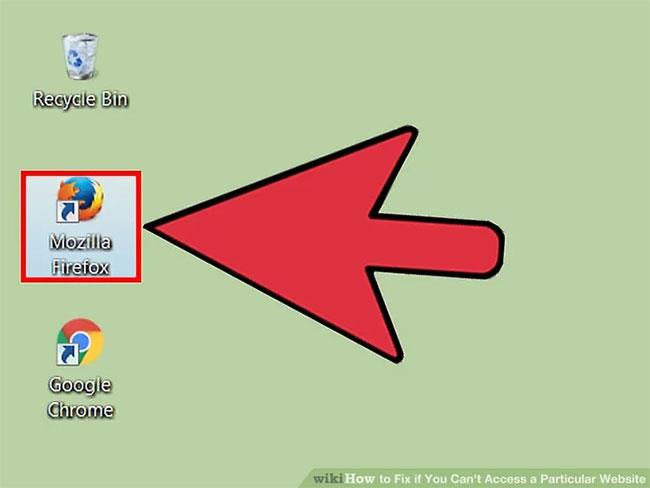
3. Prøv å laste inn nettstedet i en annen nettleser.
Det kan være noen feilkonfigurerte innstillinger i nettleseren. Prøv en annen nettleser for å se om nettstedet kan lastes.
Hvis du bruker standardnettleseren og ikke har en annen nettleser installert, kan du raskt laste ned og installere en annen gratis nettleser som Firefox, Chrome eller Opera.
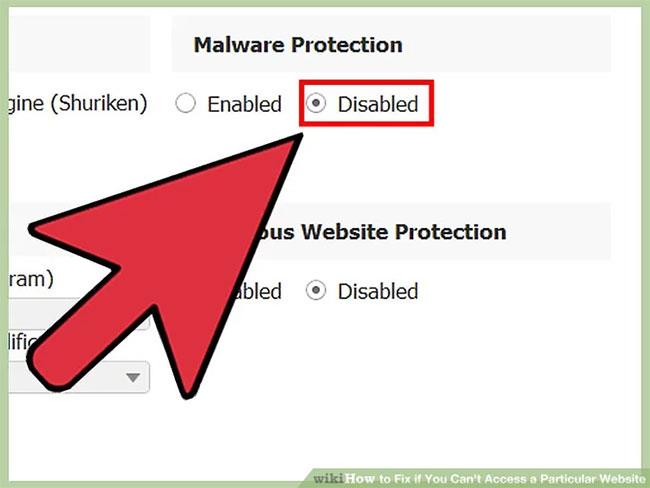
4. Deaktiver antivirusprogrammet midlertidig.
Antivirusprogramvare kan forstyrre muligheten til å laste inn bestemte nettsider. Prøv å deaktivere programvaren og last deretter inn nettstedet på nytt.
Høyreklikk på antivirusikonet i systemstatusfeltet og velg "Deaktiver" eller "Slå av". Du kan bli advart om at dette ikke er trygt.
Sørg for å slå på antivirusprogramvaren igjen etter at du er ferdig med testingen.
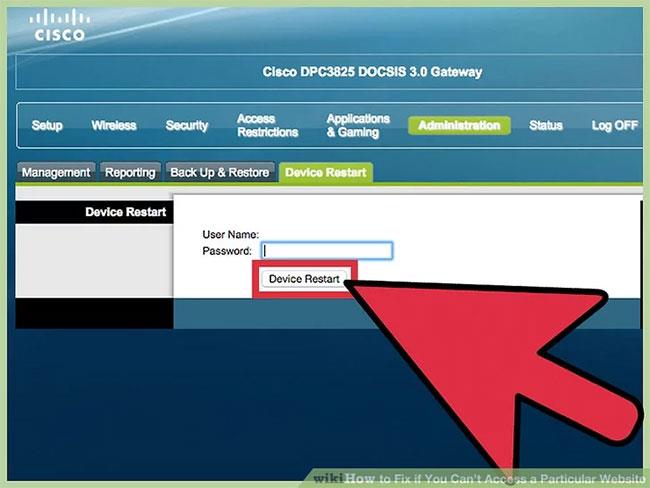
5. Tilbakestill modemet og ruteren .
Trafikk til eller fra et bestemt nettsted kan tredobles av et modem eller en ruter. Tilbakestilling av disse enhetene kan tillate nettstedtilgang igjen.
- Koble fra strømkablene til modemet og ruteren og vent i omtrent et minutt.
- Koble til modemet igjen og vent til indikatorlysene tennes helt.
- Koble ruteren til igjen og vent til indikatorlysene lyser helt.
- Prøv å få tilgang til nettstedet igjen.
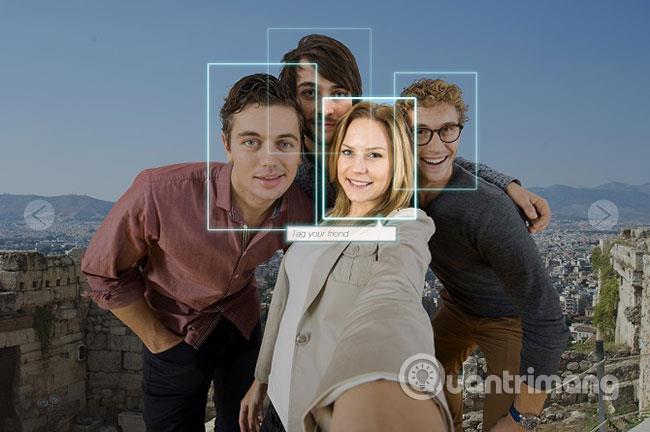
6. Sjekk datamaskinens dato- og klokkeslettinnstillinger .
Hvis datoen eller klokkeslettet er feil angitt, kan det hende du ikke kan koble til sikre nettsteder (https://). Sjekk klokken på datamaskinen eller mobilenheten for å sikre at den er stilt inn på riktig dato og klokkeslett.
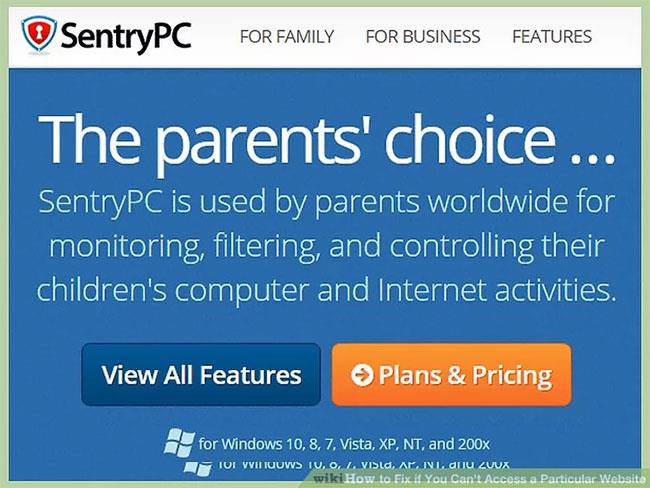
7. Kontroller at foreldrekontroll ikke er aktivert.
Hvis du har programvare med foreldrekontroll aktivert, er dette mest sannsynlig grunnen til at du ikke kan få tilgang til enkelte nettsteder. I så fall, deaktiver programvaren for foreldrekontroll og prøv å få tilgang til nettstedet på nytt. Denne deaktiveringsprosessen varierer avhengig av foreldrekontrollprogrammet som brukes.
Del 2: Sjekk antivirusprogramvaren
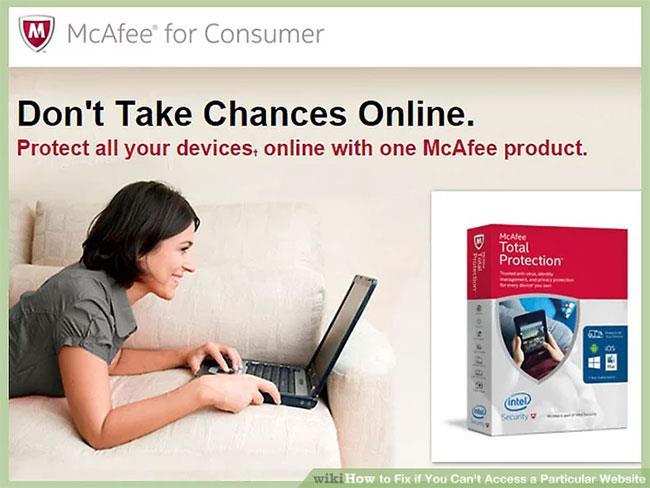
1. Avinstaller Norton eller McAfee.
Disse to antivirusprogrammene er kjent for å forårsake flest problemer med nettsurfing. Hvis du har et av disse antivirusprogrammene installert, bør du vurdere å fjerne det og erstatte det med et lettere antivirusprogram.
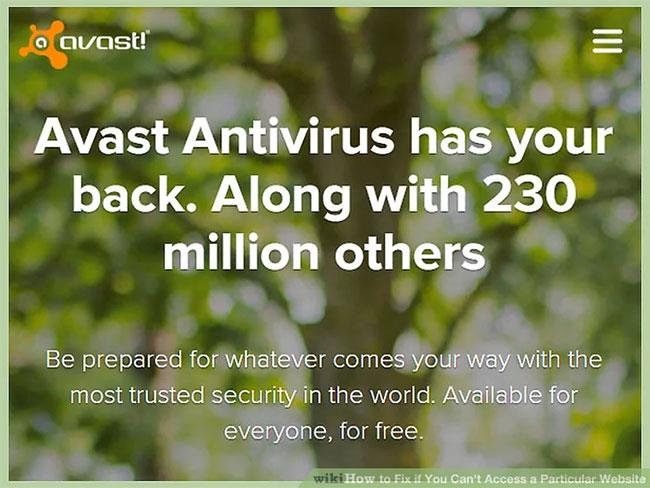
2. Installer en lett antivirusprogramvare for å erstatte den gamle programvaren.
Etter å ha fjernet den gamle antivirusprogramvaren, installer et nytt program for å beskytte datamaskinen. Se artikkelen: 10 mest effektive antivirusprogramvare for Windows for å finne det riktige valget.
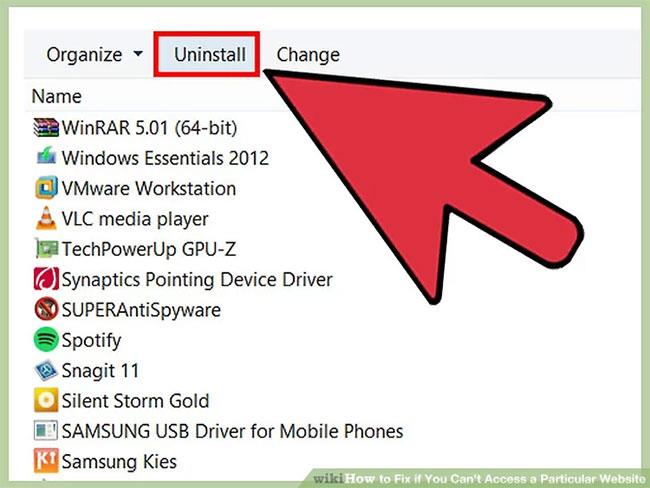
3. Sørg for at det kun er ett antivirusprogram installert.
Å ha flere antivirusprogrammer installert samtidig kan forårsake problemer. Konflikter mellom disse programmene kan føre til at enkelte nettsteder ikke kan lastes. Behold antivirusprogrammet du liker best, og fjern deretter resten.
Del 3: Sjekk nettleserinnstillingene
1. Sørg for at JavaScript er aktivert. Hvis JavaScript er deaktivert, vil du ha problemer med å laste inn mange populære nettsteder. Sjekk nettleserinnstillingene for å sikre at JavaScript er aktivert:
- Internet Explorer - Klikk på Verktøy -menyen eller Gear- knappen og velg "Internettalternativer". Klikk på "Sikkerhet" -fanen og klikk deretter på "Egendefinert nivå"-knappen. Rull ned til "Skript" -delen og sett "Aktiv skripting" til "Aktiver".
- Chrome - Klikk på Chrome-menyknappen og velg "Innstillinger". Klikk på "Vis avanserte innstillinger" -koblingen nederst, og klikk deretter på "Innholdsinnstillinger" -knappen i "Personvern"-delen. Sørg for at alternativet "Tillat alle nettsteder å kjøre JavaScript-innhold" er valgt.
- Firefox - Skriv "about:config" i adressefeltet og bekreft at du vil fortsette. Skriv inn "javascript.enabled" i søkefeltet. Pass på at "Verdi" for "javascript.enabled" er satt til "true".
- Safari - Klikk på Rediger eller Safari- menyen og velg "Innstillinger". Klikk på "Sikkerhet" -fanen og merk av for "Aktiver JavaScript".
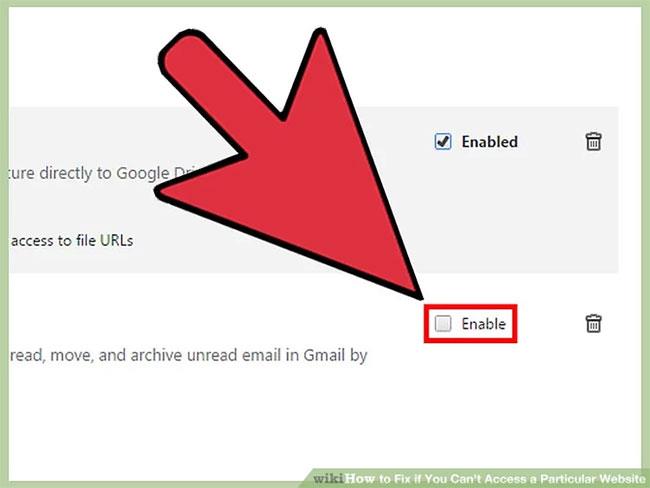
2. Fjern utvidelser du ikke kjenner igjen.
En utvidelse kan forårsake problemer med nettleseren. Deaktiver eller fjern utvidelser du ikke kjenner igjen eller ikke trenger. Nettleseren krever ikke utvidelser for å kjøre, så du kan deaktivere eventuelle utvidelser.
- Internet Explorer - Klikk på Verktøy- menyen eller Gear- knappen og velg "Administrer tillegg". Velg utvidelser fra listen og klikk "Deaktiver" for å deaktivere dem.
- Chrome – Klikk på Chrome-menyknappen og velg Flere verktøy > Utvidelser . Fjern merket for "Aktivert" for hver utvidelse du vil deaktivere.
- Firefox - Klikk på Firefox-menyknappen og velg "Tillegg". Klikk på "Utvidelser" i menyen til venstre. Klikk på "Deaktiver" -knappen ved siden av hver utvidelse.
- Safari - Klikk på Rediger eller Safari- menyen og velg "Innstillinger". Klikk på fanen "Utvidelser" og fjern merket for "Aktiver" for hver utvidelse du vil deaktivere.
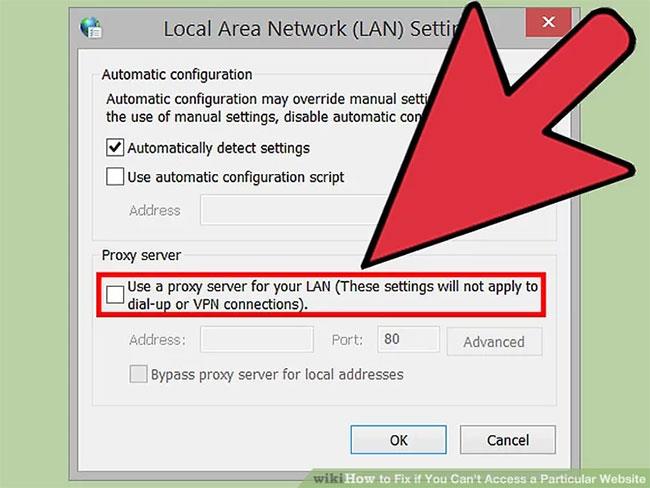
3. Sjekk nettleserens tilkoblingsinnstillinger.
Hvis nettleseren din er satt til å koble til via en proxy, kan du oppleve tilkoblingsproblemer. Sjekk tilkoblingsinnstillingene og deaktiver proxy-serveren for å se om problemet er løst.
- Internet Explorer - Klikk på Verktøy -menyen eller Gear- knappen og velg "Internettalternativer". Klikk på "Tilkoblinger" -fanen og klikk deretter på "LAN-innstillinger"-knappen. Merk av for "Oppdag innstillinger automatisk" og fjern merket for "Bruk en proxy-server for ditt LAN" .
- Chrome - Klikk på Chrome-menyknappen og velg "Innstillinger". Klikk på "Vis avanserte innstillinger" -koblingen nederst på listen. Rull ned og klikk på "Endre proxy-innstillinger" -knappen . Klikk på "LAN-innstillinger" -knappen . Merk av for "Oppdag innstillinger automatisk" og fjern merket for "Bruk en proxy-server for ditt LAN" .
- Firefox - Klikk på Firefox-menyknappen og velg "Alternativer". Velg "Avansert" menyalternativet og klikk deretter på "Nettverk"-fanen. Klikk på "Innstillinger" -knappen og velg deretter "Ingen proxy" eller "Bruk systemproxyinnstillinger" .
- Safari - Klikk på Rediger eller Safari- menyen og velg "Innstillinger". Klikk på "Avansert" -fanen og klikk deretter på "Endre innstillinger"-knappen. Fjern merket for aktive proxy-innstillinger.
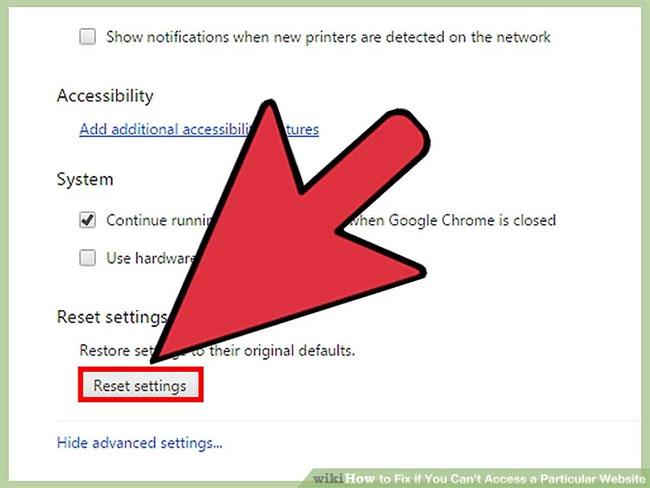
4. Tilbakestill nettleseren.
Hvis du fortsatt ikke kan koble til, kan du prøve å tilbakestille nettleserinnstillingene. Dette vil slette alle data fra nettleseren og gå tilbake til standardinnstillingene.
- Internet Explorer - Klikk på Verktøy -menyen eller Gear- knappen og velg "Internettalternativer". Klikk på "Avansert" -fanen og klikk deretter på "Tilbakestill". Merk av for "Slett personlige innstillinger" og klikk "Tilbakestill" igjen.
- Chrome - Klikk på Chrome-menyknappen og velg "Innstillinger". Klikk på "Vis avanserte innstillinger" -koblingen . Rull til bunnen av siden og klikk på "Tilbakestill innstillinger". Klikk "Tilbakestill" for å bekrefte.
- Firefox - Klikk på Firefox-menyknappen og velg "?" nederst i menyen. Klikk på alternativet "Feilsøkingsinformasjon". Klikk "Oppdater Firefox" og velg deretter "Oppdater Firefox" igjen for å bekrefte.
- Safari – Tving til å avslutte Safari ved å trykke ⌘ Kommando + ⌥ Tilvalg + Esc og velge Safari fra listen. Hold deretter nede ⇧ Shift og start Safari på nytt fra Dock eller Programmer-mappen. Slå av WiFi og prøv å få tilgang til et nettsted. Når nettstedet laster inn og sier at det ikke er noen tilkobling, slår du WiFi på igjen.
Del 4: Søk etter skadelig programvare
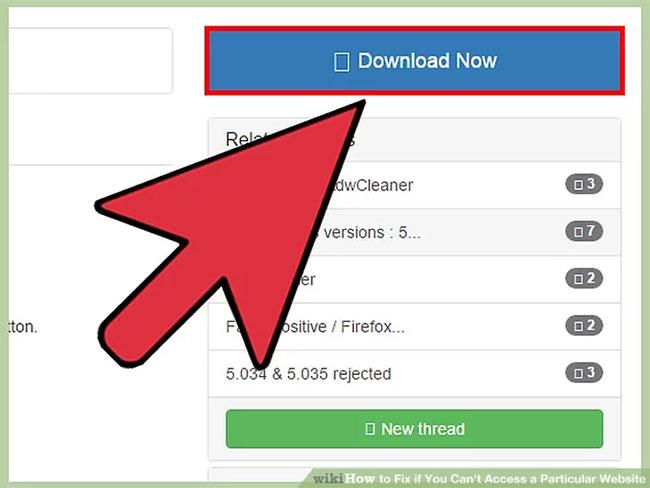
1. Last ned AdwCleaner.
Dette er en gratis adware-skanner som vil finne de mest vanlige adware og skadelig programvare. Du kan laste den ned gratis her .
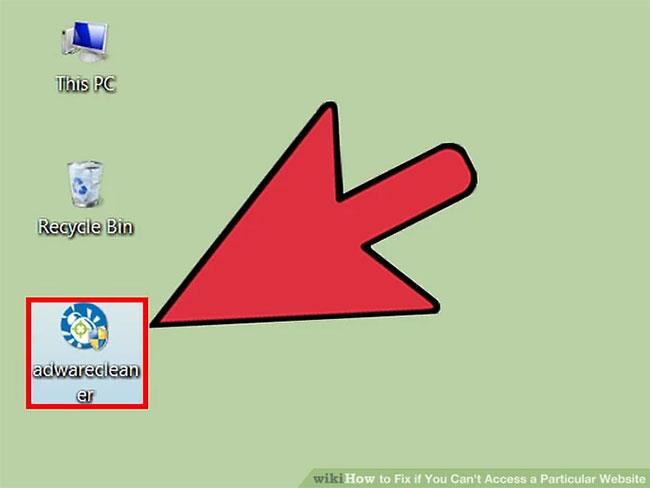
2. Kjør AdwCleaner etter nedlasting.
Etter å ha bekreftet at du vil kjøre programmet, begynner programmet å laste ned flere filer som trengs for skanning. Dette tar bare noen få minutter.
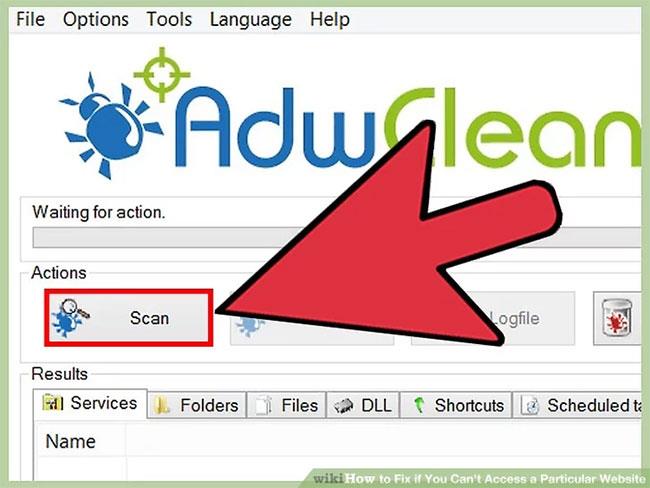
3. Klikk på "Skann" -knappen for å starte skanningen. AdwCleaner vil begynne å skanne datamaskinen din, noe som vanligvis tar ca. 15-20 minutter.
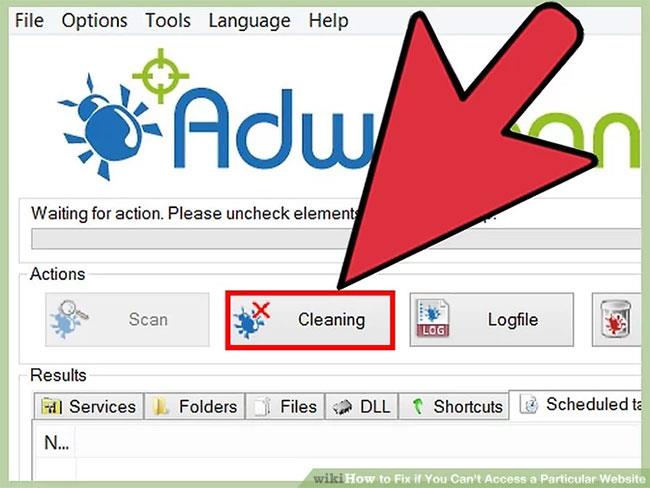
4. Klikk på "Rens" -knappen etter at skanningen er fullført. AdwCleaner vil slette alle skadelige filer som ble funnet under skanningen.
5. Last ned og installer gratisversjonen av Malwarebytes Anti-Malware. Gratisversjonen inneholder en fullt funksjonell skanner og antivirus for hjemmebruk.
Kjør installasjonsprogrammet etter nedlasting av Anti-Malware for å installere dette verktøyet. Velg den gratis lisensen hvis du blir bedt om det.
Det er også en Mac-versjon, som er den nåværende versjonen av AdwareMedic, et av de kraftigere anti-malware-programmene for Mac.
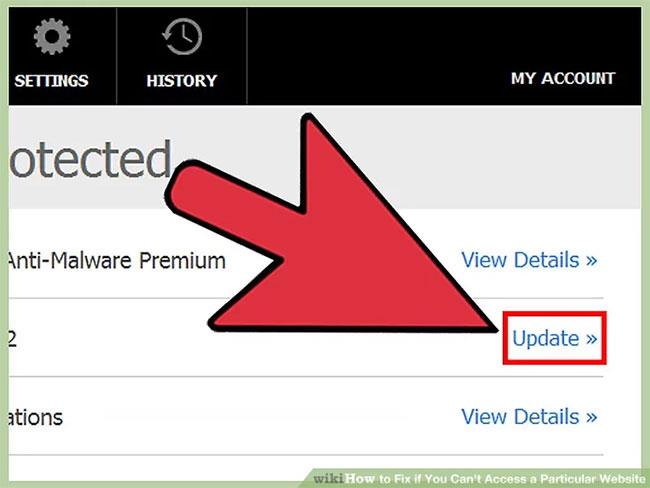
6. Start anti-malware-programmet og klikk "Oppdater nå". Alle tilgjengelige oppdateringer vil bli lastet ned, noe som hjelper Anti-Malware med å finne mer skadelig programvare.
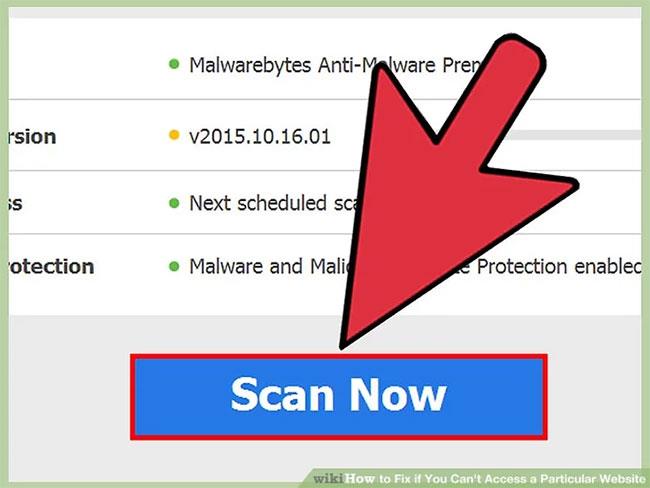
7. Klikk "Skann nå" for å begynne å skanne datamaskinen. Denne skanningen vil vanligvis ta litt lengre tid enn AdwCleaner.
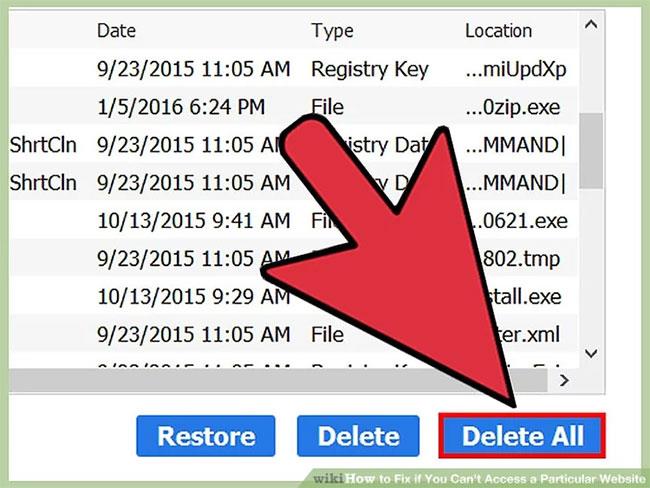
8. Klikk "Karantene alle" etter at skanningen er fullført. Dette vil fjerne alle filer som ble funnet under skanningen.
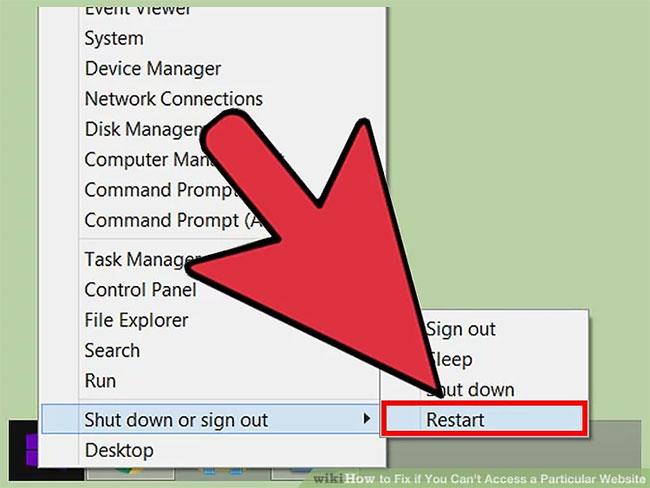
9. Start datamaskinen på nytt og test nettsiden. Hvis adware hindrer deg i å få tilgang til bestemte nettsteder, kan du besøke dem nå.
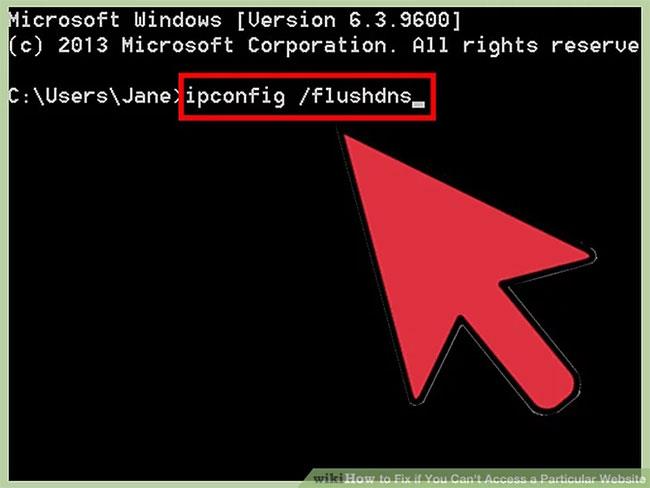
1. Fjern DNS-innstillingene.
DNS (Domain Name System) er en tjeneste som oversetter webdomenenavn til IP-adresser slik at brukere kan koble seg til nettsider. Hvis lokale DNS-filer er ødelagt, kan det hende du ikke kan laste inn enkelte nettsteder. Sletting av DNS vil slette lokal DNS-informasjon og laste inn en ny kopi.
- Windows - Trykk Win + R og skriv inn cmd for å åpne ledeteksten . Skriv ipconfig /flushdns og trykk ↵ Enter . Du vil motta en melding om at DNS-bufferen er tømt, og du kan lukke ledeteksten.
- Mac - Åpne Terminal fra Verktøy-mappen . Skriv dscacheutil -flushcache og trykk ⏎ Retur . Skriv deretter inn sudo killall -HUP mDNSResponder og trykk ⏎ Return for å starte DNS-tjenesten på nytt. Du vil bli bedt om å skrive inn administratorpassordet.
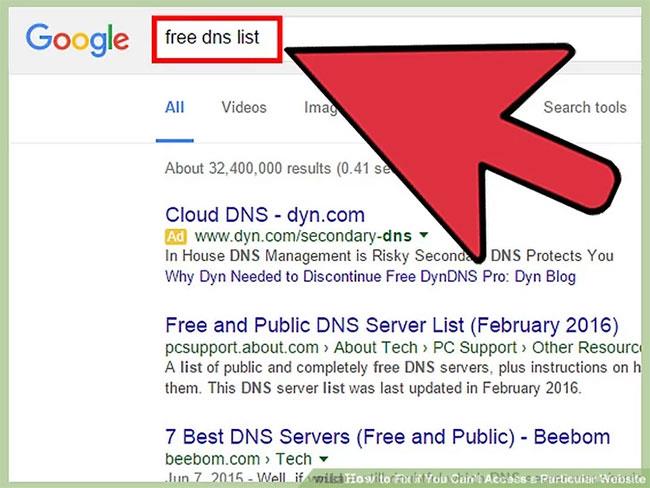
2. Finn en ny DNS å koble til.
Vanligvis vil du koble til DNS fra Internett-leverandøren din, men det er mange andre alternativer. Noen DNS kan til og med gjøre nettsurfingen raskere. Se artikkelen: Liste over gode, raskeste DNS fra Google, VNPT, FPT, Viettel, Singapore for å finne det riktige valget.
Normalt vil det være to adresser: Primær og Sekundær. Du vil trenge begge deler på et tidspunkt.
Merk at ikke alle offentlige DNS-er tillater tilgang til det samme innholdet. Det anbefales å bruke Google eller OpenDNS for mest mulig tilgjengelighet.
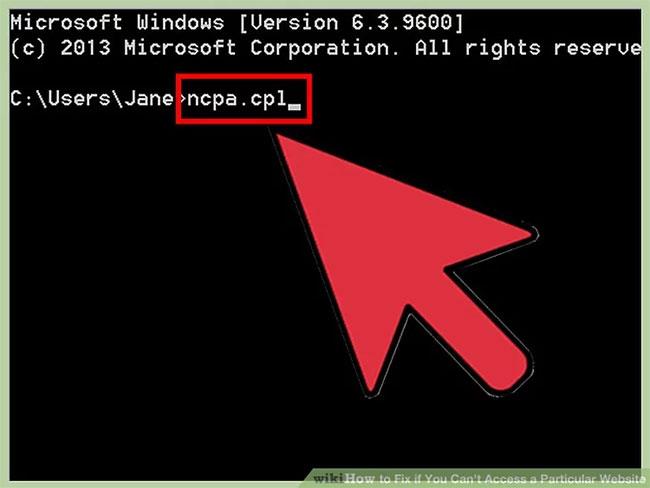
3. Koble til den nye DNS.
Når du har funnet serveren du vil koble til, peker du datamaskinen dit.
- Windows - Trykk Win + R og skriv inn ncpa.cpl. Vinduet Nettverkstilkoblinger åpnes. Høyreklikk på nettverksadapteren og velg "Egenskaper". Marker "Internet Protocol Version 4" i listen og klikk på "Properties"-knappen. Velg "Bruk følgende DNS-serveradresser" og skriv inn adressen du vil bruke.
- Mac - Åpne Apple- menyen og velg "Systemvalg". Klikk på "Nettverk" -alternativet og velg deretter det aktive nettverket. Klikk på "Avansert" -knappen og velg deretter fanen "DNS". Skriv inn serverne du vil koble til.
Del 6: Bruke Google Cache
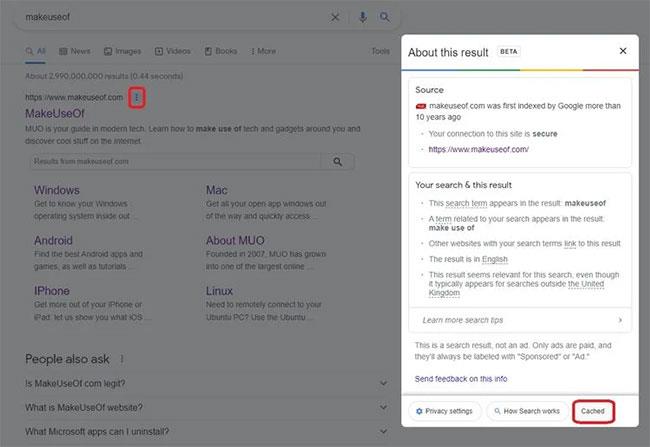
Bruk Google Cache for å få tilgang til travle nettsteder
Hvordan kan du sjekke resultatene når serveren er opptatt? Google Cache er en rask måte å se hvilke sider som har problemer.
Søkemotorer bufrer innhold når de indekserer nettsider, så ved å besøke det kan du se et "øyeblikksbilde" av hva Google så sist gang den gjennomsøkte nettsiden. Mange store nettsteder bufres daglig, men eldre artikler som ikke har blitt oppdatert vil forbli uendret i cache-mappen.
Du kan få tilgang til Google Cache ved å skrive inn navnet på nettstedet du prøver å få tilgang til i søkemotoren. Klikk ellipsene langs de relevante søkeresultatene, og klikk deretter Bufret i boksen som åpnes.
Bilder kan noen ganger være problematiske, så du kan filtrere resultatsiden ved å klikke på Kun tekstversjon i den grå linjen øverst.
Hvis ikke, kan du se en bestemt side ved å skrive inn "cache:" i søkeboksen, etterfulgt av adressen til siden du vil besøke.
Google er tydeligvis ikke den eneste søkemotoren som gjør dette. Du kan for eksempel bruke Bing's Cached ved å klikke på rullegardinpilen. Bruk en av disse nettleserne til å åpne nettsteder med travle servere som ikke kan laste inn innhold raskt nok (eller i det hele tatt).
Bufferfunksjonen forteller deg også når øyeblikksbildet sist ble tatt. Du kan da utlede om oppdateringen erstatter noen dokumenter.
Del 7: Bruke Internett-arkivet
La oss si at et nettsted har krasjet eller er for opptatt, men du må se en bestemt side for forskningsformål. Prøv The Wayback Machine, et nonprofit-bibliotek med sider fra lenge siden. Det er som å ta en tur i en tidsmaskin og surfe på Internett.
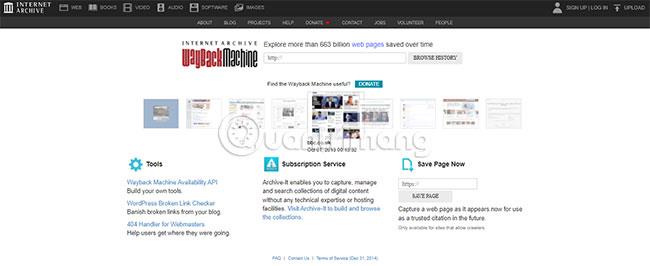
Wayback-maskinen
Internet Archive tar "fangst" av nettsteder med jevne mellomrom - avhengig av populariteten til nettstedet og hvor ofte det oppdateres. Det betyr at noen nettsteder er vanskeligere å få tilgang til, men å velge Wayback Machine skuffer sjelden.
Skriv inn en URL, sidetittel eller nøkkelord i Arkivets søkefunksjon. Finn siden du leter etter, og den vil fortelle deg når "bilder" av nettstedet ble tatt. Du kan bla gjennom kalenderen og bestemme hva du vil se.
Dette kan være den nyeste versjonen, rett fra den første versjonen, eller et sted i mellom. Du vil sannsynligvis se når nettsider har endret formateringstemaer og leser nyheter fra i fjor. Dette verktøyet vil til og med fungere når et nettsted opplever høy trafikk eller for øyeblikket er i vedlikeholdsmodus.
Vær oppmerksom på at det kan ta litt tid å laste ned "øyeblikksbilder" av nettstedet, så du må være tålmodig! Imidlertid kan Internet Archive fungere som et ekstremt nyttig verktøy for å åpne for øyeblikket utilgjengelige nettsteder.
Del 8: Bruke VPN for å få tilgang til begrenset innhold
Ikke la problemet ovenfor hindre deg i å bruke plug-ins. De fleste av dem vil ikke påvirke nettsurfingen negativt. Faktisk kan bruk av en VPN-utvidelse øke hastigheten på lastetiden for nettstedet, og ved å installere denne utvidelsen kan du få tilgang til områdebegrenset materiale.
Så hva kan du gjøre hvis Internett-leverandøren, arbeidsgiveren eller landet blokkerer innholdet du vil ha glede av? En VPN skjuler adressen din, så enheten din ser ut til å være i en annen region.
Ikke bekymre deg; Du trenger ikke alltid å betale for å få riktig VPN!
Del 9: Bruke proxyer
Startside
Du trenger ikke alltid en VPN for å få tilgang til blokkerte nettsteder, selv om de er begrenset. I stedet kan du bruke en proxy-server. Dette høres komplisert ut, men er faktisk veldig enkelt.
Proxyer fungerer på samme måte som VPN-er ved å skjule den nøyaktige plasseringen din. De gjør det imidlertid ved å opptre som mellomledd og dirigere trafikk gjennom en tredjepart.
Du trenger ikke engang å laste ned en proxy. Prøv å søke etter et begrenset nettsted gjennom Startpage.com, som støtter Google-søk, men beskytter alle dataene dine. Når du vil ha tilgang til blokkert innhold, søk etter det relevante nettstedet og klikk deretter på Anonym visning ved siden av resultatene.
Og ja, du kan legge til Startpage som en Google Chrome-utvidelse, for å gjøre hele opplevelsen enda raskere.
Du trenger ikke å være teknisk kunnskapsrik for å tvinge nettsteder til å laste inn når de er blokkert, krasjer eller serveren er for opptatt. Google Cache og The Wayback Machine er ideelle triks for å få tilgang til nettsteder med høy trafikk, mens utvidelser og proxyer kan hjelpe deg med å omgå restriksjoner.
Håper du lykkes.