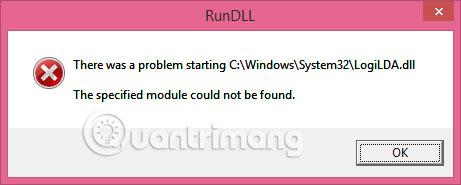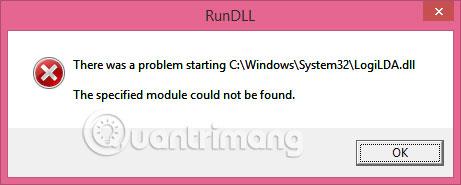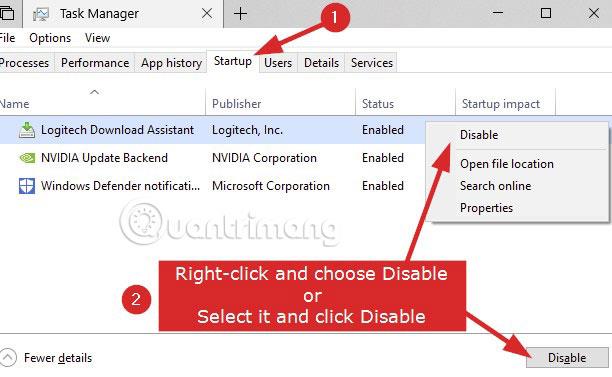LogiLDA.dll feilmeldinger på Windows 10 bærbare datamaskiner, stasjonære datamaskiner og nettbrett kan vises i en rekke formater, men de ser vanligvis slik ut:
Det var et problem med å starte c:\windows\system32\logilda.dll / Den angitte modulen ble ikke funnet.
Windows 10 LogiLDA.dll-feilmeldingen vises ofte under eller umiddelbart etter at enheten starter opp, "våkner" fra hvilemodus eller starter på nytt. Hvis datamaskinen er ganske gammel eller har mange oppgaver som kjører samtidig, kan LogiLDA.dll-advarselen vises noen minutter etter at Windows 10-enheten blir aktiv.
Merk : Instruksjonene og feilsøkingstipsene i denne artikkelen gjelder for Windows 10 så vel som Windows 8 og 8.1.
LogiLDA.dll feil i Windows - Årsaker og løsninger
Årsak til LogiLDA.dll-feil
LogiLDA.dll-filen er ofte assosiert med et program som Logitech Download Assistant, som plasseres på en Windows 10-enhet etter å ha installert et nytt stykke Logitech-maskinvare, som en spillmus eller et tastatur.
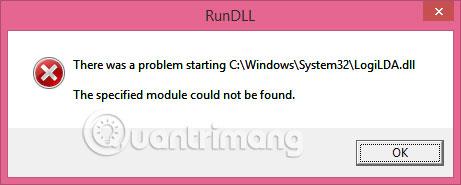
Merk : Noen Windows 10-datamaskiner kan ha Logitech Download Assistant-programvare forhåndsinstallert.
Hovedformålet med Logitech Download Assistant er å automatisk søke etter nye enhetsdrivere og programvareoppdateringer for alle Logitech-produkter som oppdages ved oppstart. Hvis det er problemer med å starte LogiLDA.dll, kan dette bety denne spesifikke filen:
- Ikke installert riktig og mangler i programmet.
- En nylig Windows-oppdatering kan ha ført til at programmet begynte å lete etter denne filen på feil plassering.
Hvordan fikse LogiLDA.dll-feil i Windows 10
Dette problemet og relaterte rettinger gjelder først og fremst Windows 10-datamaskiner, bærbare datamaskiner og nettbrett. Men personer som bruker Windows 8 eller Windows 8.1 kan også finne denne informasjonen nyttig fordi årsakene og løsningene for LogiLDA.dll-feil på disse Windows-operativsystemene er svært og ofte like.
1. Start Windows 10-enheten på nytt.
Å starte Windows 10-datamaskinen, nettbrettet eller enheten som Surface på nytt kan fikse en rekke problemer og er alltid det første du må prøve.
Tips : Det kan være en god idé å starte Windows 10-enheten på nytt etter å ha prøvd alle de følgende tipsene og løsningene for å sikre at endringene du har gjort, blir tatt i bruk.
2. Installer den nyeste Windows 10-oppdateringen.
I tillegg til å legge til nye funksjoner og forbedre enhetsbeskyttelsen mot skadelig programvare og virus, kan Windows 10-oppdateringer også fikse eventuelle filfeil du kan støte på.
Tips : Sørg for at Windows 10-datamaskinen eller nettbrettet er koblet til en strømkilde før du installerer oppdateringer, siden enkelte oppdateringer kan ta mer enn en time å laste ned og installere fullstendig.
3. Installer enhetsdriveren for musen på nytt.
Selv om LogiLDA.dll-feilen ganske enkelt kan være forårsaket av Logitech-programmet installert på datamaskinen, kan den også utløses av driveren som er installert for musen. Åpne Enhetsbehandling > Mus og andre pekeenheter , høyreklikk på musenavnet og velg Avinstaller enhet .
Når prosessen er fullført, kobler du fra musen, starter Windows 10-enheten på nytt og kobler deretter til musen igjen.
4. Deaktiver LogiDA ved oppstart.
Trykk på Ctrl+ Alt+ Del, klikk på Oppgavebehandling , og klikk deretter på Oppstart. Høyreklikk LogiDA fra listen over programmer som er satt til å kjøre ved oppstart, og velg Deaktiver.
Merk : Dette vil ikke løse alle problemer knyttet til programmet, men det vil forhindre at Logitech Download Assistant kjører automatisk når du slår på datamaskinen og gir deg en LogiLDA.dll manglende feilmelding.
5. Avinstaller Logitech-programmet.
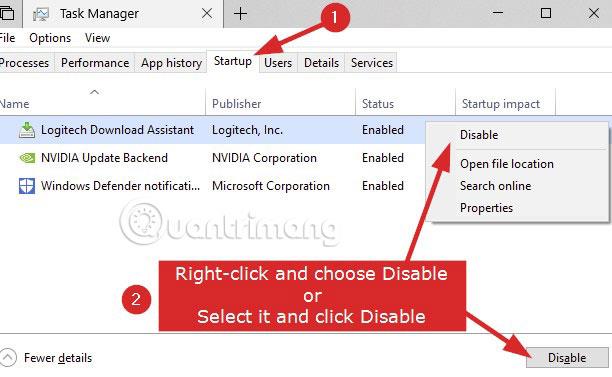
Hvis datamaskinen din fortsetter å fortelle deg at det var et problem med å starte LogiLDA.dll i Windows C-stasjonen, er en annen måte å løse problemet på ved å avinstallere programmet. Dette kan gjøres ved å åpne Start > Alle apper , høyreklikke på Logitech-programmet og velge Avinstaller.
Merk : Affiliateprogrammet vil sannsynligvis hete Logitech Download Assistant eller noe lignende. I de fleste tilfeller blir programmer som disse lastet ned og installert når du bruker et nytt produkt for første gang, men de er ikke absolutt nødvendige. Windows 10 gjør generelt en god jobb med å få ekstra maskinvare til å fungere ordentlig uten behov for tredjepartsapper.
6. Installer Logitech-programmet på nytt.
Hvis du foretrekker å bruke det medfølgende programmet til å installere enhetsdrivere eller oppdatere programvare, kan du installere på nytt fra den originale installasjonsplaten etter avinstallering.
Merk : Avinstallering og deretter reinstallering av det samme programmet kan fikse eventuelle feil som ble opprettet under den første installasjonen.
7. Prøv Logitech Gaming Software i stedet.

Logitech Gaming Software er et nyere Logitech-program som kan brukes til å oppdatere maskinvare og lar deg også tilpasse enhetens funksjoner for spesifikke brukstilfeller.
Avinstaller Logitech Download Assistant ved å følge metoden som er skissert ovenfor, og last deretter ned Logitech Gaming Software fra Logitechs nettsted.
Håper du lykkes.