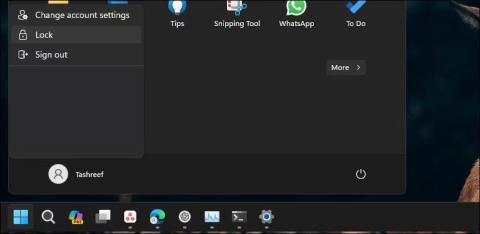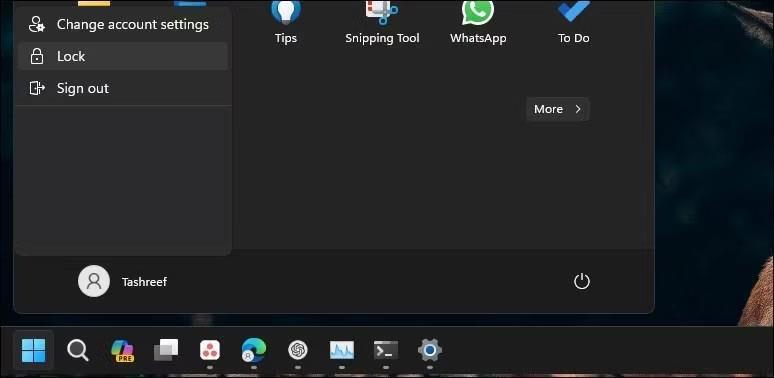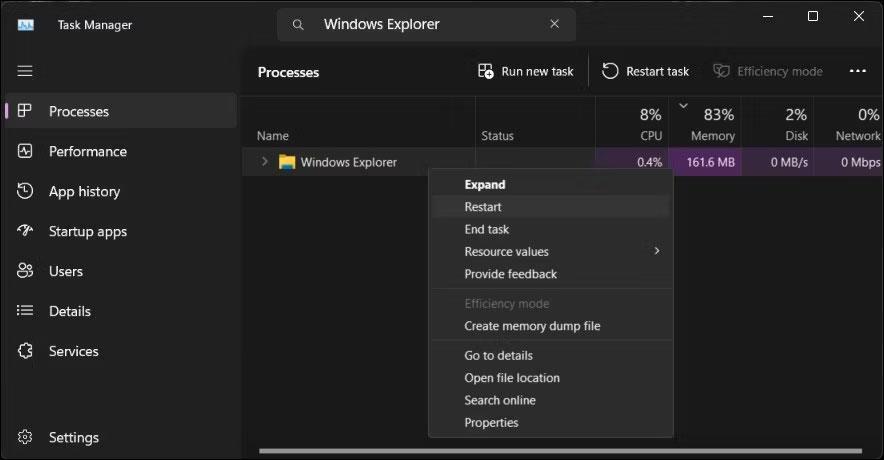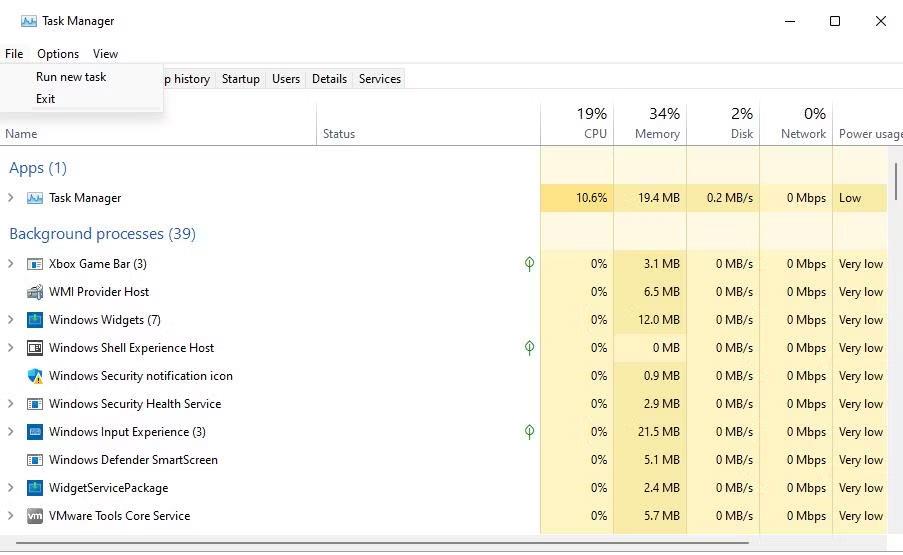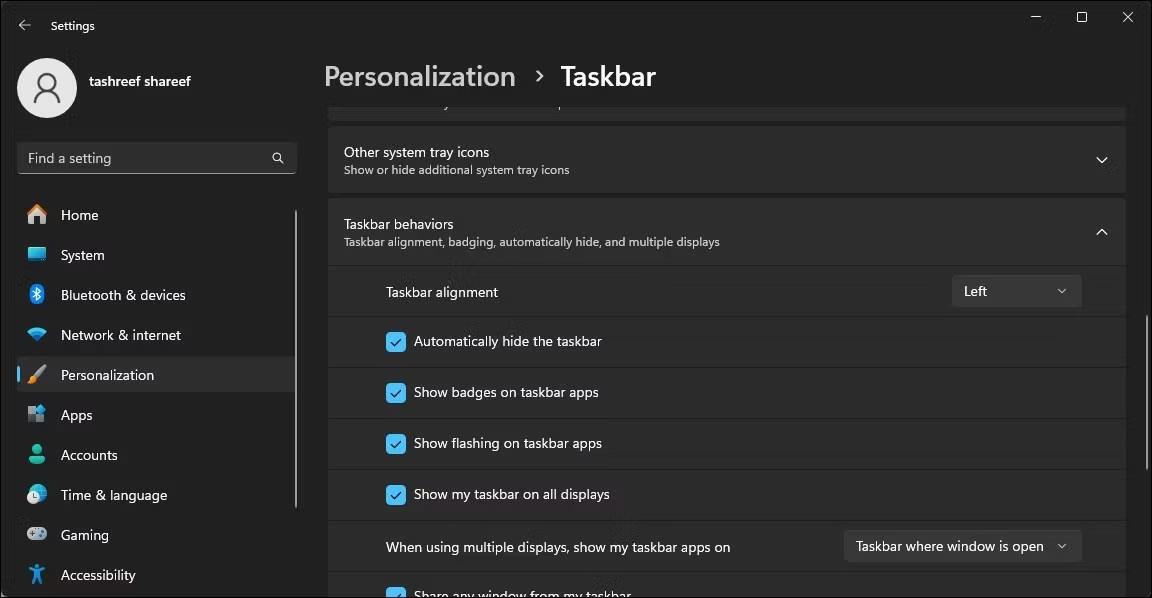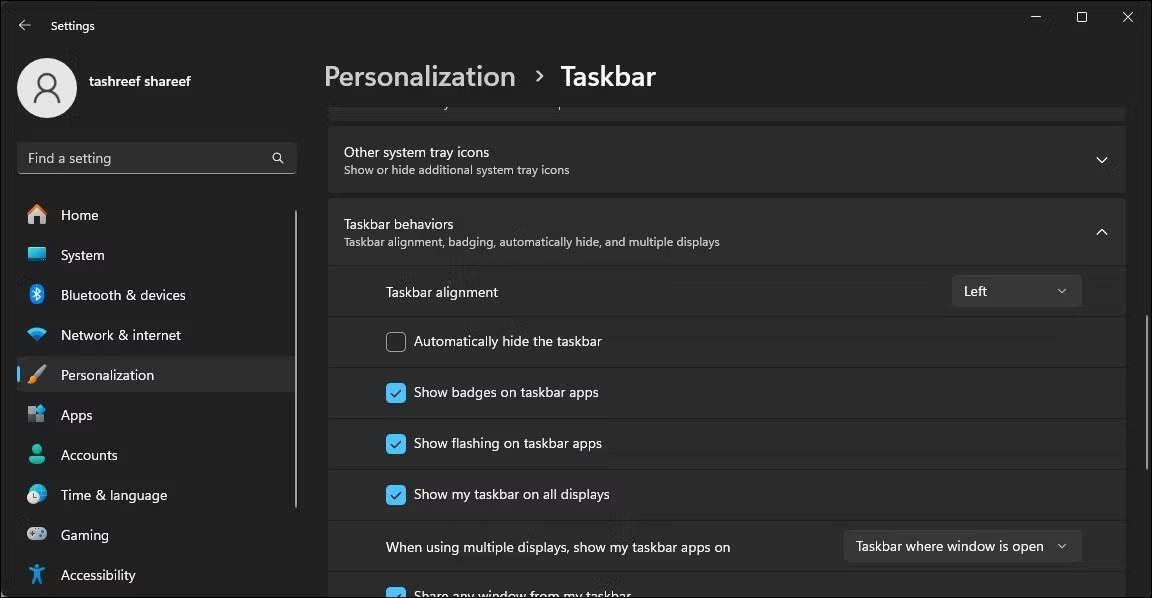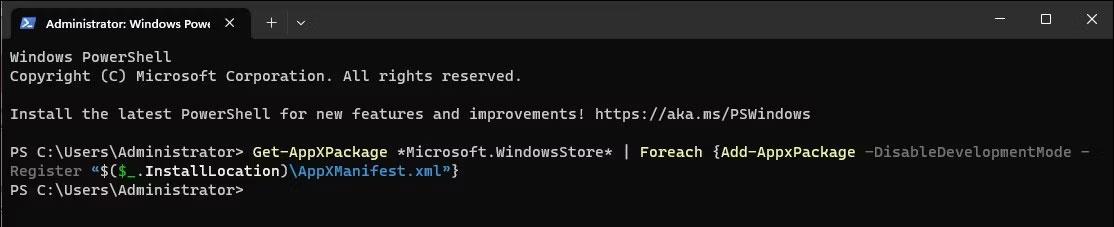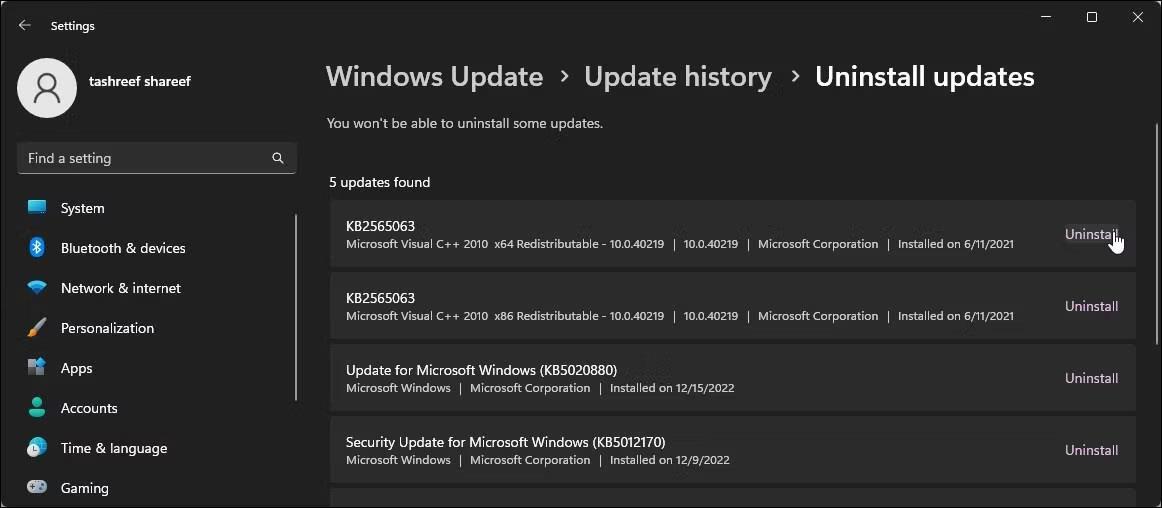Som standard, når du maksimerer Chrome- eller Edge-nettleservinduet, vises oppgavelinjen. Men i noen tilfeller, når du zoomer inn i nettleseren, vil den dekke oppgavelinjen. Den skjulte oppgavelinjen hindrer din evne til å samhandle med andre applikasjoner, varsler og systemstatusfeltet.
Denne feilen påvirker både Chrome- og Edge-nettlesere, og oppstår ofte på systemer med doble skjermoppsett med mange forskjellige maskinvarekonfigurasjoner. Slik kan du forhindre at nettleseren skjuler oppgavelinjen i maksimeringsmodus på Windows.
1. Vanlige feilsøkingstrinn å prøve
Nedenfor er noen vanlige feilsøkingstrinn du kan prøve for å løse det skjulte problemet på oppgavelinjen i maksimeringsmodus i Google Chrome og Microsoft Edge .
- Utfør en omstart : Hvis du ikke allerede har gjort det, prøv å utføre en rask omstart. Omstart kan bidra til å løse problemer forårsaket av midlertidige feil.
- Avslutt fullskjermmodus : Windows-oppgavelinjen vises ikke i fullskjermmodus. Så pass på at du ikke bytter til fullskjermmodus ved et uhell, og dermed skjuler oppgavelinjen. Trykk F11 eller Fn + F11 for å gå inn og ut av fullskjermmodus i Google Chrome og Edge.
Hvis problemet vedvarer, her er noen ekstra feilsøkingstrinn du kan prøve.
2. Lås og lås opp skjermen med Win + L
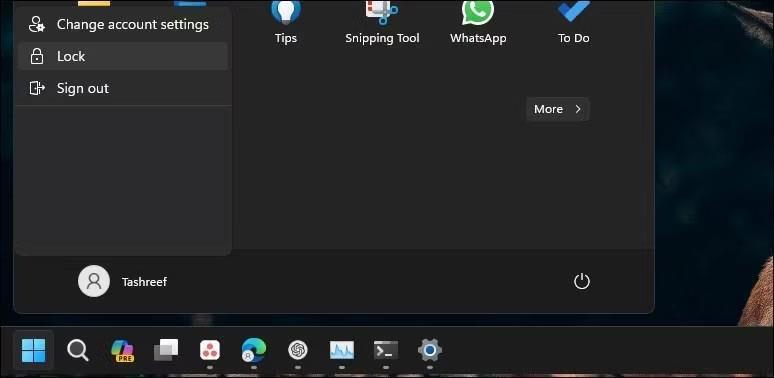
Låseskjerm Windows 11
Vanligvis kan dette problemet løses ved å utføre en rask skjermlås og opplåsing. Trykk Win + L på tastaturet for å låse skjermen. Hvis snarveien ikke fungerer, klikker du på Start og velger profilbildet ditt. Velg alternativet Lås for å låse skjermen. Når den er låst, logger du på kontoen din for å se om problemet er løst.
Hvis problemet vedvarer, kan det hende det ikke bare er en midlertidig feil, men du må kanskje vurdere andre mulige årsaker til at oppgavelinjen forsvinner.
3. Start Windows Utforsker-prosessen på nytt
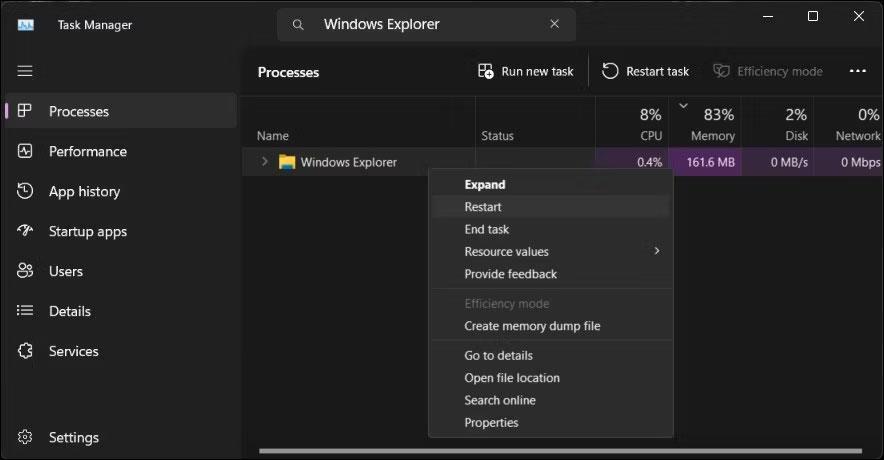
Start Windows Utforsker oppgavebehandling på nytt
Å starte Windows Utforsker-prosessen på nytt kan hjelpe deg med å fikse problemer med det grafiske brukergrensesnittet, inkludert oppgavelinjen. Når du er ferdig med prosessen, vil den starte filbehandleren på nytt og tilbakestille oppgavelinjen.
Du kan se en tom skjerm et øyeblikk når Windows Utforsker-prosessen starter på nytt. Etter omstart vil oppgavelinjen forbli synlig selv når Chrome- eller Edge-nettleseren er maksimert.
4. Sjekk og deaktiver "Skjul oppgavelinje automatisk".
Du kan konfigurere og angi at oppgavelinjen skal skjules automatisk i både skrivebords- og nettbrettmodus. Når den er deaktivert, vil oppgavelinjen skjules når du slutter å samhandle med den eller starter en applikasjon, for eksempel en nettleser. Så sjekk innstillingene på oppgavelinjen og deaktiver automatisk skjul atferd hvis den er aktivert.
Slik slår du av oppgavelinjens automatiske skjuloppførsel:
1. Høyreklikk på oppgavelinjen og velg oppgavelinjeinnstillinger .
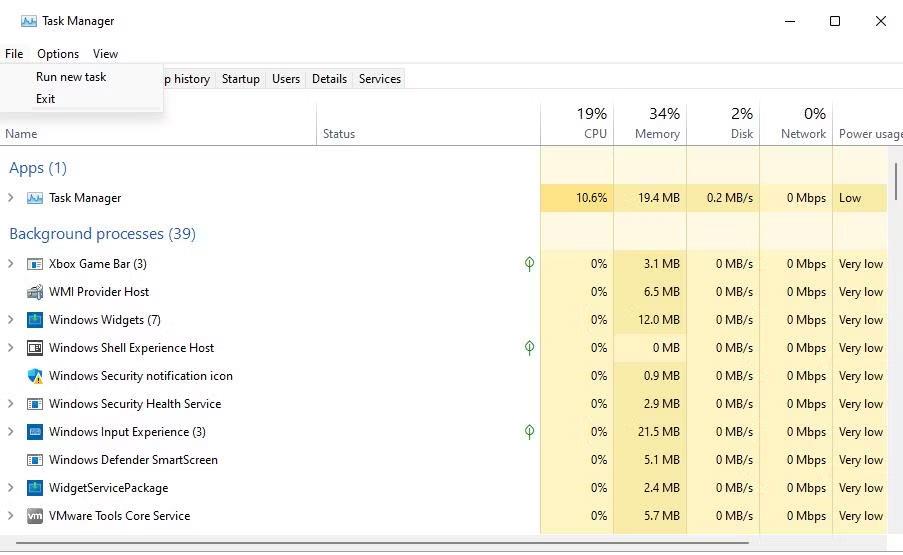
Installer Windows 11-oppgavelinjen
2. Klikk for å utvide delen for oppgavelinjeatferd .
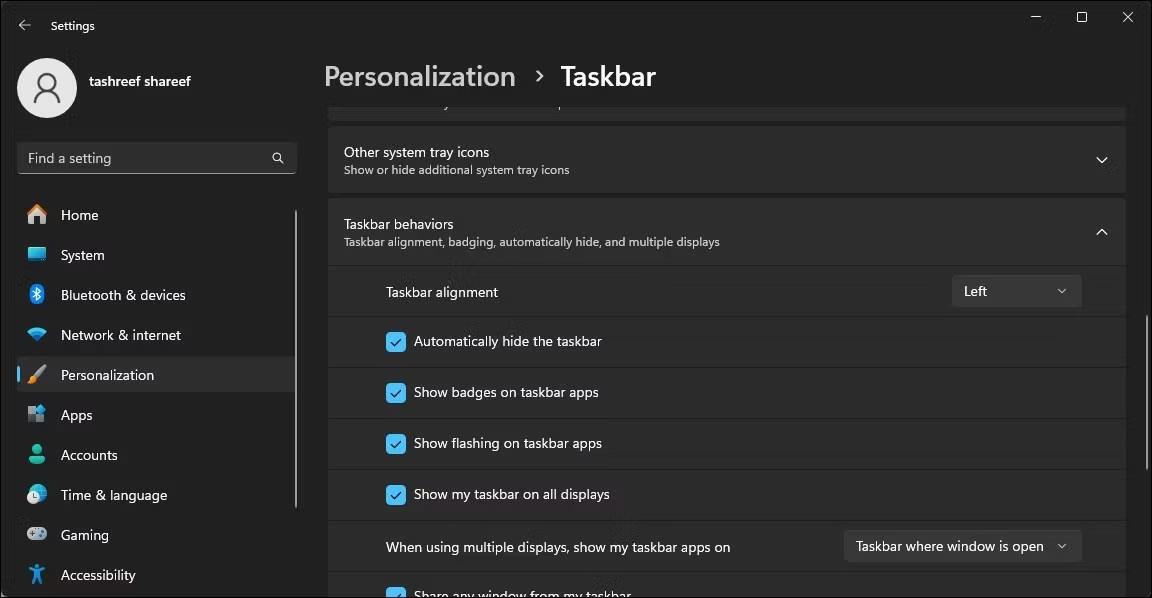
Utvid delen for atferd på oppgavelinjen
3. Velg alternativet Skjul oppgavelinjen automatisk for å aktivere det. Hvis den allerede er valgt, fjerner du markeringen.
4. Gå tilbake til nettleseren din og sørg for at vinduet er maksimert.
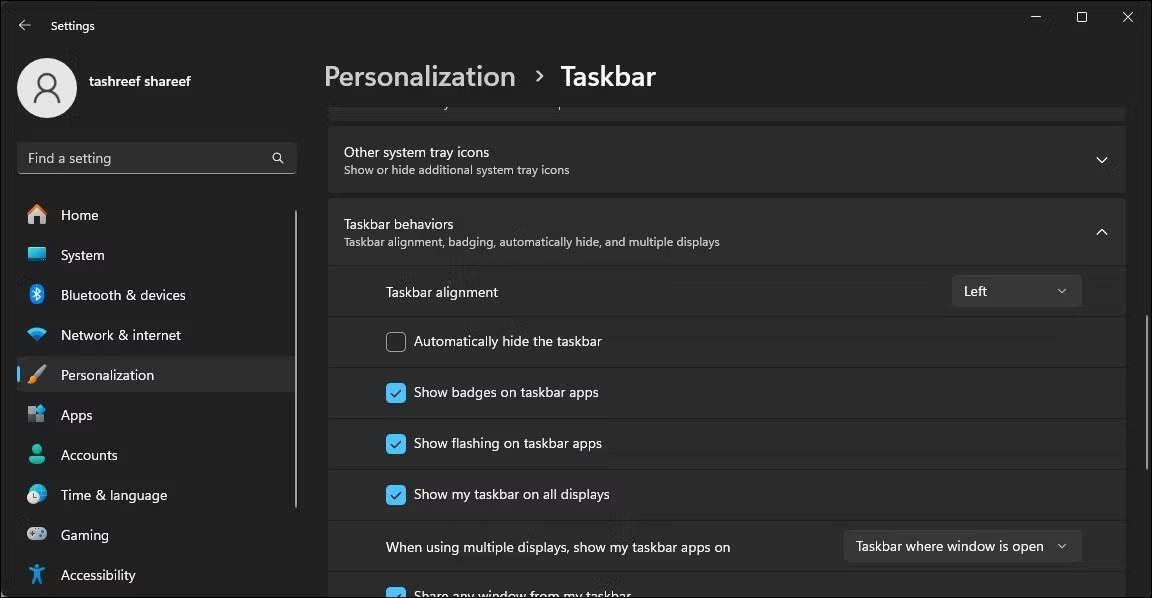
Fjern merket for Skjul oppgavelinjen automatisk
5. Deretter, i Innstillinger- appen, fjern merket for Skjul oppgavelinjen automatisk for å slå den av.
Dette vil stramme nettleservinduet, vise oppgavelinjen nederst og holde det slik uten ytterligere problemer.
5. Sjekk skjerminnstillingene
Hvis du kjører et oppsett med flere skjermer, sørg for at Display DPI-skaleringen for primære og sekundære skjermer stemmer overens. Som standard kan Windows angi forskjellig dpi-skalering for forskjellige skjermer avhengig av skjermstørrelse og oppløsning.
Du kan endre visningsdpi-forholdet fra Innstillinger-appen. I seksjonen Skalering og oppsett , kan du legge merke til at én skjerm er satt til 125 % og en annen er satt til 100 %. For å fikse problemet må du konfigurere begge skjermene til å bruke riktig DPI-skalering (100%).
6. Registrer Windows-applikasjoner på nytt for alle kontoer
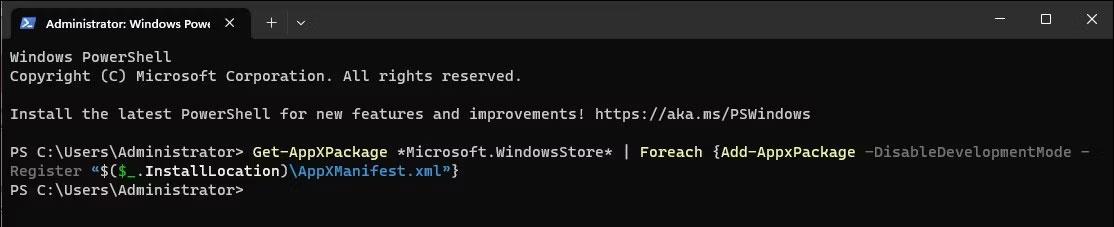
Registrer Windows Microsoft Store-appen på nytt for gjeldende bruker
Den glitchy oppgavelinjen kan forsvinne når applikasjonen er maksimert. Omregistrering av innebygde Windows-applikasjoner ved hjelp av Microsoft PowerShell kan hjelpe deg med å fikse problemer med oppgavelinjen.
Slik registrerer du Windows-apper på nytt for alle brukerkontoer:
- Trykk Win + X for å åpne hurtigkoblingsmenyen .
- Velg Terminal (Admin) for å starte Windows Terminal.
- Deretter kopierer og limer du inn følgende kommando og trykker Enter :
Get-AppXPackage -AllUsers | Foreach {Add-AppxPackage -DisableDevelopmentMode -Register "$($_.InstallLocation)\AppXManifest.xml"}
- Når den er utført, vil kommandoen ovenfor begynne å omregistrere alle Appx-planer knyttet til Microsoft Store-appen for alle brukere på datamaskinen din. Ignorer eventuelle feil og la prosessen fullføres.
Når du er ferdig, kan du bruke nettleseren i maksimeringsmodus med oppgavelinjen synlig.
7. Se etter og installer eventuelle ventende Windows-oppdateringer
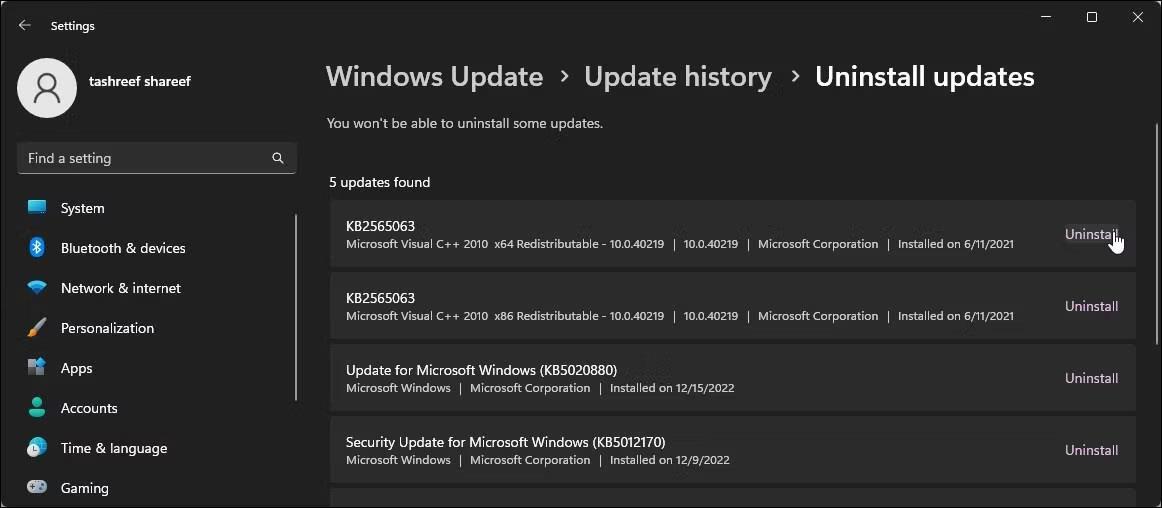
Avinstaller Windows-oppdateringer
De siste Windows-oppdateringene gir feilrettinger og ytelsesforbedringer. Siden Chrome- og Edge-nettleserne oppdateres automatisk, må du sjekke datamaskinen for eventuelle ventende Windows-oppdateringer og installere dem for å se om det løser feilen.
Slik sjekker og installerer du Windows-oppdateringer:
- Trykk Win + I for å åpne Innstillinger .
- Åpne fanen Windows Update .
- Som standard ser Windows med jevne mellomrom etter nye oppdateringer og viser dem i Windows Update-fanen. Hvis ingen oppdateringer er oppført, klikker du på Se etter oppdatering . Windows vil nå begynne å skanne etter ventende oppdateringer.
- Hvis en oppdatering blir funnet, klikker du på Installer nå for å laste ned og installere oppdateringen.
Etter at du har installert oppdateringen, start datamaskinen på nytt for å bruke endringene og teste for eventuelle forbedringer.
Det betyr at hvis en ny oppdatering ikke er tilgjengelig, sjekk om en nylig installert oppdatering forårsaker problemet. Noen ganger kan feil i nye oppdateringer forårsake problemer med noen datamaskiner, og avinstallering er nødvendig for å løse problemet.
Du kan manuelt avinstallere Windows 11-oppdateringer fra Innstillinger-appen. Etter avinstallering, start datamaskinen på nytt og se etter eventuelle forbedringer. Hvis du fastslår at en nylig oppdatering har forårsaket problemet, bør du vurdere å sette automatiske Windows 11-oppdateringer på pause . Du kan sette oppdateringer på pause i opptil 5 uker og vente på den siste løsningen.
Bruk også systemgjenoppretting for å angre nylige endringer som er gjort på datamaskinen din av en oppdatering eller app for å se om det løser problemet.