Rett opp feilen med å ikke kunne endre temaet

Sitter Windows 7-temaet ditt fast på det klassiske alternativet? Hvis det er situasjonen du opplever, er det noen få rettelser du kan prøve for å se om du løser problemet!
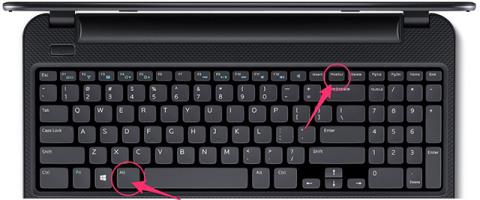
Mens du bruker en datamaskin, vil det være tider når du trenger å ta et skjermbilde av skjermen du bruker. Du vet imidlertid ikke hvordan du tar et skjermbilde av dataskjermen raskt. Dette vil være en veiledning som hjelper deg med å enkelt ta skjermbilder på Dell-datamaskiner.
5 måter å ta skjermbilder av Dell-datamaskiner
Den enkleste og mest brukte måten er å ta et skjermbilde av dataskjermen via en hurtigtast. Du gjør følgende:
Trinn 1: Trykk på tastekombinasjonen Fn + Prnt Scrn eller Alt + PrtSc for å fange hele dataskjermen.
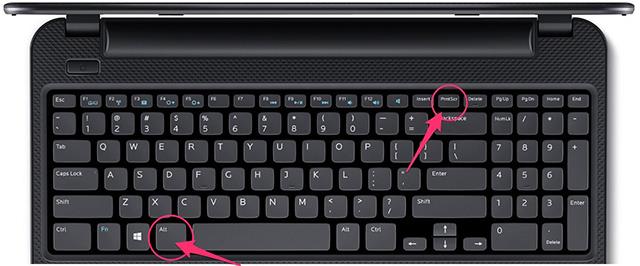
Trinn 2: Åpne Paint-applikasjonen .
Trinn 3: Trykk på tastekombinasjonen Ctrl + V for å lime inn bildet i Paint.
Trinn 4 : Gå til Fil > Lagre > Lagre som type, velg JPEG-format > Lagre.
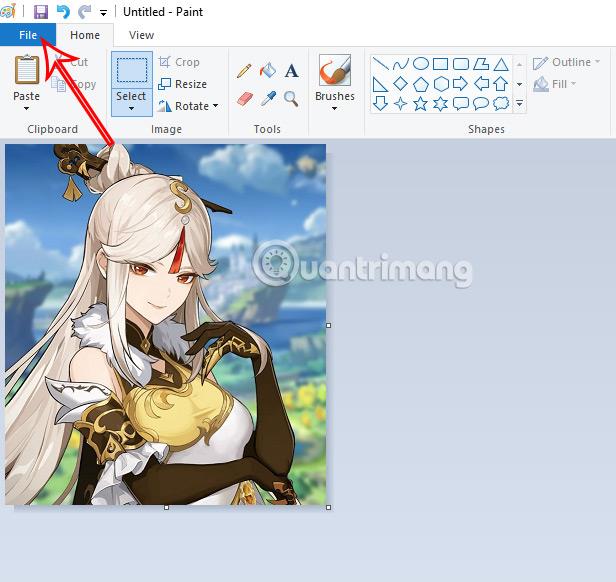
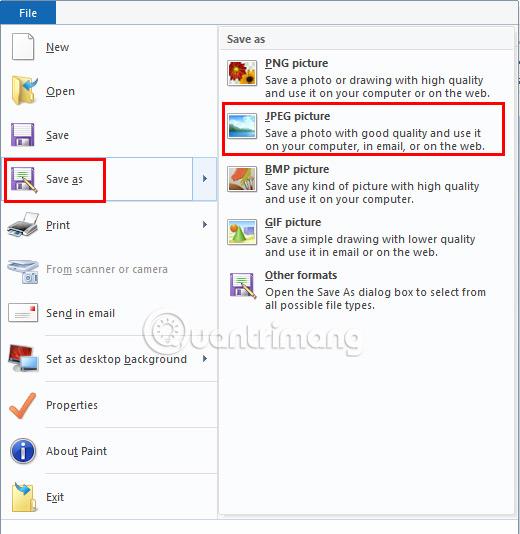
I tillegg kan du også trykke Ctrl + S for raskt å lagre.
Denne metoden er mer praktisk enn metoden ovenfor fordi du ikke trenger å kaste bort tid på å lagre bildet med Paint.
Trinn 1: Trykk på tastekombinasjonen Windows + Prnt Scrn for å ta et skjermbilde og lagre bildet direkte.
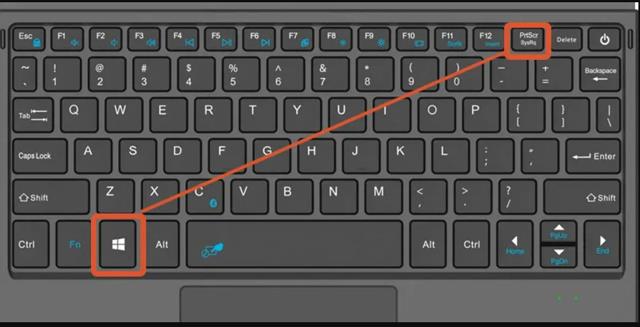
Så snart du trykker på denne tastekombinasjonen, vil du se skjermen bli mørk i løpet av 1 sekund, noe som betyr at dataskjermbildet er fullført.
Trinn 2: Gå til Denne PCen > Bilde > Få tilgang til Skjermbildemappen for å få det tatt skjermbildet.
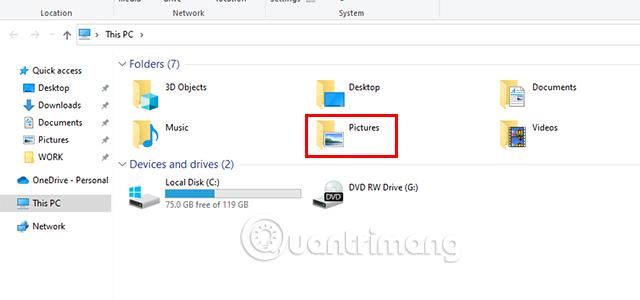
I tillegg til å ta et skjermbilde av hele skjermen ved hjelp av hurtigtaster, kan du også fange en viss del av skjermen. Dette er hvordan:
Trinn 1: Trykk på tastekombinasjonen Windows + Shift + S.
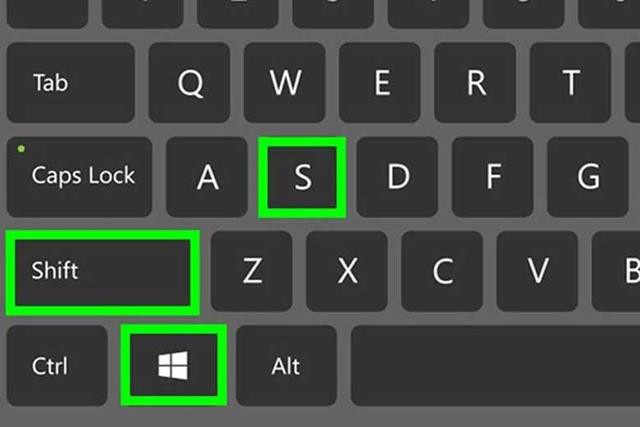
Trinn 2: Musen din blir til et +-symbol . Hold og flytt musen fra startpunktet du vil fange til sluttpunktet, og slipp deretter.
Trinn 3: Gå til Paint og trykk Ctrl + V for å lime inn bildet.
Trinn 4: Velg Fil > Lagre > velg en mappe for å lagre bildet.
Så du kan ta et delvis skjermbilde via hurtigtast.
I tillegg til å bruke de fysiske tastekombinasjonene som er tilgjengelige på enheten, kan du se klippeverktøyet . Dette er et innebygd verktøy i Windows 10 og 11. For lavere Windows-modeller kan du laste ned denne applikasjonen ved å bruke lenken nedenfor.
Trinn 1: Få tilgang til klippeverktøyet.
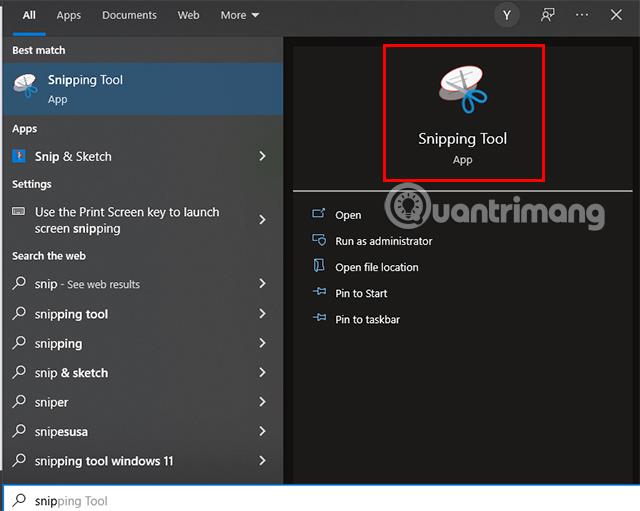
Trinn 2: Velg opptaksmodus.
Etter å ha tilgang til applikasjonen, vil det være mange skjermbildemoduser du kan velge mellom. Klikk på det inverterte trekantikonet ved siden av Modus, du vil se 4 skjermfangstmoduser. Inkludere:
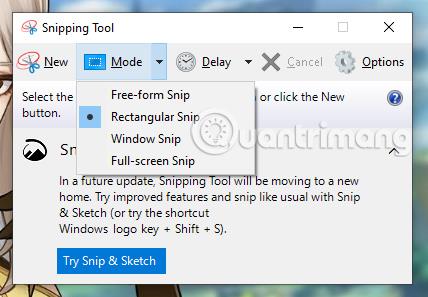
Trinn 3: Ta et skjermbilde.
Når du har valgt opptaksmodusen som passer dine behov, er det på tide å ta et skjermbilde. Klikk Ny > venstreklikk på startpunktet du vil fange og hold og flytt musen til sluttpunktet og slipp deretter.
Så du har fullført fotograferingsprosessen.
Trinn 4: Lagre skjermbildet.
Etter å ha tatt et skjermbilde, vil det fangede innholdet vises i applikasjonen. For å lagre, velg Fil > Lagre som > Velg en mappe for å lagre bildet og klikk Lagre.
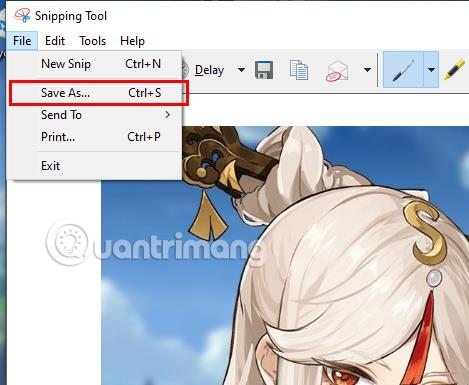
Game Bar er en funksjon som bare vises på Windows 10 og er integrert med Xbox-applikasjonen som lar brukere ta bilder, spille inn videoer og dele dem på Xbox-systemet.
Trinn 1: Trykk på Windows + G- tastekombinasjonen.
Trinn 2: Spilllinje-delen vises. Trykk på kameraikonet for å ta et skjermbilde.
Trinn 3: Det vises et varsel om at skjermbildet er fullført. Hvis du vil se gjennom bildet, kan du klikke på Se mine fanger.
Ovenfor er måtene å ta skjermbilder av Dell-datamaskiner som Quantrimang ønsker å introdusere for deg. Håper du klarer dette enkelt.
Sitter Windows 7-temaet ditt fast på det klassiske alternativet? Hvis det er situasjonen du opplever, er det noen få rettelser du kan prøve for å se om du løser problemet!
Mange anbefaler at du slutter å bruke CCleaner. Men det var år siden. Nå, hvordan har appen endret seg og er den verdt å bruke? La oss finne svaret i den følgende artikkelen!
Microsoft Authenticator er en applikasjon som muliggjør tofaktorautentisering på støttede apper og nettsteder.
Reduser minne er programvare som frigjør RAM på datamaskinen, og hjelper datamaskinen med å kjøre raskere. Artikkelen nedenfor vil veilede deg i bruken av Reduser minne.
Windows gir brukere mange måter å starte datamaskinen på nytt. Brukere kan bruke Power User Menu, Start Menu eller avslutningsverktøy og til og med den klassiske Shutdown-dialogboksen. Det er imidlertid en annen måte brukerne ikke vet om: å bruke PowerShell.
IP Unblock er et VPN-verktøy i Chrome-nettleseren, som hjelper brukere med å skjule IP-adressene sine og få tilgang til blokkerte nettsteder.
Hver gang du registrerer deg for en ny tjeneste, kan du velge brukernavn og passord eller bare logge på med Facebook eller Twitter. Men bør du gjøre det?
Enkel DnsCrypt vil hjelpe deg med å konfigurere DNScrypt-proxy på Windows-systemer slik at du kan kryptere og sikre DNS-trafikken din.
Med QuanTriMangs PUBG-bakgrunnssett kan du sette høyoppløselige PUBG-bakgrunnsbilder på både datamaskinen og telefonen.
Føler du at PC-en din går tregt? Det er på tide å vurdere å oppgradere noe av maskinvaren din.








