Rett opp feilen med å ikke kunne endre temaet

Sitter Windows 7-temaet ditt fast på det klassiske alternativet? Hvis det er situasjonen du opplever, er det noen få rettelser du kan prøve for å se om du løser problemet!
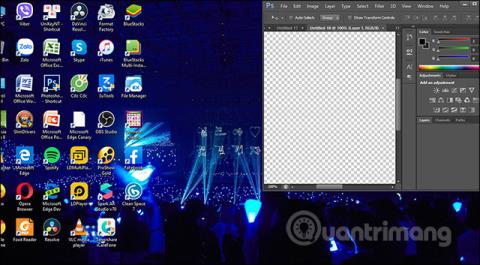
Mens du arbeider på datamaskinen, vil det være mange ganger du ønsker å dele skjermen i to for å enkelt overvåke innhold eller kopiere innhold. Når du jobber, er innhold ofte delt opp i separate vinduer eller faner, og operasjoner er ikke relatert til hverandre. Når du arbeider med ett vindu, er de andre vinduene skjult. Å dele skjermen vil spare behovet for å bytte mellom fanegrensesnitt eller hvert vindu slik at vi kan overvåke innholdet. Selv i Windows er det en delt skjermfunksjon slik at du ikke trenger å endre størrelsen på hvert vindu manuelt. Artikkelen nedenfor vil guide deg hvordan du deler dataskjermen i to.
Slik deler du skjermen i to i Windows 10
Metode 1: Del skjermen i to med musen
Først, hvis du vil at skjermen skal vises til høyre , bruker du musen til å klikke og holde det vinduet og dra det nær høyre kant av skjermen. Umiddelbart vil vinduet vises i halvparten av skjermgrensesnittet.
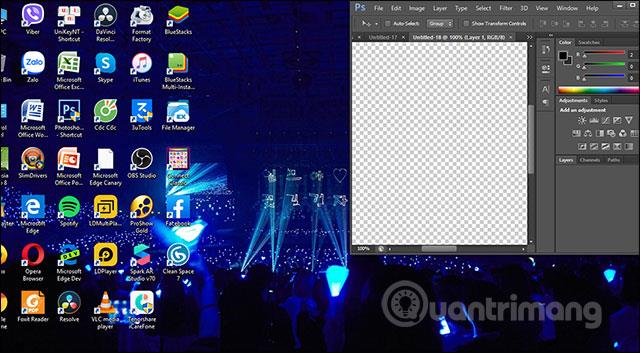
Deretter, vinduet vi vil vise på venstre side av skjermen , drar vi det nær venstre kant . Og så har skjermen blitt delt i to som vist nedenfor.
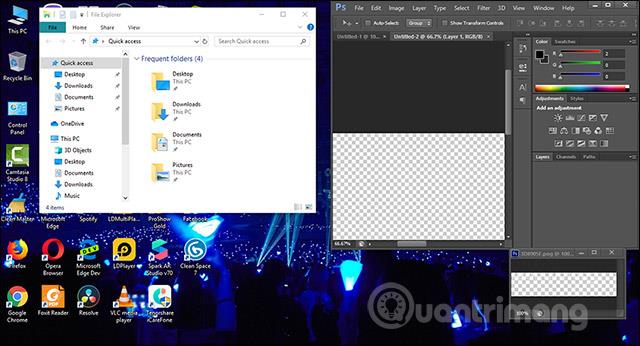
Metode 2: Del skjermen i to ved å bruke hurtigtaster
For ethvert vindu som viser venstre halvdel klikker brukeren på det vinduet og trykker deretter på tastekombinasjonen Windows + ← (venstre piltast) . Deretter, med vinduet vist til høyre , klikker vi på Windows-ikonet + → (høyre piltast) . På dette tidspunktet vil de 2 vinduene bli flyttet til 2 sider av samme størrelse.
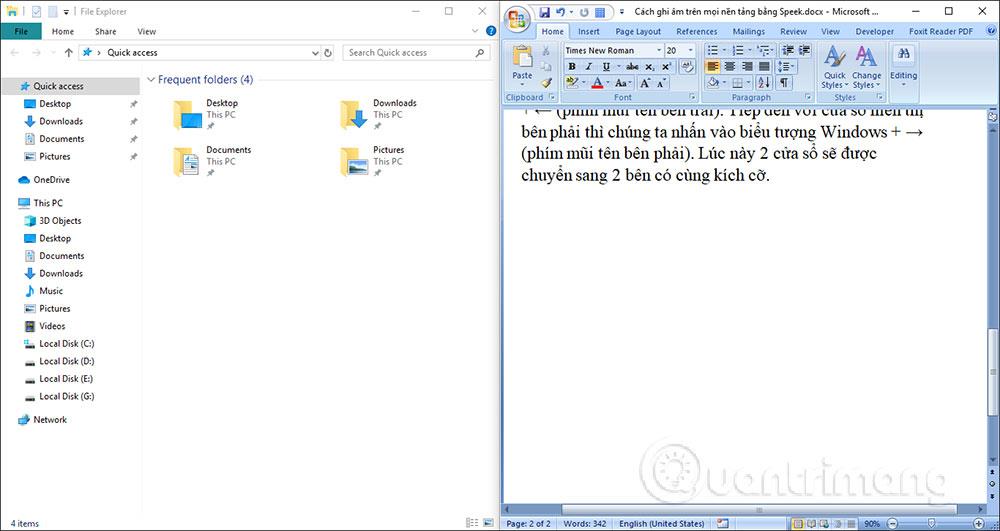
Hvis du bruker Windows 10, når du setter et vindu på venstre kant av skjermen, vil grensesnittet til vinduene som fungerer på datamaskinen vises. Nå trenger brukere bare å klikke på et vindu for å vise det på høyre kantgrensesnitt.
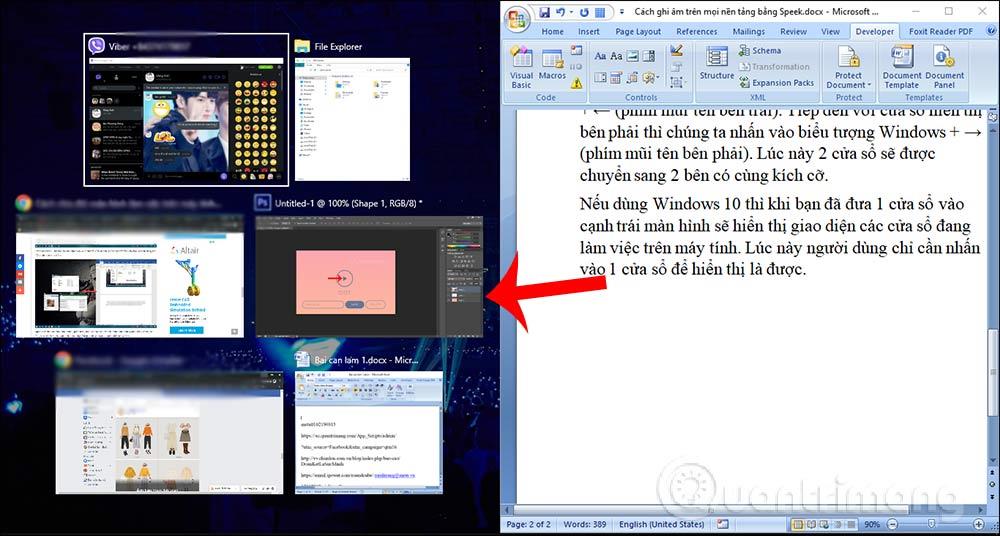
I tillegg til å dele skjermen i to, kan vi dele skjermen i 3 eller 4 ved å bruke Windows-tastkombinasjonen + pilene.
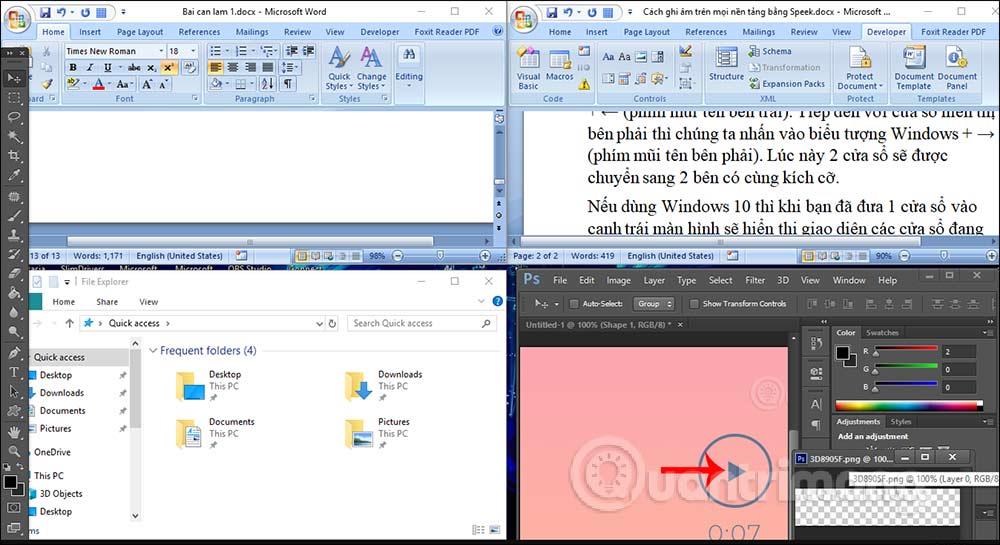
Med funksjonen for delt skjerm tilgjengelig på datamaskinen, kan vi dele skjermen i opptil 4 forskjellige deler for å observere innholdet og dokumentene som skal sammenlignes. Du kan bruke hurtigtaster eller musen.
Slik deler du skjermen i to i Windows 11
I utgangspunktet kan du bruke samme metode som for Windows 10 ovenfor for å få tilgang til delt skjermmodus på Windows 11. I tillegg kan du også bruke den innebygde Snap Windows-funksjonen for raskt å feste appene dine til forskjellige hjørner av skjermen.
Med funksjonen Snap Windows delt skjerm i Windows 11 kan du bruke flere applikasjoner og programmer samtidig på skjermen. I tillegg kan du også feste forskjellige applikasjoner til kantene og hjørnene på skjermen for mer fleksibel betjening.
For å komme i gang, aktiver først Snap Windows-funksjonen ved å navigere til Innstillinger > System > Multitasking , og slå deretter på "Snap Windows"-alternativet.
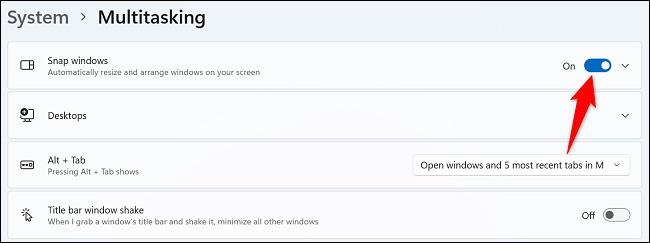
Når du er klar til å dele enhetens skjerm i to, trykker du på Windows + Z- tastekombinasjonen på tastaturet. Øverst til høyre på skjermen vil du se ulike layoutalternativer å velge mellom. Klikk her på skjermoppsettet du vil bruke for å feste de åpne appene dine.
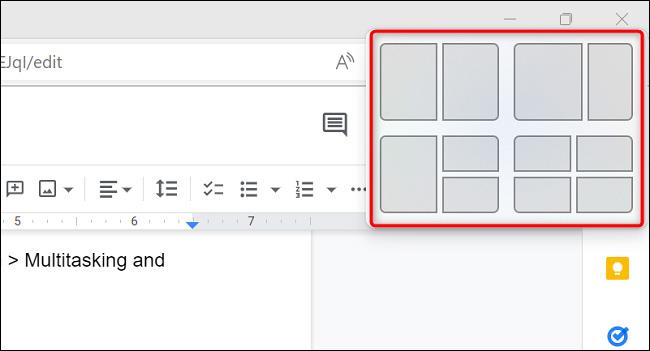
Windows 11 vil feste den nåværende appen din i det valgte oppsettet. Systemet vil da be deg velge andre applikasjoner som skal plasseres i de gjenværende tomme sporene i den valgte layouten.
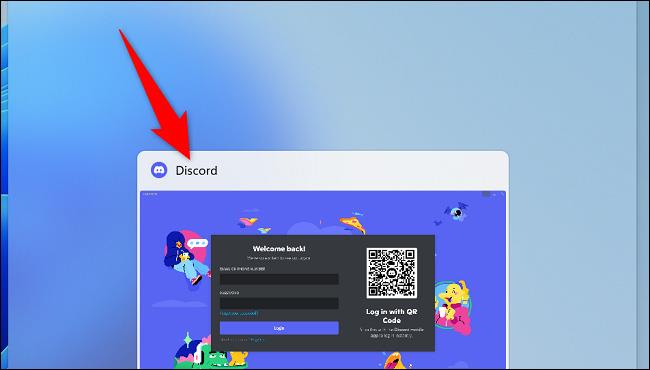
Ønsker deg suksess og alltid ha en god opplevelse med PC-en din!
Sitter Windows 7-temaet ditt fast på det klassiske alternativet? Hvis det er situasjonen du opplever, er det noen få rettelser du kan prøve for å se om du løser problemet!
Mange anbefaler at du slutter å bruke CCleaner. Men det var år siden. Nå, hvordan har appen endret seg og er den verdt å bruke? La oss finne svaret i den følgende artikkelen!
Microsoft Authenticator er en applikasjon som muliggjør tofaktorautentisering på støttede apper og nettsteder.
Reduser minne er programvare som frigjør RAM på datamaskinen, og hjelper datamaskinen med å kjøre raskere. Artikkelen nedenfor vil veilede deg i bruken av Reduser minne.
Windows gir brukere mange måter å starte datamaskinen på nytt. Brukere kan bruke Power User Menu, Start Menu eller avslutningsverktøy og til og med den klassiske Shutdown-dialogboksen. Det er imidlertid en annen måte brukerne ikke vet om: å bruke PowerShell.
IP Unblock er et VPN-verktøy i Chrome-nettleseren, som hjelper brukere med å skjule IP-adressene sine og få tilgang til blokkerte nettsteder.
Hver gang du registrerer deg for en ny tjeneste, kan du velge brukernavn og passord eller bare logge på med Facebook eller Twitter. Men bør du gjøre det?
Enkel DnsCrypt vil hjelpe deg med å konfigurere DNScrypt-proxy på Windows-systemer slik at du kan kryptere og sikre DNS-trafikken din.
Med QuanTriMangs PUBG-bakgrunnssett kan du sette høyoppløselige PUBG-bakgrunnsbilder på både datamaskinen og telefonen.
Føler du at PC-en din går tregt? Det er på tide å vurdere å oppgradere noe av maskinvaren din.








