Hva er Scareware? Hvordan fjerne Scareware?

Scareware er et ondsinnet dataprogram utviklet for å lure brukere til å tro at det er et legitimt program og ber deg bruke penger på noe som ikke gjør noe.
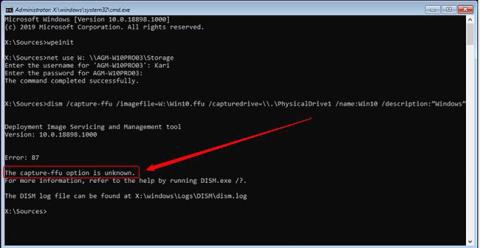
Fra og med Windows 10 versjon 1709 kan du bruke DISM til å fange og distribuere FFU-bilder (Full Flash Update). FFU fanger opp hver stasjonssektor i en containerfil som inneholder et nøyaktig bilde av stasjonen. Dette betyr at mens en WIM-fil kan brukes på en hvilken som helst harddisk eller SSD-kapasitet, kan et FFU-bilde bare brukes (distribueres) til en stasjon med samme kapasitet eller større enn den fangede disken. Mengden lagringsplass som brukes eller er tilgjengelig på den stasjonen, påvirker bare størrelsen på den fangede FFU-bildefilen.
Å bruke DISM med FFU er også nyttig hvis du må bytte ut en HDD eller SSD. Bare ta et FFU-bilde, bytt ut stasjonen og bruk bildet på den nye stasjonen, så er du ferdig. Image FFU er en 100 % nøyaktig kopi av stasjonen, sektor for sektor. Å ta og distribuere FFU-bilder er veldig raskt, faktisk mye raskere enn å bruke tredjepartsprogramvare.
I denne opplæringen vil Quantrimang.com demonstrere hvordan du fanger og distribuerer FFU-bilder ved hjelp av DISM.
Vennligst merk : FFU-bilder kan bare lages fra GPT-formaterte stasjoner. På samme måte kan den bare distribueres på GPT-stasjoner. Image FFU fungerer ikke med MBR-formaterte stasjoner.
1. Lag WinPE ISO eller USB
1.1. Selv om det er mulig å lage FFU-bilder siden versjon 1709, kan ikke Windows 10 DISM fange eller bruke FFU-bilder:
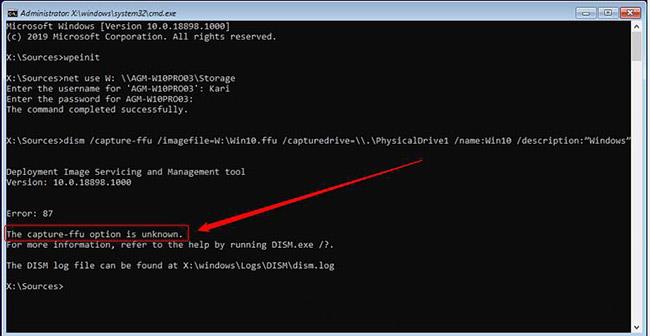
Lag WinPE ISO eller USB
1.2. For å fange og bruke et FFU-bilde, må du starte datamaskinen eller den virtuelle maskinen fra Windows PE-medier. Se denne veiledningen for å vite hvordan du gjør det: Instruksjoner for å lage WinPE-fil IOS, USB-oppstart WinPE .
2. Ta et FFU-bilde for å dele på nettet
2.1. Start datamaskinen eller den virtuelle maskinen du vil fange fra WinPE.
2.2. Når du kopierer en stasjon, kan brukere ofte ikke bruke den til å lagre det kopierte bildet. I dette tilfellet er det eneste alternativet å bruke nettverksdeling.
2.3. Når WinPE-ledeteksten starter, kjøres wpeinit-kommandoen for å initialisere og aktivere nettverkstilkoblingen.
net use W: \\PC_Name\ShareNameStasjonsbokstaven W: i kommandoen ovenfor er bare et forslag, du kan bruke hvilken som helst ubrukt bokstav. Når du blir bedt om det, skriv inn brukernavnet og passordet for å få tilgang til den delingen.
2.4. Skriv inn følgende kommando for å fange opp Disk 0 (PhysicalDrive0) og dele den over det tilordnede nettverket som en FFU-bildefil (.ffu-utvidelse):
dism /capture-ffu /imagefile=W:\DesktopDisk.ffu /capturedrive=\\.\PhysicalDrive0 /name:DesktopDisk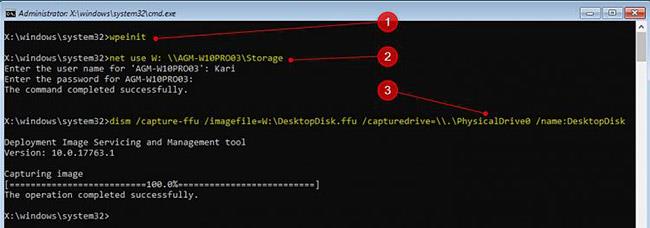
Skriv inn følgende kommando for å fange Disk 0 (PhysicalDrive0)
Navnet på det fangede FFU-bildet kan være hva du vil, men utvidelsen må være .ffu.
3. Ta opp FFU-bildet til den lokale stasjonen
3.1. Oppstart i WinPE kan vise en annen stasjonsbokstav enn det du vanligvis ser når du starter opp normalt med Windows. For å være sikker på at du bruker riktig stasjonsbokstav for partisjonen som brukes til å lagre FFU-bildet, trenger du DISKPART .
3.2. Når WinPE-ledeteksten vises, skriv inn følgende kommando for å starte Windows Diskpartisjoneringsverktøy:
diskpart3.3. Skriv inn følgende kommando for å sjekke stasjonsnumrene for alle tilkoblede interne og eksterne harddisker:
list diskNoter stasjonsnummeret for både stasjonen du vil ta som et FFU-bilde og stasjonen som brukes til å lagre bildefilen. I dette eksemplet vil forfatteren ta et øyeblikksbilde av disk 0 og lagre bildet på disk 1.
3.4. Velg stasjonen der bildet skal lagres med følgende kommando, og erstatt # med det faktiske stasjonsnummeret:
sel disk #3.5. Sjekk tilgjengelige partisjoner på den valgte stasjonen med følgende kommando:
list part3.6. I tilfellet med dette eksemplet vil forfatteren lagre til partisjon 4. Velg det med følgende kommando:
sel part 43.7. For å få stasjonsbokstaven, sjekk partisjonsdetaljene med følgende kommando:
det partForfatteren noterer stasjonsbokstaven under Ltr-kolonnen. I eksempelet vil det fangede FFU-bildet bli lagret på stasjonen F:.
3.8. Avslutt DISKPART med følgende kommando:
exit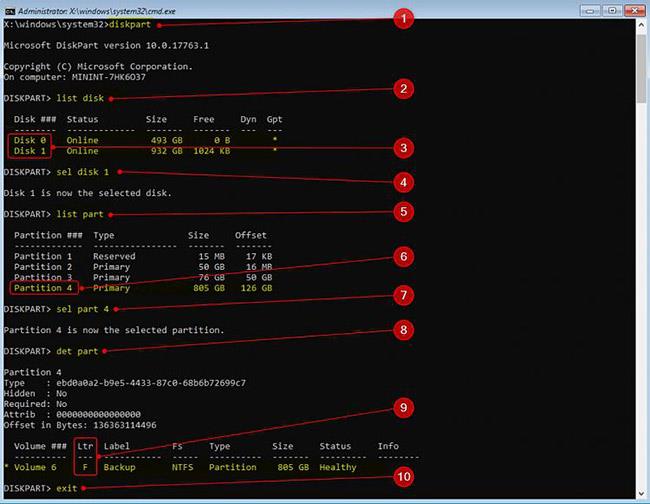
Avslutt DISKPART
3.9. Ta opp stasjonen til et FFU-bilde med følgende kommando:
dism /capture-ffu /imagefile=F:\DesktopDisk.ffu /capturedrive=\\.\PhysicalDrive0 /name:DesktopDisk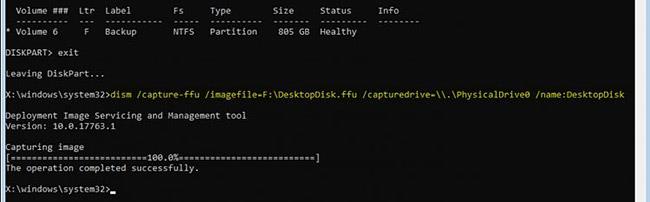
Fang stasjonen til et FFU-bilde
I dette eksemplet fanger kommandoen ovenfor opp disk 0 (PhysicalDrive0) til stasjon F: som filen DesktopDisk.ffu.
4. Bruk FFU-bilde
4.1. Boot fra WinPE
4.2. Sjekk stasjonsnummeret du vil bruke bildet på. Hvis bildet skal brukes fra en lokal stasjon, sjekk også bokstaven for partisjonen der bildet er lagret. Se trinn 3.2 til 3.9 for hvordan du bruker DISKPART til dette.
4.3. I tilfellet med dette eksemplet vil forfatteren bruke et bilde fra en nettverksressurs som inneholder bildefilen. Denne andelskartleggingen er vist i trinn 2.3.
4.4. Forfatteren vil bruke FFU-bildet DesktopDisk.ffu fra den tilordnede delingen W: til disk 0 med følgende kommando:
dism /apply-ffu /ImageFile=W:\DesktopDisk.ffu /ApplyDrive:\\.\PhysicalDrive0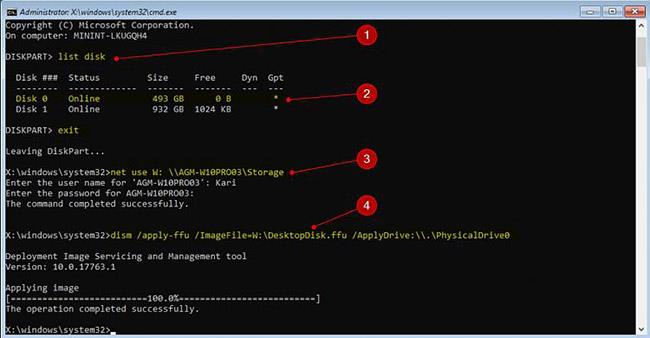
Bruk FFU-bilde
Et identisk sektor-for-sektor-bilde har blitt brukt på stasjonen. Start PC-en fra den stasjonen, og Windows vil være nøyaktig det samme som da bildet ble tatt, bortsett fra at Windows må aktiveres på nytt hvis bildet gjelder en annen maskin enn den det ble tatt på og den nye maskinen ikke har en digital lisens. nå tilgjengelig.
Scareware er et ondsinnet dataprogram utviklet for å lure brukere til å tro at det er et legitimt program og ber deg bruke penger på noe som ikke gjør noe.
cFosSpeed er programvare som øker Internett-tilkoblingshastigheten, reduserer overføringsforsinkelsen og øker tilkoblingsstyrken opptil ca. 3 ganger. Spesielt for de som spiller online spill, vil cFosSpeed støtte slik at du kan oppleve spillet uten nettverksproblemer.
Windows-brannmur med avansert sikkerhet er en brannmur som kjører på Windows Server 2012 og er aktivert som standard. Brannmurinnstillinger i Windows Server 2012 administreres i Windows Firewall Microsoft Management Console.
Når du endrer passordet for Vigor Draytek-modem og ruter-påloggingsadmin-siden, vil brukere begrense uautorisert tilgang til å endre modempassordet, og sikre viktig nettverksinformasjon.
Heldigvis kan brukere av Windows-datamaskiner som kjører AMD Ryzen-prosessorer bruke Ryzen Master for enkelt å overklokke RAM uten å berøre BIOS.
USB-C-porten har blitt standarden for dataoverføring, videoutgang og lading på moderne Windows-bærbare datamaskiner. Selv om dette er praktisk, kan det være frustrerende når du kobler den bærbare datamaskinen til en USB-C-lader og den ikke lader.
Feilen Kan ikke opprette tjeneste på Ultraviewer oppstår når vi installerer programvaren med feilkode 1072.
Feilen med å ikke vise ID på Ultraviewer vil påvirke ekstern datamaskintilkobling.
Ultraviewer fjernstyrer datamaskinen og har en modus for å sende og motta filer.
Hackere kan bruke Sniffer til å avlytte ukrypterte data og se informasjon som utveksles mellom de to partene. For bedre å forstå Packet Sniffer, så vel som Packet Sniffers handlingsmekanisme, kan du referere til artikkelen nedenfor av Wiki.SpaceDesktop.








