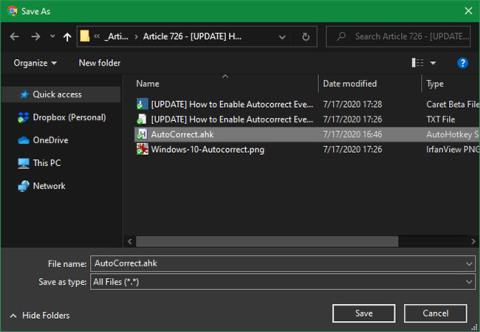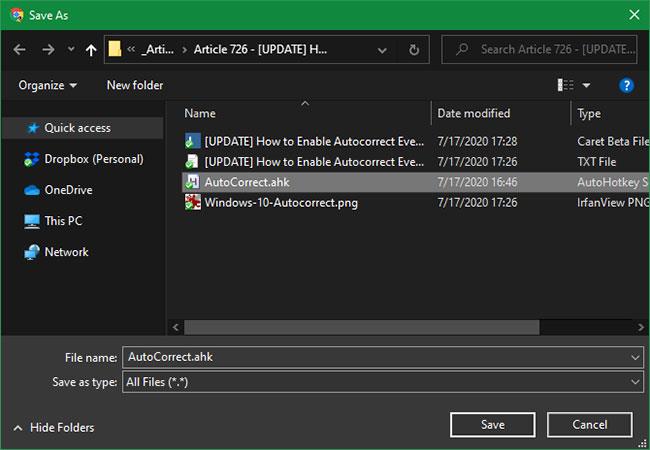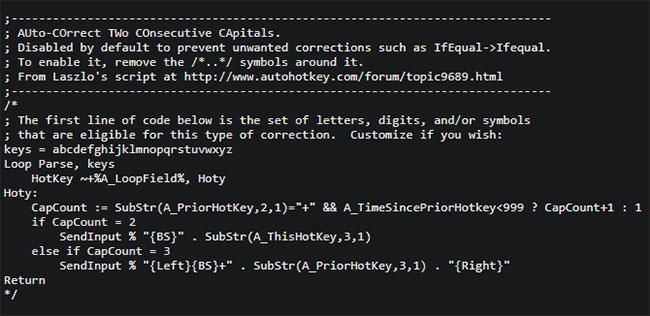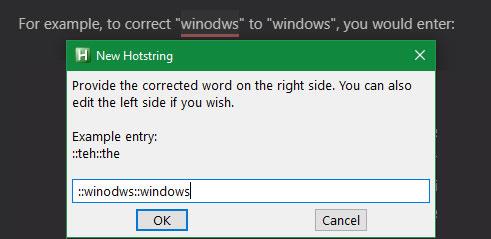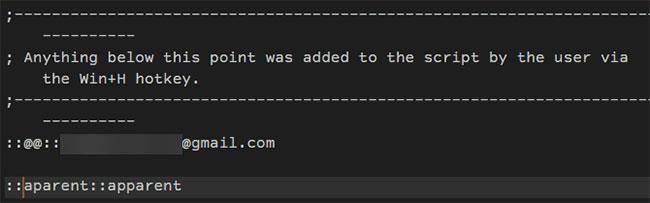AutoHotkey er et kraftig Windows-skriptverktøy som du kan bruke til alle slags formål. Du kan for eksempel tilordne systemkommandoer til en hurtigtast, utvide tekst for å skrive inn store avsnitt med noen få tegn, tilordne tastaturtaster på nytt, osv.
Se artikkelen: Arbeid mer effektivt med det gratis AutoHotkey-verktøyet hvis du vil lære mer. Dagens artikkel vil vise deg hvordan du bruker AutoCorrect med AutoHotkey, selv om du ikke er kjent med dette verktøyet.
Last ned AutoHotkey og AutoCorrect-skript
For å komme i gang, last ned AutoHotkey og installer den på systemet. Når du er ferdig, er du klar til å begynne å bruke skript med denne programvaren.
Heldigvis trenger du ikke sette opp Autokorrektur selv. Dette AutoCorrect-manuset av Jim Biancolo har eksistert siden 2006, men fungerer fortsatt bra fordi skrivefeil ikke endres over tid. På den siden trykker du på Ctrl+ Sfor å lagre den på datamaskinen din.
Som standard vil Windows be deg om å lagre denne filen som en TXT-fil. Du må imidlertid lagre den som en AHK-fil, som er det AutoHotkey bruker for skript.
I dialogboksen Lagre som må du sørge for å fjerne .txt på slutten av filnavnet slik at filen ender på .ahk. Hvis det gjøres riktig, når du ser på ikonet i Filutforsker, vil det vises som en tom side med en H på.
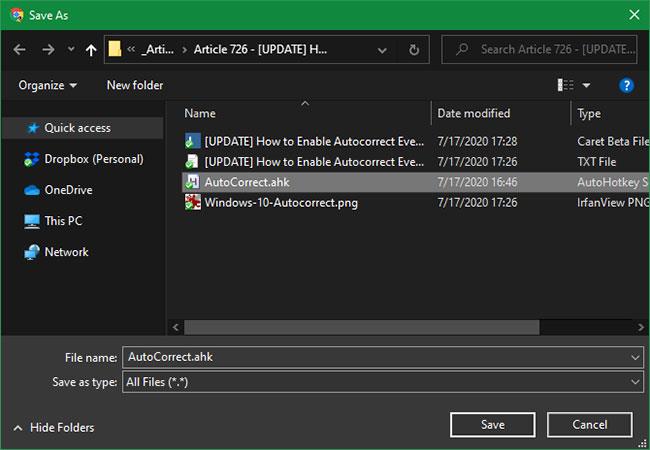
Fjern .txt på slutten av filnavnet slik at filen ender på .ahk
Du kan lagre skriptet hvor som helst på datamaskinen og bare dobbeltklikke for å kjøre det. Når du gjør dette, vil skriptet begynne å kjøre uten forvarsel, annet enn å plassere AutoHotkey-ikonet i systemstatusfeltet nederst til høyre på skjermen.
For Autokorrektur-applikasjonen bør du imidlertid flytte filen til oppstartsmappen. På den måten vil den kjøre hver gang du starter datamaskinen, og du trenger ikke å starte den manuelt lenger.
For å gjøre det, skriv inn shell:startup i filutforskerens adresselinje og plasser AHK-skriptet inne. Se: Hvordan finne oppstartsmappen for Windows 10 for spesifikke instruksjoner.
Se Autokorrektur-skript
Når skriptet kjører (og plassert i oppstartsmappen, hvis du vil at det skal kjøre hele tiden), begynner det automatisk å korrigere tekst overalt du skriver på datamaskinen. Det er alt du trenger for å dra nytte av denne funksjonen, men du kan også se på skriptet hvis du er interessert i hva det gjør, eller til og med justere det slik du vil for gode resultater.
Skriptet inneholder hundrevis av vanlige stavefeil. Som den innebygde Autokorrektur-funksjonen på Windows 10, endrer den bare spesifikke feil til riktig ord.
Du kan også høyreklikke på AutoHotkey-ikonet i systemstatusfeltet og velge Rediger dette skriptet . Selv om skriptet åpnes i Notisblokk, er det usedvanlig brukervennlig når du gjør redigeringer.
Hvis du bruker et annet tekstredigeringsprogram, høyreklikker du på skriptfilen og velger Åpne med , eller drar og slipper den inn i det valgte tekstredigeringsprogrammet for å vise og redigere det der.
Rediger skript
På innsiden vil du se manuset delt inn i flere deler.
Som standard fikser ikke skriptet "To Kapitaler" -feil , men du kan endre dette. Bare slett kommentarlinjene ( /* og */ på begynnelsen og slutten) i delen AUto-COrrect Two Consecutive Capitals for å aktivere feilrettingskoden.
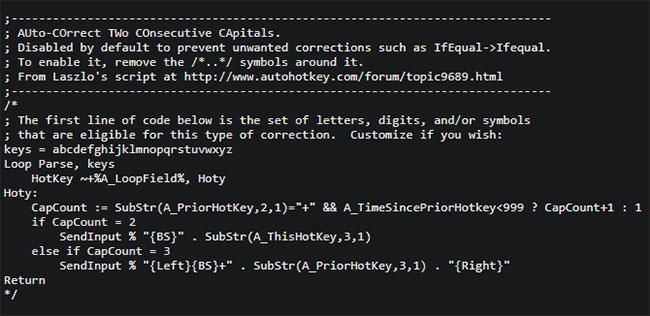
Slett kommentarlinjene i AUto-COrrect Two Consecutive Capitals-delen
Hvis du av en eller annen grunn ikke liker noen av autokorrekturene, legg til et semikolon ( ; ) før den linjen. For eksempel vil du kanskje ikke at den skal korrigere "wanna" til "want to" (noe den gjør som standard). Det er best å ikke slette det helt, bare i tilfelle du vil gjenopprette det i fremtiden.
Nederst finner du en seksjon med tittelen Alt under dette punktet ble lagt til skriptet av brukeren via Win+H hurtigtasten . Det er her du kan legge til dine egne autokorrigeringsoppføringer. Formateringen er enkel, siden du kan kopiere andre elementer i listen.
Bruk:
::typo::correction
For å endre "windows" til "windows" skriver du inn:
::winodws::windows
Selv om du kan legge til elementer manuelt, er Autokorrektur-skriptet enda mer praktisk. Bare marker en feil hvor som helst på datamaskinen og trykk på Win+ H. Når du gjør det, vises et popup-vindu som lar deg spesifisere og korrigere feil ved å bruke formatet ovenfor. Klikk OK for å legge den til i delen nedenfor.
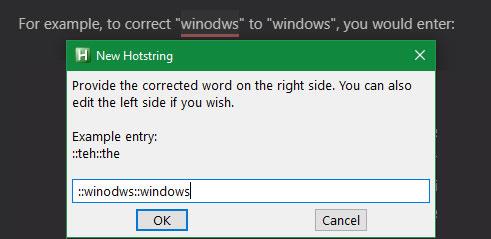
Endre "windows" til "windows"
Over dette området finner du delen Tvetydige oppføringer . Her har forfatteren samlet noen rettelser som er potensielt nyttige, men hvis effektivitet ikke alltid er åpenbar.
For eksempel kan feilen "aparent" korrigeres til "apparent" eller "aparent". Hvis du vil, gå til brukerseksjonen nederst og plasser den riktige oppføringen til høyre.
Hvis du vil at «aparent» skal endres til «apparent» , gå til følgende linje og slett , en forelder :
:aparent::apparent, a parent
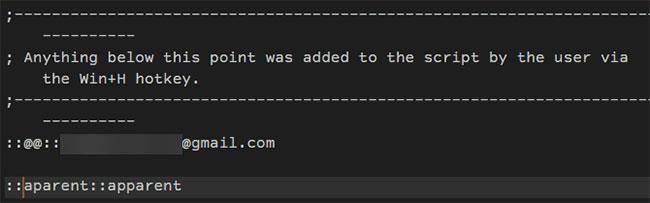
Endre "aparent" til "apparent"
Til slutt, sørg for at du lagrer filen etter at du har gjort endringer! Ellers trer ikke endringer i kraft.
Sett skriptet på pause og lukk det
Hvis du midlertidig vil stoppe Autokorrektur-skriptet fra å kjøre, finner du ikonet i systemstatusfeltet og høyreklikker på det. Velg Pause Script for å stoppe det fra å kjøre til du fortsetter. Suspend hurtigtaster vil holde skriptet i gang, men vil deaktivere Win+ H(og eventuelle andre hurtigtaster du måtte ha satt opp).
Last inn dette skriptet på nytt kan hjelpe hvis noe setter seg fast (som det vanligvis ikke gjør). Til slutt klikker du på Avslutt for å drepe Autokorrektur til du starter på nytt eller kjører den på nytt.