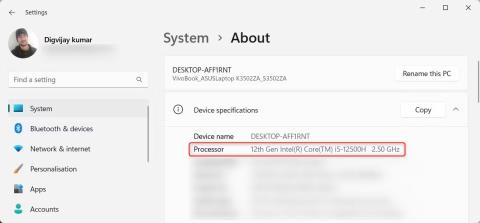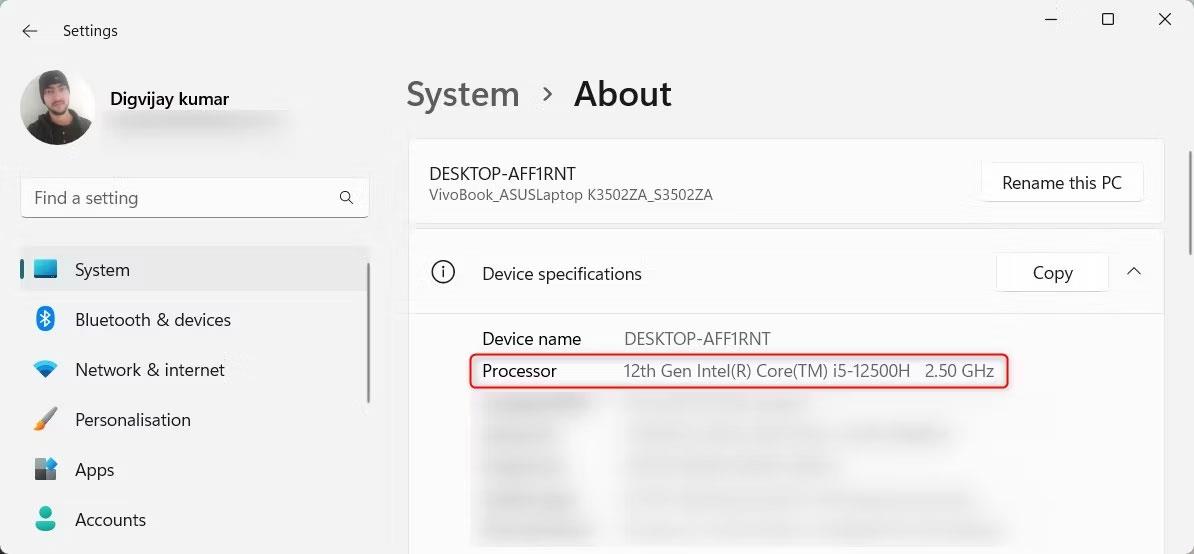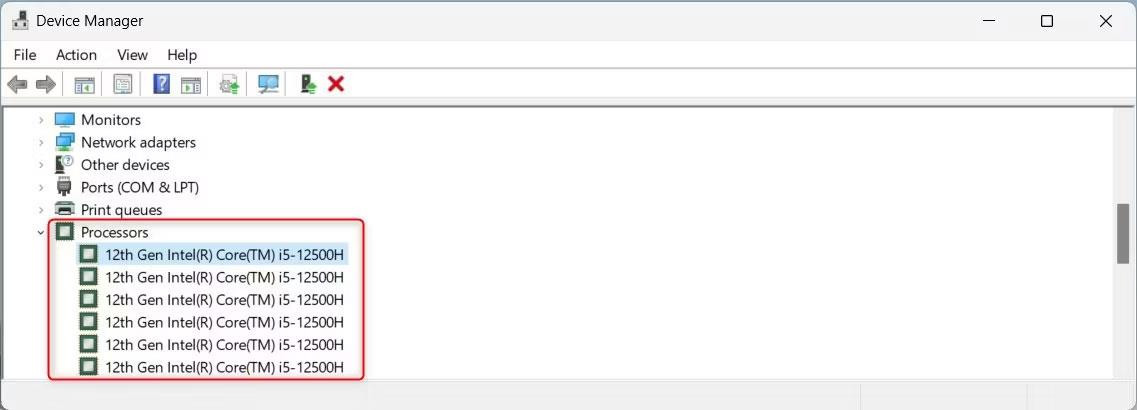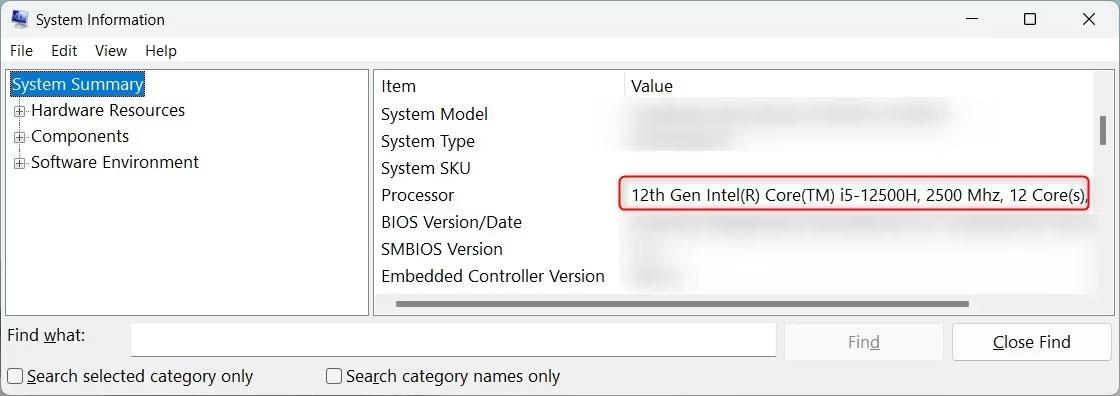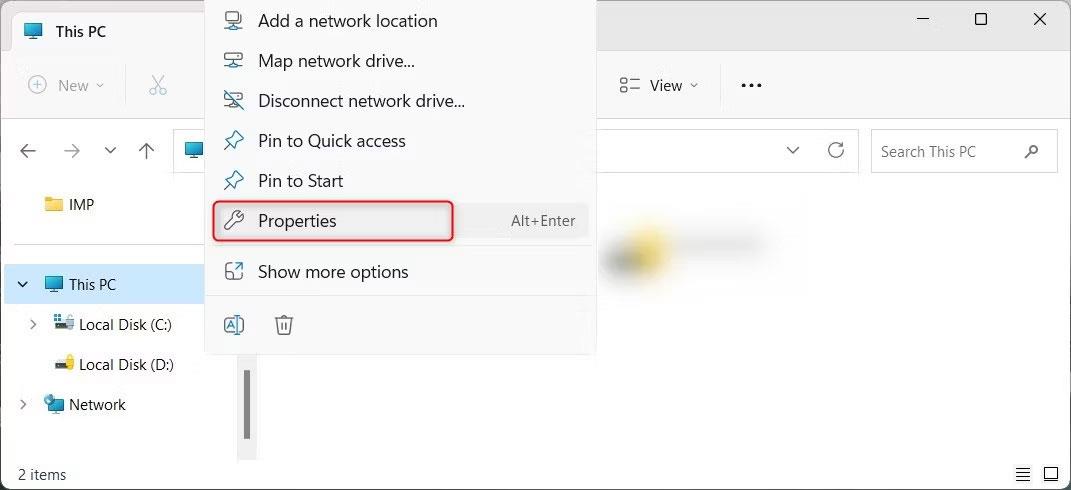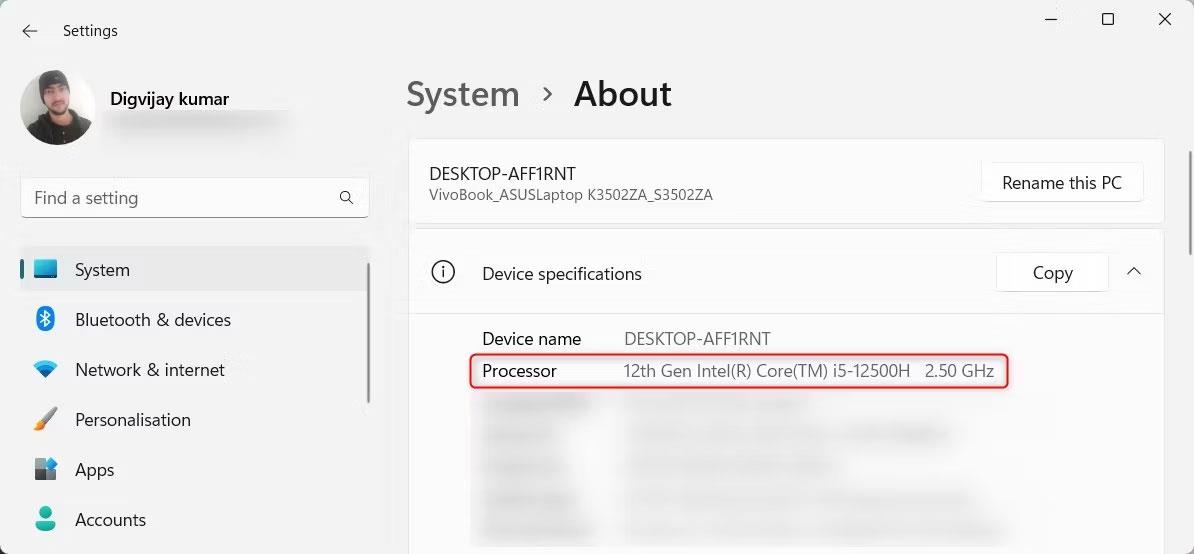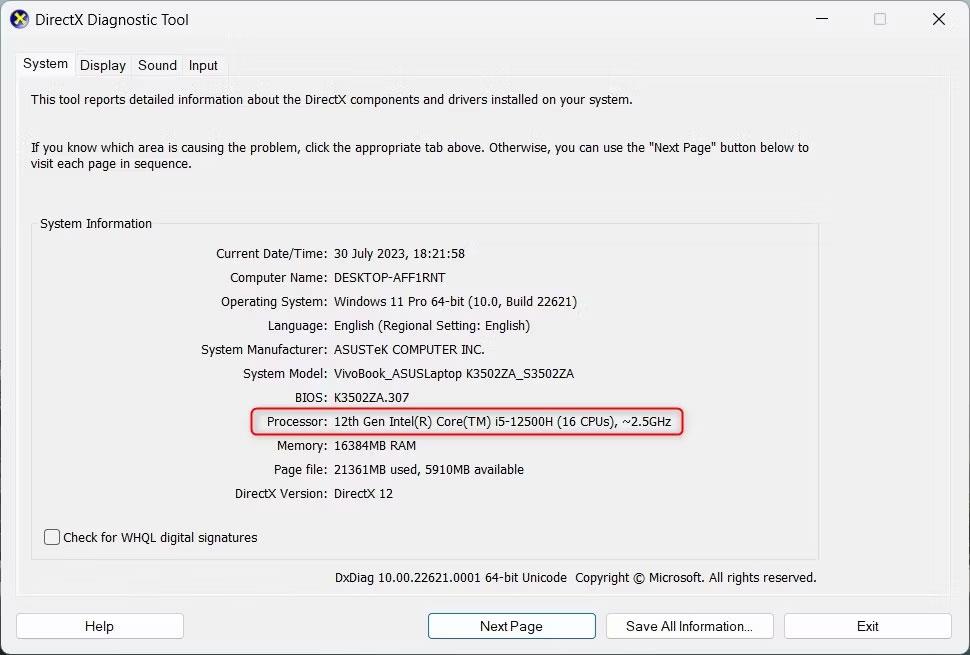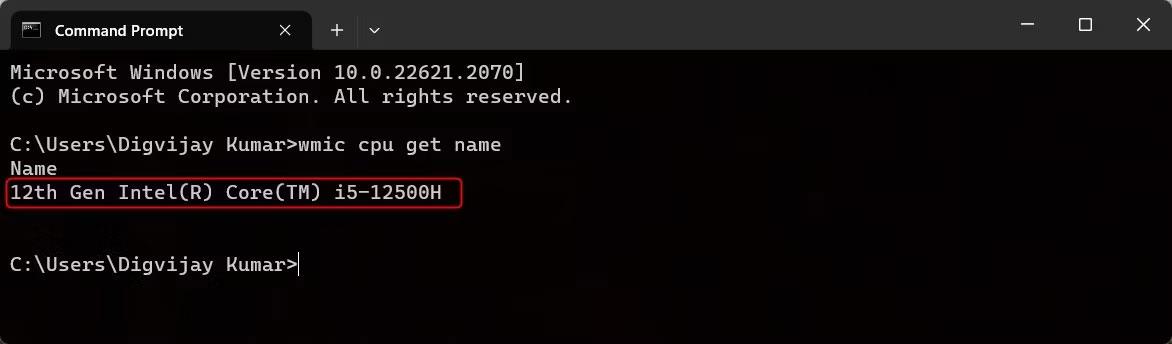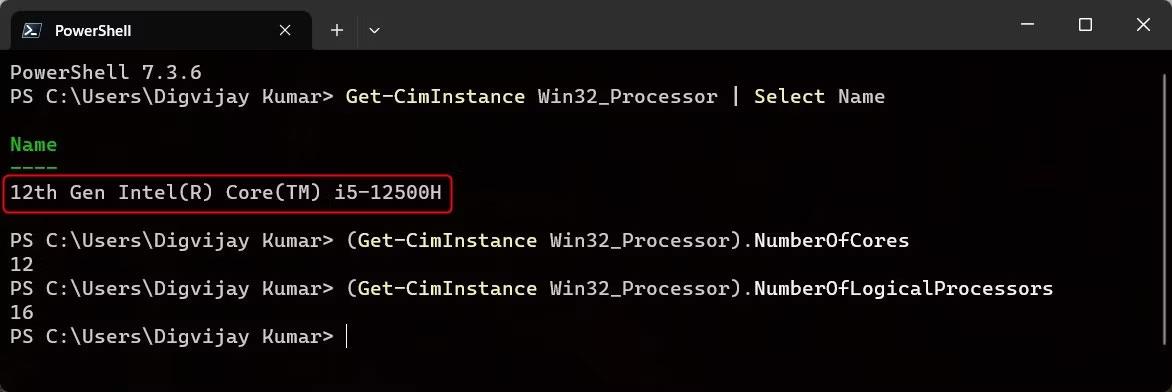For å finne informasjon om Intel-prosessorgenerasjonen på Windows-enheten din er bare noen få klikk nok. I denne artikkelen vil Wiki.SpaceDesktop veilede deg hvordan du finner informasjon om prosessoren og forklare parametrene. Hvis du vil vite hvordan du kan se detaljert datamaskinkonfigurasjon, kan du se denne artikkelen: 4 enkle måter å sjekke datamaskinens og bærbare datamaskinens konfigurasjon og maskinvareinformasjon
1. Hvordan sjekke Intel-prosessorgenerering ved hjelp av systeminnstillinger
På Windows kan du raskt sjekke generasjonen av Intel-prosessoren gjennom systeminnstillinger. For å gjøre dette, åpne Innstillinger .
I Innstillinger-vinduet klikker du på System- alternativet for å åpne det. Deretter, på høyre panel, bla ned og klikk på Om for å se systeminformasjonen din.
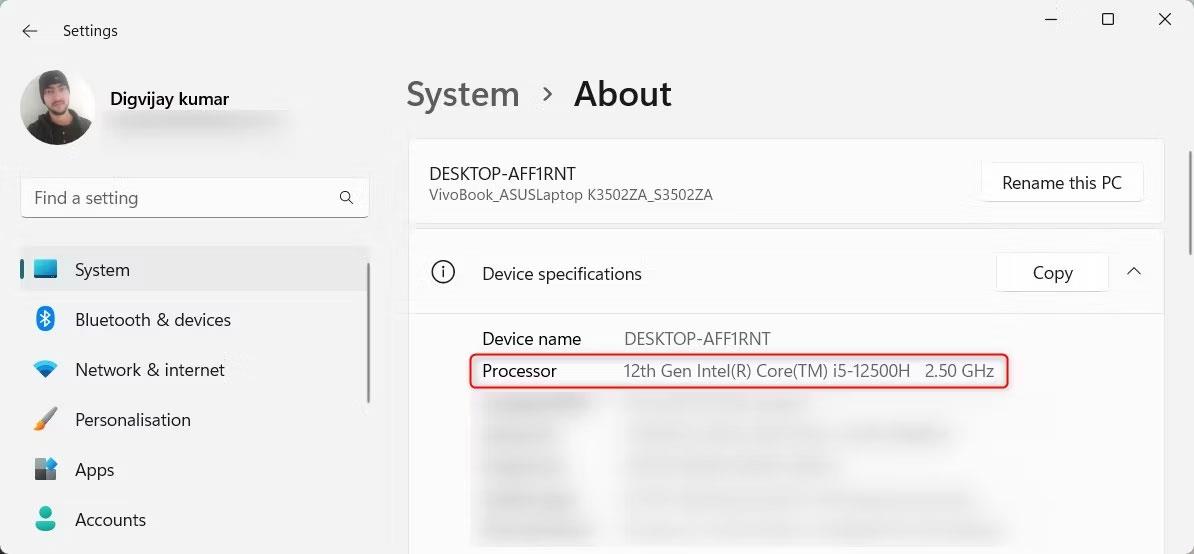
Sjekk Intel-prosessorgenerasjonen ved hjelp av Systeminnstillinger
Her finner du prosessornavnet og Intel-prosessorgenerasjonen. Du kan også sjekke tilleggsspesifikasjoner som RAM-versjon og operativsystem her.
2. Hvordan sjekke Intel-prosessorgenerering ved hjelp av Enhetsbehandling
En annen måte å sjekke generasjonen av Intel-prosessoren er gjennom Enhetsbehandling . For å gjøre dette, høyreklikk Start og velg Enhetsbehandling fra listen over alternativer. Du finner en liste over forskjellige enheter og maskinvare i Enhetsbehandling-vinduet. Utvid Prosessorer -delen for å se Intel-prosessornavnet og generasjonen.
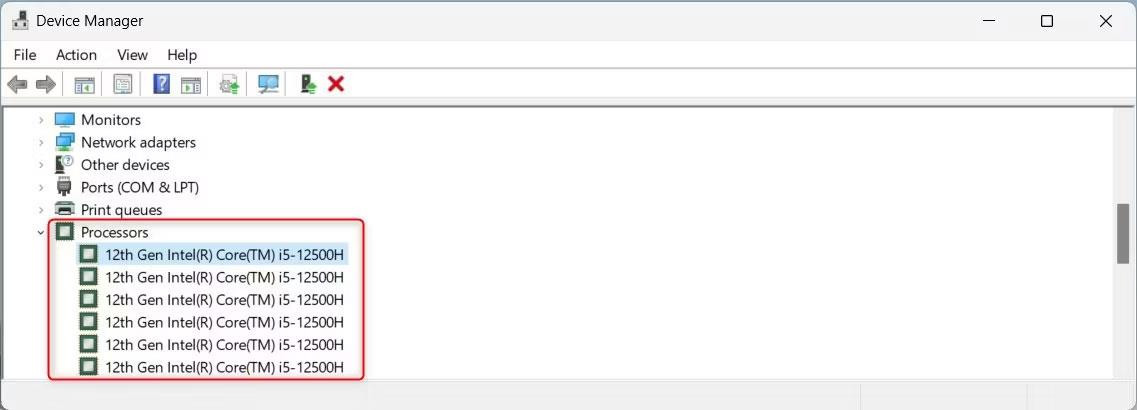
Sjekk Intel-prosessorgenerering ved hjelp av Enhetsbehandling
Her kan du også sjekke andre detaljer som maskinvare-ID, produsent og driverleverandør. For å se dem, høyreklikk på prosessoren og velg Egenskaper . Bytt deretter til fanen Detaljer og klikk på rullegardinmenyen Eiendom .
3. Slik sjekker du Intel-prosessorgenerering ved å bruke verktøyet Systeminformasjon
Du kan bruke systeminformasjonsverktøyet for å få en omfattende rapport om systemet ditt. Dette verktøyet gir mer enn bare informasjon om Intel-prosessorgenerering. Den gir detaljert innsikt om installerte drivere, systemmodell, BIOS-versjon, Windows-versjon, minne, etc.
For å åpne dette verktøyet, skriv inn Systeminformasjon i Windows-søkefeltet. Velg den deretter fra søkeresultatene. Du kan også bruke Win + R for å åpne Kjør-kommandoen , skriv inn msinfo32 og trykk Enter.
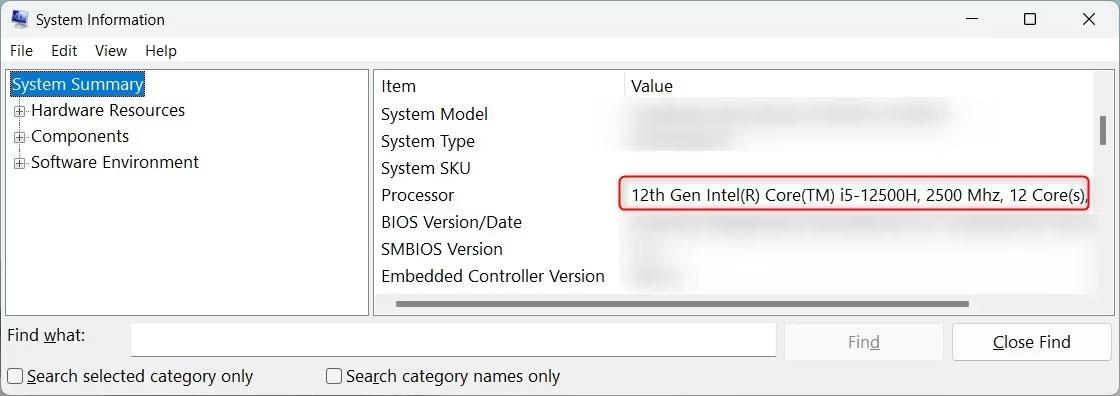
Sjekk Intel-prosessorgenerering ved hjelp av systeminformasjon
Prosessornavnet ditt er i Systemsammendrag- delen på høyre panel.
4. Hvordan sjekke Intel-prosessorgenerering ved å bruke File Explorer
Hvis du bruker Windows Filutforsker, kan du også sjekke Intel-prosessorgenerasjonen her. Du kan sjekke generasjonen av Intel-prosessoren direkte fra Filutforsker-vinduet.
For å gjøre dette, klikk på Denne PC-en fra venstre panel, og velg deretter Egenskaper .
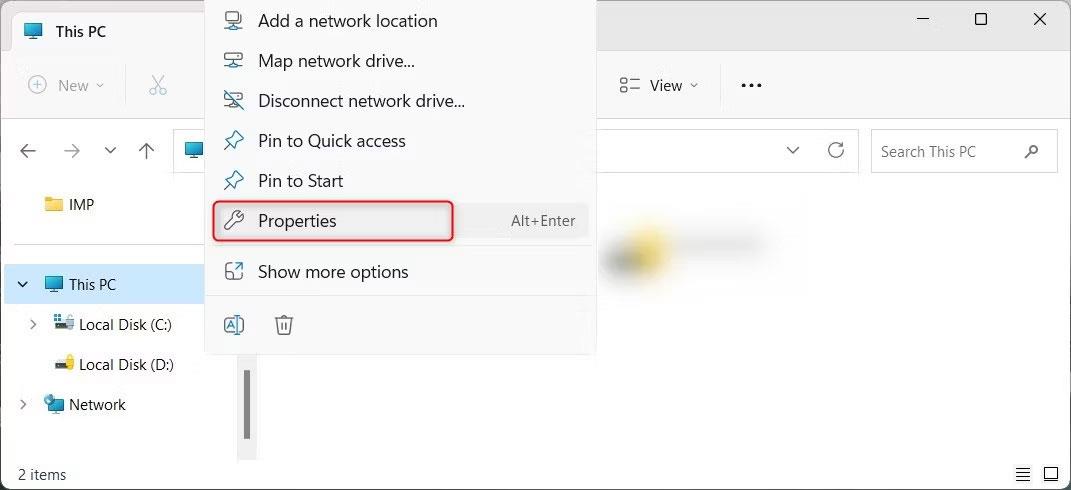
Sjekk Intel-prosessorgenerering ved å bruke File Explorer
Du finner Intel-prosessorgenerasjonen i delen Enhetsspesifikasjoner .
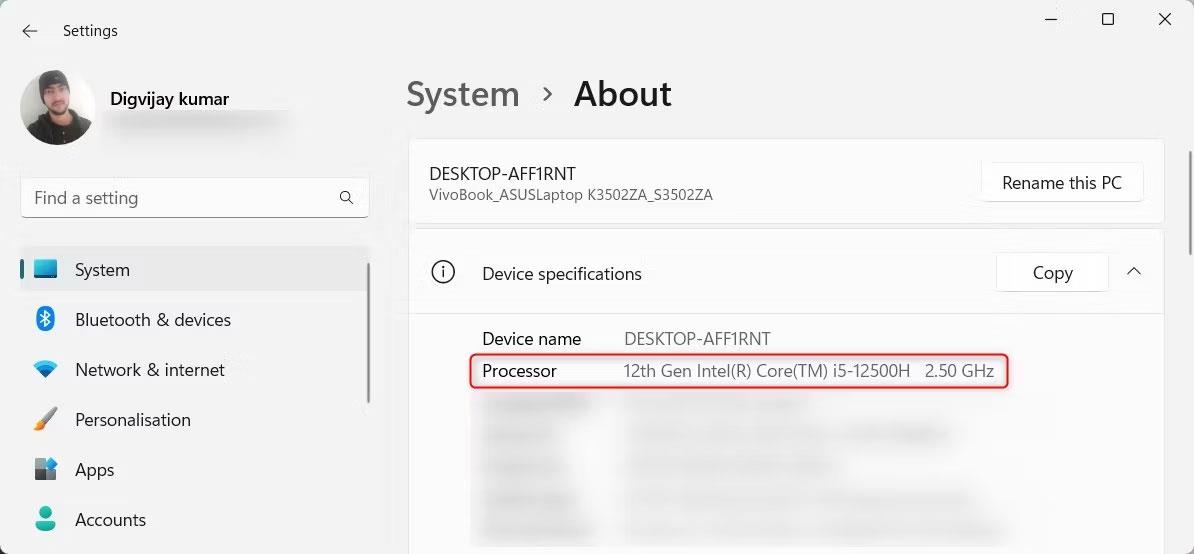
Sjekk Intel-prosessorgenerasjonen ved hjelp av Systeminnstillinger
Denne skjermen viser også Windows-versjonen, operativsystembygging, systemtype og andre detaljer.
5. Hvordan sjekke Intel-prosessorgenerering ved hjelp av Task Manager
Task Manager er et innebygd Windows-verktøy som viser hvilke programmer og tjenester som kjører på datamaskinen din. For å åpne den, høyreklikk en tom plass på oppgavelinjen og velg Oppgavebehandling fra menyen som vises. I tillegg kan du trykke på tastekombinasjonen Ctrl + Shift + Esc for å åpne direkte.
Du vil se mange faner i Oppgavebehandling-vinduet som prosesser, ytelse, apphistorikk osv. Klikk på Ytelse- fanen og utvide CPU-delen.

Sjekk Intel-prosessorgenerering ved hjelp av Task Manager
Her finner du prosessornavnet og Intel-prosessorgenerasjonen. Hvis du for eksempel ser 12. generasjons Intel(R) Core(TM) i5-12500H, har du en 12. generasjons Intel Core i5-prosessor.
6. Hvordan sjekke Intel-prosessorgenerering med DirectX Diagnostic Tool
DirectX Diagnostic Tool er et annet Windows-verktøy som gir detaljert informasjon om systemmaskinvare og konfigurasjon. Dette verktøyet er utviklet for å feilsøke DirectX-lyd- og videoproblemer, men du kan også sjekke generasjonen av Intel-prosessoren.
For å åpne dette verktøyet, høyreklikk på Start og velg Kjør . Skriv inn dxdiag i inndatafeltet og klikk OK eller trykk Enter. Denne kommandoen åpner DirectX Diagnostic Tool.
I vinduet DirectX Diagnostic Tool klikker du på System- fanen . Se etter prosessorlinjen i Systeminformasjon- delen , og du vil finne navnet og generasjonen til prosessoren.
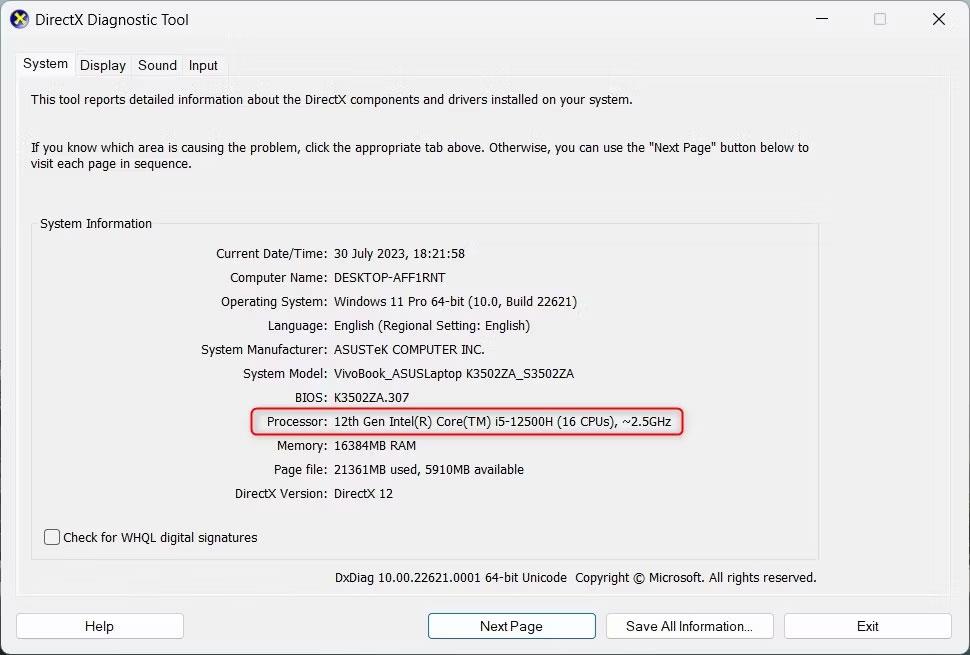
Sjekk Intel-prosessorgenerasjonen med DirectX Diagnostic Tool
Øyeblikksbildet ovenfor viser et eksempelsystem med en 12. generasjons Intel Core i5-12500H-prosessor.
Denne informasjonen er viktig ved feilsøking og oppgradering av datamaskinkomponenter. Du kan også sammenligne ytelsesforskjeller mellom ulike generasjoner av Intel-prosessorer.
7. Hvordan sjekke Intel-prosessorgenerering ved hjelp av ledetekst
Hvis du er teknisk kunnskapsrik, kan du også bruke kommandoprompt for å sjekke generasjonen til Intel-prosessoren din. For å gjøre dette, skriv inn CMD i Windows-søkefeltet og velg kommandoprompt- appen fra søkeresultatene.
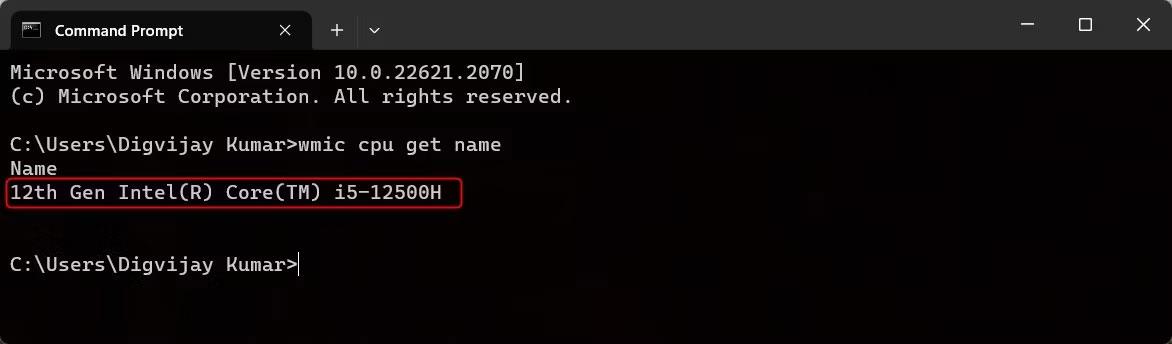
Sjekk generasjonen av Intel-prosessoren ved å bruke ledetekst
I ledetekst-vinduet skriver du wmic cpu get name og trykker Enter. Du vil se prosessorens navn sammen med Intel-prosessorgenerasjonen.
8. Hvordan sjekke Intel-prosessorgenerering ved hjelp av Windows PowerShell
PowerShell ligner på kommandoprompt, men har tilleggsfunksjoner og funksjonalitet. Så hvis du vil ha en mer avansert systemrapport som dekker din Intel-prosessorgenerasjon, er bruk av PowerShell det beste valget.
For å åpne PowerShell, høyreklikk Start-knappen og velg Terminal fra listen over alternativer. I stedet, hvis ledeteksten er åpen, klikker du på nedoverpilen og velger Windows PowerShell fra listen. Alternativt kan du bruke Ctrl + Shift + 1 -tastene for å åpne PowerShell-vinduet direkte.
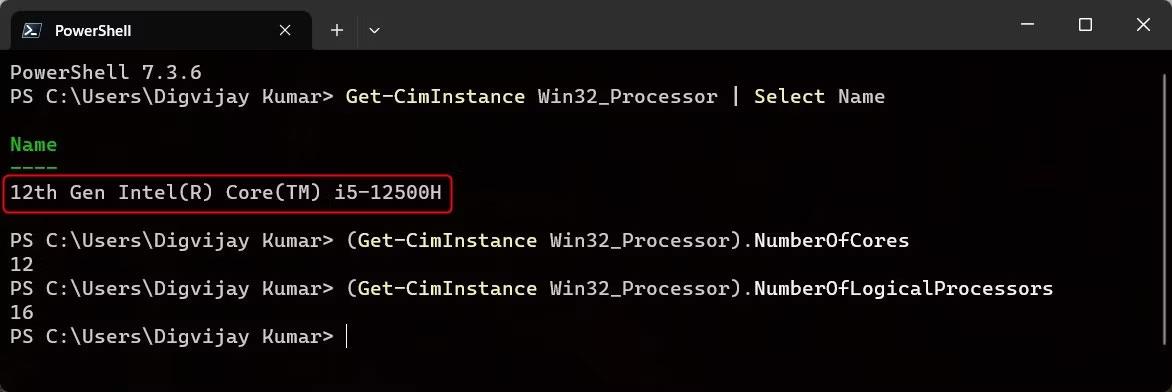
Sjekk Intel-prosessorgenerering ved hjelp av PowerShell
I PowerShell-vinduet skriver du inn følgende kommando og trykker Enter. Du vil få prosessornavnet og Intel-prosessorgenerasjonen.
Get-CimInstance Win32_Processor | Select Name
For å finne det totale antallet kjerner og tråder i prosessoren, skriv inn følgende kommando i et PowerShell-vindu og trykk Enter. Du vil se gjeldende antall kjerner for CPU-en din.
(Get-CimInstance Win32_Processor).NumberOfCores
På samme måte skriver du inn følgende kommandoer og trykker Enter for å få informasjon om det totale antallet tråder.
(Get-CimInstance Win32_Processor).NumberOfLogicalProcessors
Her er noen måter å sjekke generasjonen til Intel-prosessoren din. Nå kan du bruke disse tipsene før du kjøper en ny CPU eller oppgraderer en gammel CPU for å teste Intel-prosessorgenerasjonen.