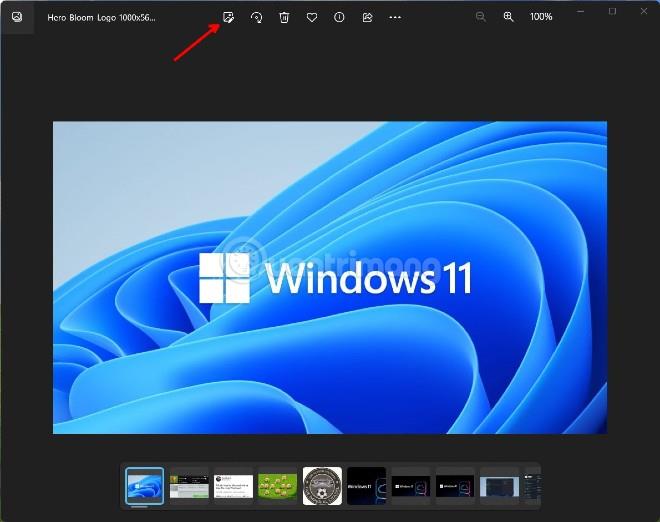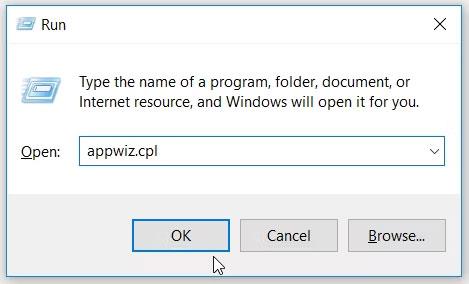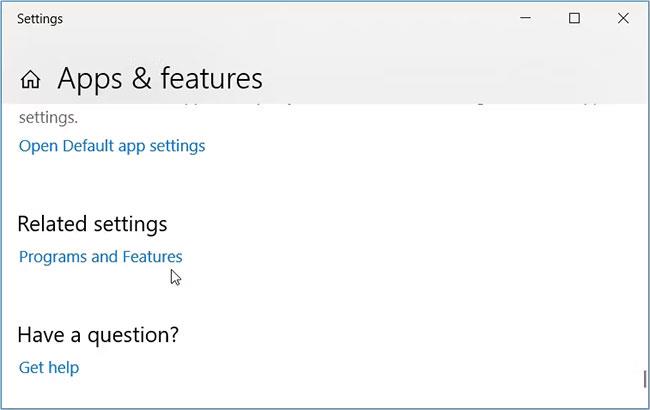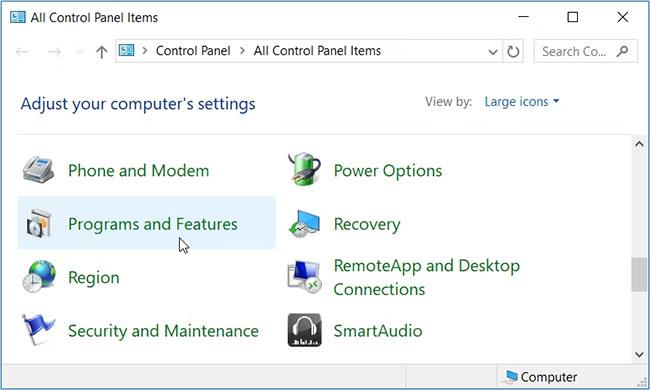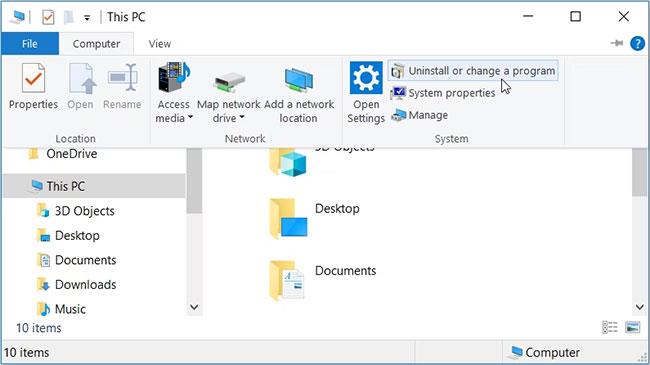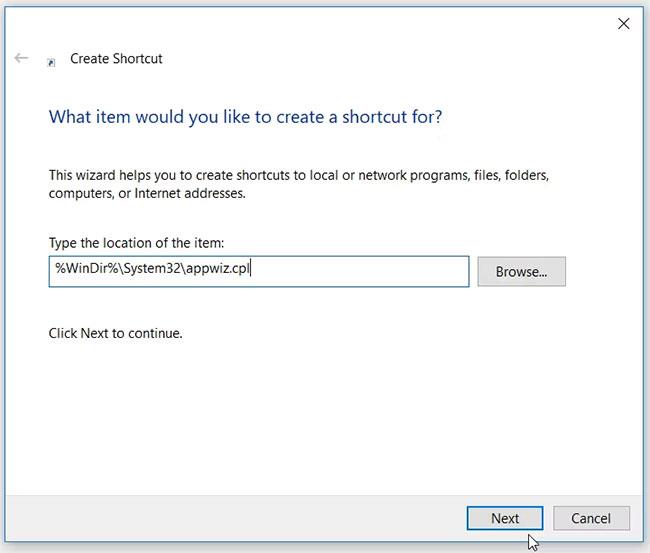Verktøyet Programmer og funksjoner viser deg en komplett liste over programmer som er installert på PC-en. Den hjelper deg med å endre, reparere eller avinstallere programmer med bare noen få enkle klikk. Men hva er noen måter å raskt og enkelt få tilgang til denne praktiske funksjonen på?
For å svare på det, vil følgende artikkel dekke forskjellige metoder for å åpne Windows 'programmer og funksjoner-verktøy.
1. Bruk dialogboksen Kjør kommando
Du kan få tilgang til mange Windows-programmer ved å bruke dialogboksen Kjør kommando. Alt du trenger å gjøre er å skrive inn de riktige kommandoene, og du er klar til å gå.
Nå, her er hvordan du kan åpne Programmer og funksjoner-vinduet ved å bruke dialogboksen Kjør kommando:
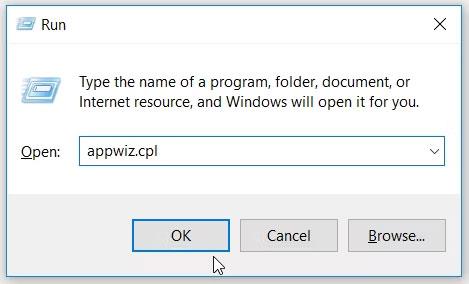
Åpne Windows Programs and Features Tool ved å bruke dialogboksen Kjør kommando
2. Bruk Hurtigtilgang-menyen
Windows Hurtigtilgang-menyen gjør det enkelt å få tilgang til de viktigste programmene på enheten din. Slik kan denne menyen hjelpe deg med å åpne verktøyet Programmer og funksjoner:
- Trykk Win + X for å åpne hurtigtilgangsmenyen.
- I neste vindu velger du Apper og funksjoner .
- Til slutt velger du alternativet Programmer og funksjoner i Relaterte innstillinger.
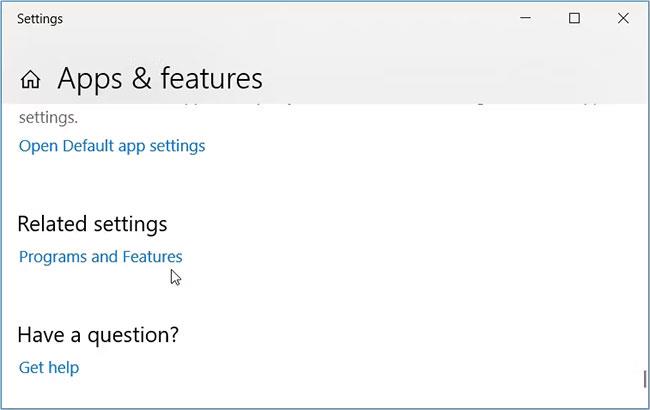
Åpne Windows Programmer og funksjoner-verktøyet ved å bruke Hurtigtilgang-menyen
3. Bruk søkefeltet i Windows
Windows-søkefeltet gjør det enkelt å finne alt på Windows-enheten din. Slik kan du bruke den til å åpne verktøyet Programmer og funksjoner:
- Klikk på Start-menyen, og skriv inn Programmer og funksjoner .
- Velg alternativet Programmer og funksjoner fra de mest relevante resultatene.
4. Bruk kontrollpanelet
Hvis du enkelt vil åpne verktøyet Programmer og funksjoner, prøv å bruke Kontrollpanel. Her er de enkle trinnene å gjøre:
- Trykk Win + R for å åpne dialogboksen Kjør kommando.
- Skriv Kontrollpanel og trykk Enter.
- Klikk på Vis etter -rullegardinmenyen og velg Store ikoner.
- Rull ned og klikk på alternativet Programmer og funksjoner .
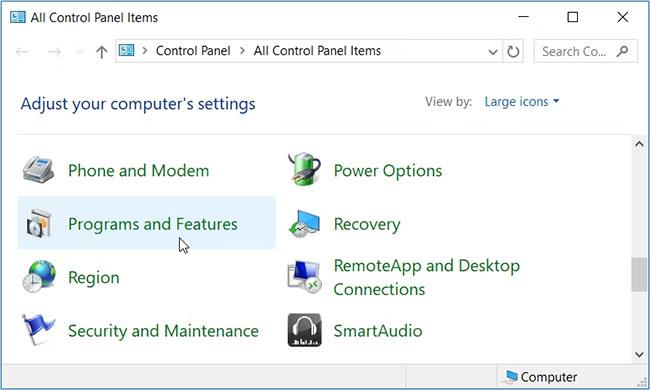
Åpne Windows Programmer og funksjoner-verktøyet ved å bruke kontrollpanelet
5. Bruk ledetekst eller PowerShell
Kommandoprompt og PowerShell kan være nyttige i enkelte situasjoner, for eksempel systemfeilsøking. Disse verktøyene kan også hjelpe deg med å åpne forskjellige programmer på Windows-enheten.
La oss utforske hvordan du kan åpne vinduet Programmer og funksjoner ved å bruke ledetekst eller PowerShell. For å komme i gang, la oss se hvordan kommandoprompt kan hjelpe:
- Trykk Win + R for å åpne dialogboksen Kjør kommando.
- Skriv inn CMD og trykk Ctrl + Shift + Enter for å åpne ledeteksten med administratorrettigheter .
- Skriv appwiz.cpl og trykk Enter for å åpne vinduet Programmer og funksjoner.
Alternativt kan du prøve å bruke PowerShell ved å følge disse trinnene:
6. Bruk Filutforsker
Du kan også få tilgang til verktøyet Programmer og funksjoner ved å bruke Filutforsker. Dette er hvordan:
- Trykk Win + E for å åpne Filutforsker .
- Klikk på Denne PC- en i venstre rute.
- Klikk kategorien Datamaskin mot øvre venstre hjørne av skjermen.
- Velg Avinstaller eller endre et program fra alternativene.
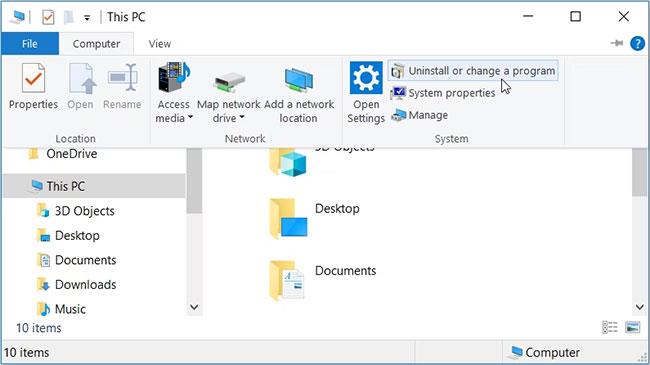
Åpne Windows Programmer og funksjoner-verktøyet ved hjelp av Filutforsker
7. Åpne gjennom Systeminnstillinger
Systeminnstillinger kommer alltid til nytte når du støter på noen systemrelaterte problemer. Men i dette tilfellet vil artikkelen vise deg hvordan disse innstillingene kan hjelpe deg med å åpne verktøyet Programmer og funksjoner.
- For å komme i gang, trykk Win + I for å åpne Innstillinger-vinduet .
- Naviger til Apper > Apper og funksjoner .
- Til slutt klikker du på alternativet Programmer og funksjoner på høyre side.
8. Lag snarveier for programmer og funksjoner
Du kan også lage snarveier for å hjelpe deg raskt å få tilgang til programmer og funksjoner-verktøyet. For å komme i gang, følg disse enkle trinnene:
- Høyreklikk på en tom plass på skjermen og velg Ny > Snarvei .
- Skriv inn %WinDir%\System32\appwiz.cpl i plasseringsboksen og klikk deretter Neste.
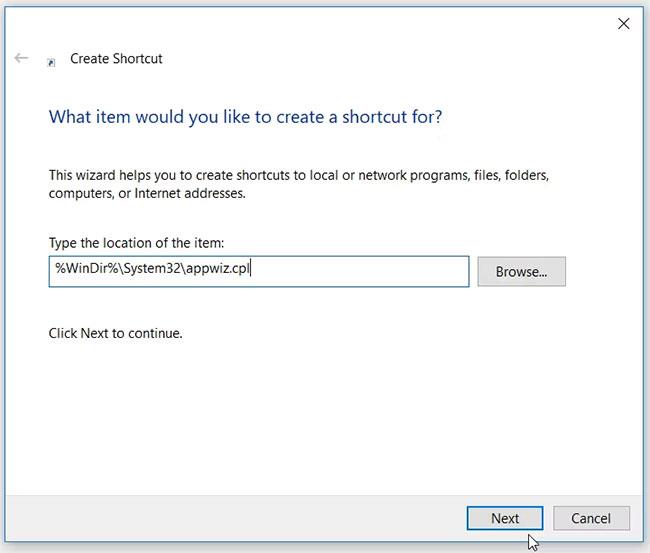
Lag snarveier for programmer og funksjoner
- Navngi snarveien Programmer og funksjoner eller noe lignende, og klikk deretter Fullfør.
- For enkel tilgang til programmer og funksjoner-verktøyet, naviger til skrivebordet og dobbeltklikk snarveien du nettopp opprettet.
Vil du ha en enkel måte å vise en komplett liste over apper på din Windows-enhet? Eller trenger du en av de enkleste metodene for å fjerne uønskede programmer på Windows? I så fall, prøv å bruke verktøyet Programmer og funksjoner.
Og hvis du lurer på hvordan du åpner dette verktøyet, prøv noen av tipsene som er nevnt ovenfor.