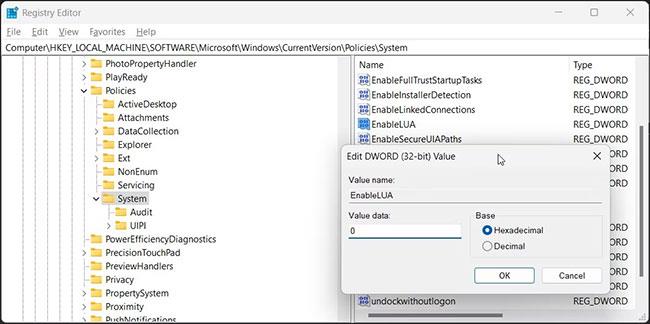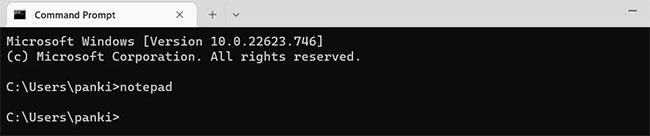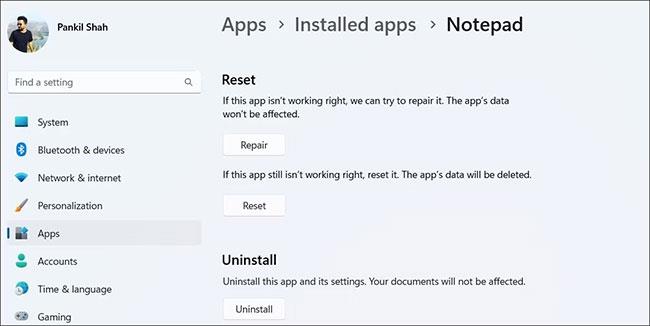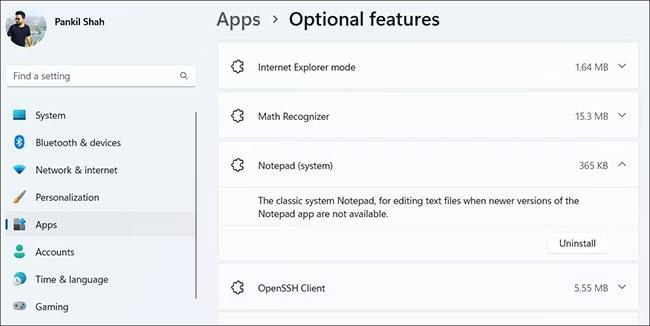Notisblokk er et enkelt tekstredigeringsprogram som er forhåndsinstallert på din Windows-datamaskin. Du kan bruke den til å vise, opprette og redigere tekstfiler når det er nødvendig. Men hva om Windows ikke åpner Notisblokk og du ikke kan bruke det?
Flere faktorer, fra midlertidige programfeil til ødelagte brukerkontofiler, kan forhindre at Notepad åpnes på Windows. Heldigvis er det noen hurtigreparasjoner du kan bruke for å få tilbake tilgang til Notepad-appen på Windows.
1. Bruk alternative metoder for å åpne Notisblokk
Før du prøver noen avanserte løsninger, se om du kan åpne Notisblokk med Kjør-verktøyet. Trykk Win + R for å åpne dialogboksen Kjør . Skriv notisblokk i Åpne- feltet og trykk Enter.
Hvis det ikke fungerer, kan du prøve å åpne Notisblokk gjennom kommandolinjeverktøyet. Åpne søkemenyen for å starte kommandoprompt eller PowerShell . I konsollen skriver du notepad og trykker Enter.
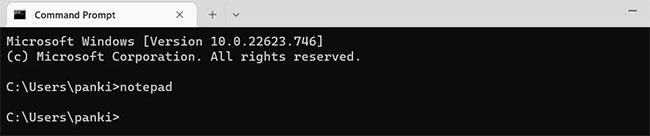
Åpne Notisblokk via kommandolinjeverktøyet
Du kan også be Cortana om å åpne Notisblokk. Men hvis ingen av disse metodene fungerer, gå videre til neste løsning.
2. Angi Notisblokk som standard tekstredigerer
Hvis Notisblokk ikke er angitt som standard tekstredigeringsprogram på Windows, kan tekstfilene dine åpnes i et annet program. Hvis du ikke vil ha det, bruk disse trinnene for å angi Notisblokk som standard tekstredigeringsprogram.
1. Åpne Start-menyen og klikk på tannhjulikonet for å starte Innstillinger-appen .
2. Naviger til fanen Apps.
3. Velg Standardapper fra høyre rute.
4. Rull ned til delen Relaterte innstillinger .
5. Klikk Velg standardinnstillinger etter filtype .
6. Skriv inn .txt i søkeboksen og klikk på gjeldende standardapplikasjon.
7. Velg Notisblokk og klikk på Angi standard-knappen.
Angi Notisblokk som standard tekstredigeringsprogram på Windows
Prøv å åpne noen tekstfiler og se om de åpnes med Notisblokk.
3. Reparer eller tilbakestill Notepad-applikasjonen
Windows' innebygde reparasjonsverktøy er ganske effektivt til å fikse mindre applikasjonsrelaterte problemer. Microsoft anbefaler at du bruker dette verktøyet når et program ikke åpnes eller ikke fungerer som forventet på en Windows-datamaskin.
Slik reparerer du Notepad-applikasjonen på Windows:
1. Høyreklikk på Start-ikonet eller trykk Win + X for å åpne Power User-menyen .
2. Velg Installerte apper fra listen.
3. Rull ned eller bruk søkeverktøyet for å finne Notisblokk i listen over applikasjoner.
4. Klikk på menyikonet med tre prikker ved siden av Notisblokk og velg Avanserte alternativer.
5. Rull ned til Tilbakestill- delen og klikk på Reparer-knappen.
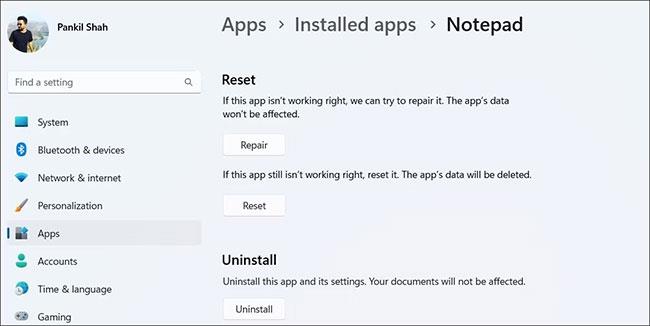
Reparer Notepad-applikasjon
Du vil se en hake ved siden av Reparer- knappen når prosessen er fullført. Prøv deretter å åpne Notepad-applikasjonen igjen.
Hvis reparasjon av Notepad-appen ikke gjør noen forskjell, kan du prøve å tilbakestille appen . Windows vil returnere Notepad-applikasjonen til standardversjonen, som skal løse eventuelle problemer med applikasjonen.
4. Installer Notepad-applikasjonen på nytt
Du kan også prøve å avinstallere og installere Notepad-appen på nytt på datamaskinen. Fortsett som følger:
1. Trykk Win + I for å starte Innstillinger-applikasjonen.
2. Naviger til Apper > Valgfrie funksjoner .
3. Klikk Notisblokk for å utvide den.
4. Klikk på Avinstaller-knappen.
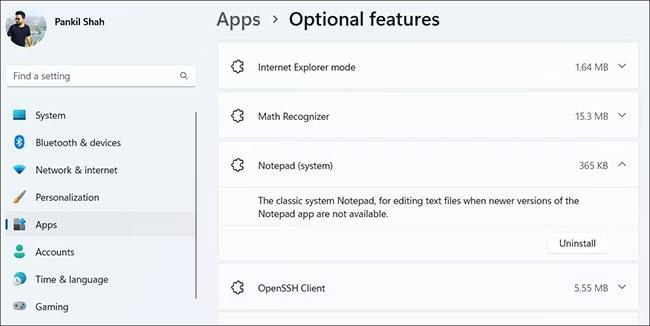
Avinstaller Notepad-applikasjonen på Windows
5. Vent til Windows avinstallerer Notepad fra datamaskinen.
6. Klikk deretter på Vis funksjoner- knappen øverst.
7. Skriv inn Notisblokk i søkeboksen.
8. Merk av for Notepad (system) og klikk på Neste.
9. Klikk Installer.
Installer Notepad-applikasjonen på Windows
Vent til Windows installerer Notepad på datamaskinen din, og prøv deretter å åpne den ved å bruke søkemenyen.
5. Kjør SFC- og DISM-skanninger
Korrupte systemfiler kan også forstyrre systemprosesser og forhindre at Notisblokk åpnes. System File Checker (SFC) er et innebygd verktøy som kan hjelpe deg med å reparere systemfiler på Windows. I hovedsak skanner den systemet ditt for ødelagte systemfiler og erstatter dem med bufrede versjoner.
Etter å ha kjørt en SFC-skanning , fortsett å kjøre en DISM-skanning (Deployment Image Servicing and Management) . Den vil forsøke å oppdage og reparere eventuelle problemer med systembildet.
Når skanningen er fullført, start PC-en på nytt og se om du får tilgang til Notisblokk.
6. Utfør en ren oppstart
Noen ganger kan tredjepartsapplikasjoner og bakgrunnstjenester komme i konflikt med Windows-prosesser og forårsake problemer som den som er omtalt her. En måte å bekrefte denne muligheten på er å starte datamaskinen i en ren oppstartstilstand, der datamaskinen kun kjører med viktige applikasjoner og tjenester.
Hvis du utfører en ren oppstart og Notisblokk åpnes normalt, betyr det at den skyldige som forårsaker problemet er deaktivert.
7. Opprett en annen brukerkonto
Hvis noen filer i brukerkontoen din er ødelagt, kan du ha problemer med å utføre enkle oppgaver som å åpne programmer. Hvis det er tilfelle, er det beste alternativet å opprette og bytte til en ny brukerkonto.