Rett opp feilen med å ikke kunne endre temaet

Sitter Windows 7-temaet ditt fast på det klassiske alternativet? Hvis det er situasjonen du opplever, er det noen få rettelser du kan prøve for å se om du løser problemet!
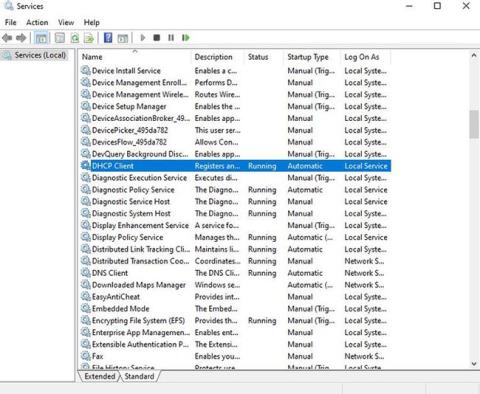
Det er ingenting verre enn å motta en Windows-feil som hindrer deg i å få tilgang til Internett. Å få en feilmelding som sier " Windows kan ikke kommunisere med enhet eller ressurs " er ikke uvanlig og kan raskt få deg i problemer en dag.
Hvis du mottar denne feilmeldingen, er det ingen grunn til panikk. Den følgende artikkelen vil forklare nøyaktig hva denne feilen betyr og hvordan du kan fikse den.
Hva er feilen "Windows kan ikke kommunisere med enhet eller ressurs"?
Du vil ofte se feilen " Windows kan ikke kommunisere med enhet eller ressurs " når du ikke kan koble til Internett og kjøre Network Diagnostics.
Når du støter på denne feilen, betyr det at datamaskinen din ikke kan koble til Internett-katalogen din, også kjent som Domain Name System (DNS) . Dette systemet oversetter automatisk nettstedsnavn til IP-adresser, slik at du enkelt kan surfe på nettet.
Datamaskinens hoved -DNS-server leveres vanligvis av Internett-leverandøren. En sekundær DNS-server er også satt opp i tilfelle hovedserveren har problemer. Likevel kan datamaskininnstillingene noen ganger bli ødelagt, noe som gjør at du får problemer med å koble til Internett .
Hvis du ikke kan bli kvitt feilen " Windows 10 kan ikke kommunisere med enhet eller ressurs ", her er noen rettelser som kan være nyttige.
6 måter å fikse feilen "Windows kan ikke kommunisere med enheten eller ressursen".
1. Kontroller at DNS- og DHCP-klienten kjører
Før du prøver noen av de følgende rettelsene, må du alltid sørge for at DNS- og DHCP-klientene kjører. For å gjøre dette, gå til startmenyen og skriv inn "Tjenester".
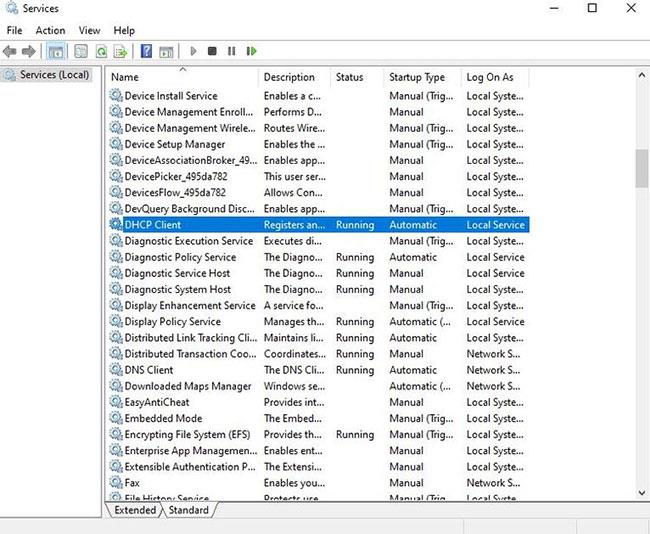
Åpne Tjenester-appen
Velg Tjenester - appen , og du vil se en liste over alle tjenestene som kjører på enheten din. Se etter tjenester merket DNS og DHCP. Hvis «Kjører» ikke er oppført i «Status» -kolonnen for noen av disse tjenestene, må du fikse det.
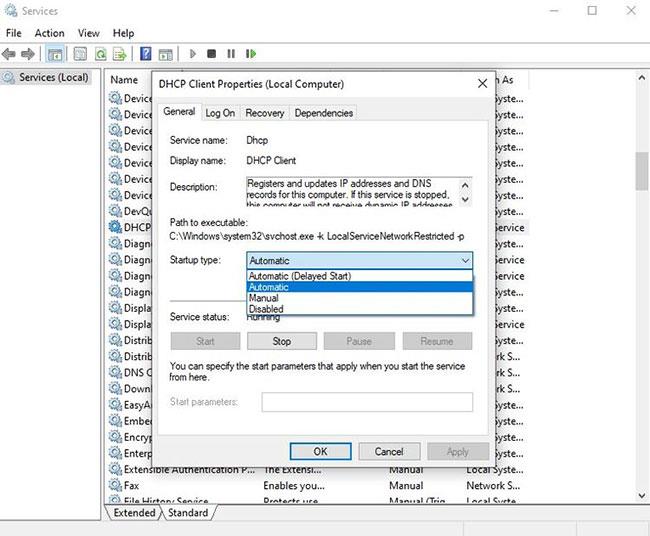
Velg Automatisk fra rullegardinmenyen "Oppstartstype".
Aktiver DNS og DHCP ved å dobbeltklikke på hver tjeneste. Hvis tjenesten er stoppet, velger du bare Start. Du bør også sørge for at du velger Automatisk fra rullegardinmenyen "Oppstartstype".
Når du er ferdig, klikker du på Bruk > OK .
2. Avinstaller og installer nettverksenheten på nytt
Utdaterte eller feil drivere kan noen ganger forårsake feilen " Windows kan ikke kommunisere med enheten eller ressursen ". I dette tilfellet er det best å tørke av alt og avinstallere nettverksenheten.
For å få tilgang til nettverksenheter, trykk Windows + X for å åpne hurtigkoblingsmenyen. Velg Enhetsbehandling fra listen og klikk på Nettverkskort.
Velg nettverksenheten og klikk på Avinstaller enhet. Når du er ferdig, høyreklikker du på Nettverkskort og klikker deretter på Søk etter maskinvareendringer .
Windows vil automatisk oppdage den "nye" nettverksenheten. Den vil da installere standarddriverne som følger med enheten. Nå kan du starte datamaskinen på nytt og teste tilkoblingen.
3. Oppdater nettverksdrivere manuelt
Selv om nettverksdrivere vanligvis oppdateres automatisk på Windows 10, er det ingen skade å prøve å oppdatere nettverksdriverne manuelt. For å gjøre dette, trykk Windows + X > Enhetsbehandling > Nettverkskort .
Finn nettverksenheten i rullegardinmenyen, høyreklikk på den og velg Oppdater driver.
Nå vil Windows tilby deg to måter å finne nye drivere på. Velg alternativet som sier Søk automatisk etter oppdatert driverprogramvare .
Herfra vil Windows se etter eventuelle oppdateringer på datamaskinen og Internett. Hvis nye drivere er tilgjengelige, installer dem.
4. Tøm DNS-cache
Korrupt DNS-cache kan også forårsake feilmeldinger. For å fikse dette, må du tømme DNS-bufferen.
For å komme i gang, åpne kommandoprompt med administratorrettigheter .
Når programmet vises, skriv inn følgende kodelinjer etter hverandre:
ipconfig /flushdns
ipconfig /registerdns
ipconfig /release
ipconfig /renewDette sletter ikke bare DNS-bufferen, men får også datamaskinen til å tilbakestille eventuelle ødelagte konfigurasjoner som kan forårsake feilmeldingen. Trykk deretter Enter og du kan lukke ledeteksten.
5. Konfigurer adapterinnstillinger
Hvis rettelsene ovenfor fortsatt ikke fungerer, kan det hende at nettverksadapterens innstillinger påvirker tilkoblingen. For å begynne å konfigurere innstillinger, gå til Kontrollpanel og velg Vis nettverksstatus og oppgaver under Nettverk og Internett- overskriften .
Deretter velger du Endre adapterinnstillinger fra menyen på venstre side av skjermen.
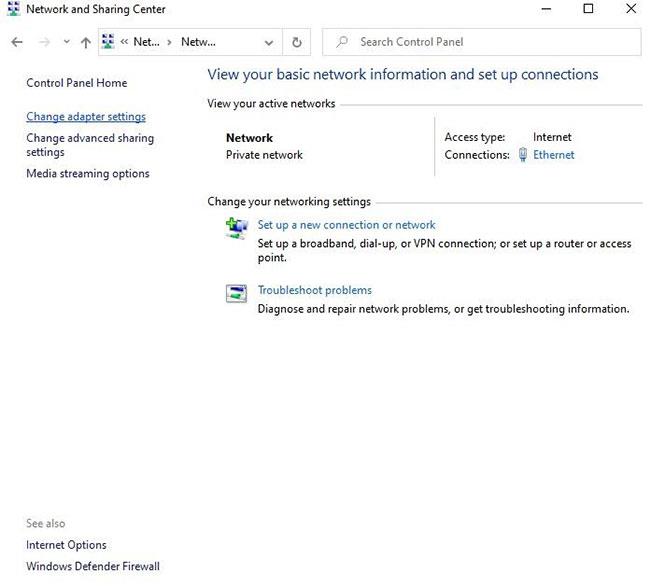
Velg Endre adapterinnstillinger fra menyen på venstre side av skjermen
Høyreklikk på tilkoblingen og velg Egenskaper.
Kontroller at boksen ved siden av Internet Protocol Version 4 (TCP/IPv4) er valgt. Herfra dobbeltklikker du på IPv4-alternativet.
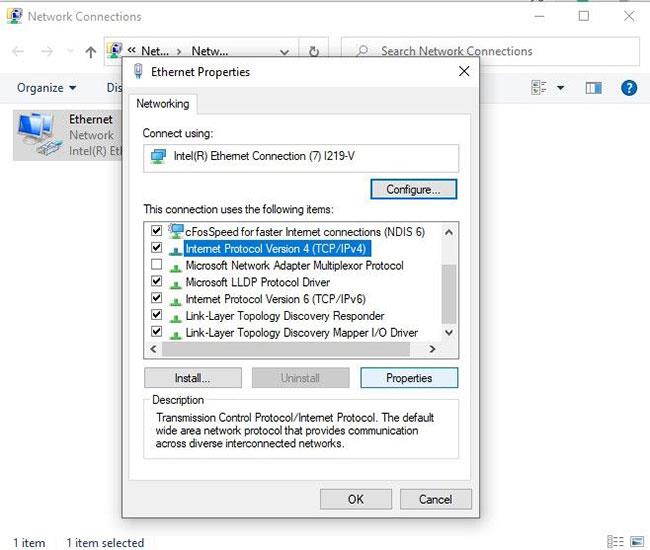
Velg Internett-protokollversjon 4 (TCP/IPv4)
Kryss av for Få en IP-adresse automatisk og Få DNS-serveradresse automatisk . Når du er ferdig, klikker du OK.
For å feilsøke dette problemet mer effektivt kan du også gjenta de samme trinnene for Internett-protokollversjon 6 (TCP/IPv6) .
6. Bytt til offentlig DNS
Hvis du fortsatt ikke kan koble til Internett, kan det hende du har et problem med DNS. Bytte til offentlig DNS, for eksempel Googles DNS, kan bidra til å løse dette problemet. Faktisk kan du til og med oppdage at bytte til en annen DNS kan hjelpe deg med å øke Internett-hastigheten.
For å komme i gang må du få tilgang til nettverksinnstillingene ved å bruke samme metode som beskrevet i forrige trinn. Bare åpne Kontrollpanel , naviger til Vis nettverksstatus og oppgaver > Endre adapterinnstillinger . Høyreklikk på tilkoblingen og velg Egenskaper.
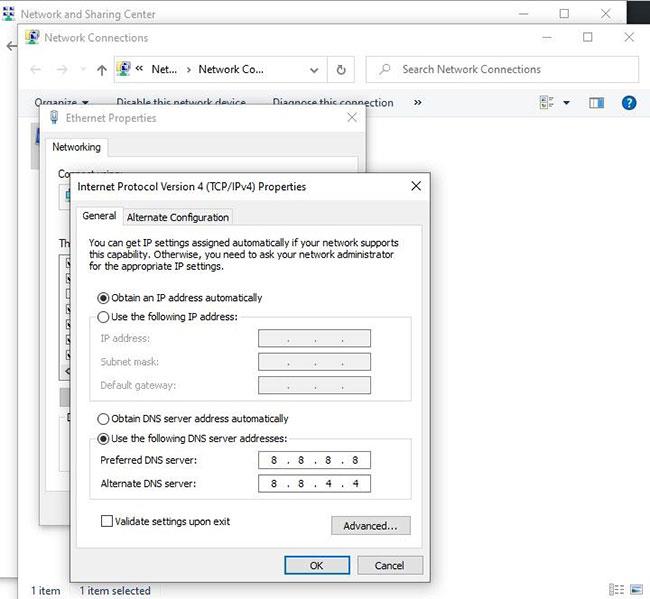
Bytt til offentlig DNS
Dobbeltklikk på Internet Protocol Version 4 (TCP/IPv4) igjen. Denne gangen velger du Bruk følgende DNS-serveradresser .
Skriv inn adressen til Googles DNS. Skriv inn følgende tall i feltene nedenfor:
Etter å ha klikket OK , start datamaskinen på nytt for å se om Internett-tilkoblingen fungerer igjen.
Se mer:
Sitter Windows 7-temaet ditt fast på det klassiske alternativet? Hvis det er situasjonen du opplever, er det noen få rettelser du kan prøve for å se om du løser problemet!
Mange anbefaler at du slutter å bruke CCleaner. Men det var år siden. Nå, hvordan har appen endret seg og er den verdt å bruke? La oss finne svaret i den følgende artikkelen!
Microsoft Authenticator er en applikasjon som muliggjør tofaktorautentisering på støttede apper og nettsteder.
Reduser minne er programvare som frigjør RAM på datamaskinen, og hjelper datamaskinen med å kjøre raskere. Artikkelen nedenfor vil veilede deg i bruken av Reduser minne.
Windows gir brukere mange måter å starte datamaskinen på nytt. Brukere kan bruke Power User Menu, Start Menu eller avslutningsverktøy og til og med den klassiske Shutdown-dialogboksen. Det er imidlertid en annen måte brukerne ikke vet om: å bruke PowerShell.
IP Unblock er et VPN-verktøy i Chrome-nettleseren, som hjelper brukere med å skjule IP-adressene sine og få tilgang til blokkerte nettsteder.
Hver gang du registrerer deg for en ny tjeneste, kan du velge brukernavn og passord eller bare logge på med Facebook eller Twitter. Men bør du gjøre det?
Enkel DnsCrypt vil hjelpe deg med å konfigurere DNScrypt-proxy på Windows-systemer slik at du kan kryptere og sikre DNS-trafikken din.
Med QuanTriMangs PUBG-bakgrunnssett kan du sette høyoppløselige PUBG-bakgrunnsbilder på både datamaskinen og telefonen.
Føler du at PC-en din går tregt? Det er på tide å vurdere å oppgradere noe av maskinvaren din.








