Rett opp feilen med å ikke kunne endre temaet

Sitter Windows 7-temaet ditt fast på det klassiske alternativet? Hvis det er situasjonen du opplever, er det noen få rettelser du kan prøve for å se om du løser problemet!
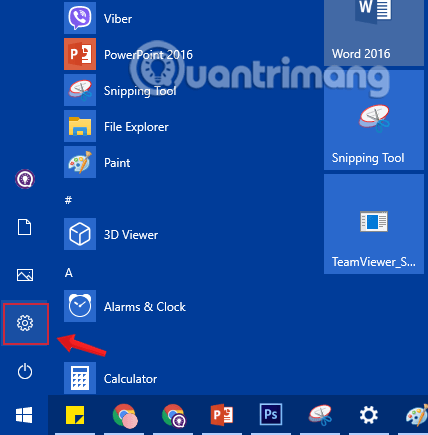
Under bruk kan det være lurt å endre datamaskinens visningsnavn til et nytt navn, kanskje på grunn av overføring av retten til å bruke datamaskinen, eller du liker ikke det gamle navnet som ble gitt deg av personen som installerte datamaskinen for deg. Men problemet er at du ikke vet hvordan du endrer deg? Følg denne artikkelen, Quantrimang.com vil vise deg noen raske og enkle måter å gi nytt navn til datamaskinen din.
Måter å endre datamaskinnavn
Med mindre annet er spesifisert, navngis datamaskiner og bærbare datamaskiner med bokstaver og tall som genereres automatisk når operativsystemet installeres. PC-navnet, også kjent som enhetsnavnet eller vertsnavnet, identifiserer PC-en din i et datanettverk. Tilfeldige datamaskinnavn (f.eks. "LAPTOP-QO1XB2") er i hovedsak meningsløse og brukes bare til å identifisere individuelle datamaskiner.
Personer som ikke ønsker å koble PC-en til et arbeidsdatanettverk vet sjelden hvordan de skal endre PC-navnet. I personlig bruk spiller dette navnet vanligvis ingen viktig rolle. Men hvis du bruker datamaskinen som en del av en datamaskingruppe eller hvis du bruker andre PC-er utenfor hjemmenettverket, er det tilfeldig genererte PC-navnet lite meningsfullt og gir ingen informasjon om PC-ens rolle i nettverket eller om brukerne.
I disse tilfellene kan det være nyttig å lære hvordan du endrer en datamaskins navn og gir den nytt navn.
Merk:
Før du bestemmer deg for å endre datamaskinnavnet, er det best å lære hvordan du finner datamaskinnavnet i Windows 7, 8 og 10 samt Mac.
Som Windows 10-bruker har du mange alternativer for å finne ut navnet på datamaskinen din.
Gjennom søkefunksjonen
1. I Windows- søkefeltet nederst til venstre skriver du "PC ".
2. Høyreklikk på "Denne PCen".
3. Velg menyelementet “Preferences”.
4. Datamaskinnavnet vil vises i "Fullt datamaskinnavn" .
Gjennom tastekombinasjonen Windows + Pause
1. Trykk på Windows- tasten og Pause- tasten samtidig.
2. I "Datamaskinnavn, domene og arbeidsgruppeinnstillinger" finner du hele datamaskinnavnet.
Gjennom Innstillinger
1. Trykk på Windows- og I -tastene samtidig for å få tilgang til Windows 10-innstillingene.
2. Klikk "System".
3. I sidemenyen velger du "Info"-oppføringen .
4. Du finner datamaskinnavnet i delen "Enhetsspesifikasjoner" under "Enhetsnavn".
Via vertsnavn-kommandoen
1. Bruk Windows + R- tastekombinasjonen for å åpne Kjør-vinduet .
2. Skriv "cmd" og trykk Enter-tasten.
3. Skriv inn "vertsnavn" i feltet og trykk deretter Enter igjen.
4. Datamaskinnavnet vises.
Finn datamaskinnavn via IP-adresse
I tilfeller der sikkerhetsprogramvare i nettverket ditt oppdager en sårbarhet på en bestemt datamaskin, men bare kjenner IP-adressen, kan du finne datamaskinnavnet ved å bruke dialogboksen Kjør og den aktuelle CMD-kommandoen.
For å gjøre dette, åpne Kjør- dialogvinduet ( Windows-tast + R ), skriv "cmd" og trykk Enter. Skriv nå inn CMD-kommandoen "nbtstat" etterfulgt av et mellomrom og den tilsvarende IP-adressen og trykk Enter igjen.
nbtstat IP-AddressDu vil nå kunne se datamaskinnavnet, datamaskingruppen og MAC-adressen til datamaskinen.
Som Mac-bruker kan du også enkelt finne ut datamaskinens navn. Følgende alternativer er tilgjengelige:
Gjennom Apple-menyen
1. Klikk på Apple -ikonet nederst eller øverst til venstre.
2. Velg "System Preferences" fra rullegardinmenyen.
3. Åpne mappen med tittelen "Deling".
4. Datamaskinnavnet vises øverst.
Finn lokalt vertsnavn
1. Klikk på Apple -ikonet nederst eller øverst til venstre.
2. Velg "System Preferences" fra rullegardinmenyen.
3. Åpne mappen med tittelen "Deling".
4. Lokalt vertsnavn vil vises rett under datamaskinnavnet.
Trinn 1: Først av alt åpner vi Windows-innstillingsvinduet ved å klikke på Start-menyen og deretter klikke på tannhjulikonet .
Eller du kan bruke tastekombinasjonen Windows+ Ifor å åpne Innstillinger .

Klikk på Innstillinger-ikonet i Start-menyen
Trinn 2: I grensesnittet for Windows-innstillinger fortsetter du å klikke på System for å gjøre endringer.

Klikk på System i Windows-innstillinger
Trinn 3: Under System- delen klikker du Om fra vinduet til venstre.
For å gi nytt navn til datamaskinen, bla nedover, finn alternativet Gi nytt navn til denne PC-en og klikk på det.

Finn og klikk på alternativet Gi nytt navn til denne PC-en
Trinn 4: Det nye vinduet som vises vil vise enhetens nåværende navn og en boks der du kan skrive inn et nytt navn. Skriv inn datamaskinnavnet du vil endre, og klikk på Neste.

Skriv inn navnet du vil endre for datamaskinen
Trinn 5: Start datamaskinen på nytt. Endringene vil finne sted når du starter datamaskinen på nytt. Du kan velge Start på nytt nå for å starte på nytt umiddelbart, eller Start på nytt senere for å starte på nytt senere.

Velg å starte på nytt nå eller senere for å lagre endringer
Trinn 1 : Fra skrivebordsskjermen høyreklikker du Datamaskin og velger Egenskaper.

Høyreklikk Datamaskin og velg Egenskaper for å åpne System i Kontrollpanel
Trinn 2 : I det nye grensesnittet klikker du på Endre innstillinger

Rull ned, finn og klikk på Endre innstillinger
Trinn 3 : Når det nye vinduet åpnes, klikk på Endre...

Klikk på Endre i vinduet Systemegenskaper
Trinn 4 : Legg inn et nytt navn i den tomme boksen og klikk OK.

Gi datamaskinen et nytt navn og klikk deretter OK
Etter det vil datamaskinen starte på nytt automatisk og begynne å bruke det nye navnet.
Trinn 1: Åpne Registerredigering på Windows .
Trinn 2: Naviger til følgende sti:

Naviger til banen HKEY_LOCAL_MACHINE/SOFTWARE/Microsoft/Windows NT/CurrentVersion
Trinn 3: I CurrentVersion finner du nøkkelordene Registered Owner og Registered Organization.

Finn registrert eier og registrert organisasjon i gjeldende versjon
Trinn 4 : Dobbeltklikk på hvert nøkkelord Registrert eier , registrert organisasjon og gi nytt navn til datamaskinen din her og klikk deretter OK.

Gi nytt navn til Windows 10-datamaskinen i Registered Owner-nøkkelen

Gi nytt navn til Windows 10-datamaskinen i den registrerte organisasjonsnøkkelen
Trinn 5: Til slutt, start datamaskinen på nytt for å lagre endringene, og du er ferdig.
Trinn 1: Åpne ledetekst , kjør som admin med Kjør som administrator.
Hvis du bruker Windows 10 med de nyeste versjonene, vil Kjør som administrator- knappen vises så snart du søker etter ledetekst.

Åpne kommandoprompt i den nye Windows 10-versjonen
Trinn 2: Nå vises et Administrator: Ledetekst- vindu på skjermen . Skriv inn følgende kommando i Administrator: Ledetekst- vinduet for å aktivere funksjonen for redigering av datamaskinnavn:
WMIC computersystem where caption='TENHIENTAI' rename TENMOIErstatt gjeldende navn på datamaskinen og det nye navnet du vil endre tilsvarende.

Gi nytt navn til Windows 10-datamaskinen ved å bruke kommandoprompt
Trinn 5: Start datamaskinen på nytt for å lagre endringene.
For å endre Windows 10 PC-navnet ved hjelp av PowerShell, følg disse trinnene:
Trinn 1: Åpne Start.
Trinn 2: Søk etter PowerShell , høyreklikk på toppresultatet og velg alternativet Kjør som administrator for å åpne PowerShell med administratorrettigheter .
Trinn 3: Skriv inn følgende kommando for å vise gjeldende PC-navn og trykk Enter:
Rename-Computer -NewName "NEW-PC-NAME"
Skriv inn kommandoen ovenfor for å vise gjeldende PC-navn og trykk Enter
Trinn 4: Skriv inn følgende kommando for å starte enheten på nytt og trykk Enter:
Restart-ComputerEtter at du har fullført trinnene, starter datamaskinen på nytt for å bruke endringene.
Merk: Metoden for å gi nytt navn til skrivebordet, bærbar PC eller nettbrett ved hjelp av Innstillinger- appen fungerer bare på Windows 10, men du kan bruke Systemegenskaper og kommandoprompt , og til og med PowerShell for å endre det. navnet på en enhet for alle større operativsystemer utgivelser, inkludert Windows 10, Windows 8.1, Windows 7 og andre.
Brukere med administratorrettigheter på nettverket eller domenet kan også endre navnet på andre datamaskiner på samme nettverk eller domene. Dette er spesielt nyttig hvis du er IT-administrator og du ikke trenger å forlate plassen hver gang du vil endre navnet på en datamaskin på nettverket.
Følg trinnene nedenfor for å endre navnet på den eksterne datamaskinen:
Trinn 1 : Start Windows PowerShell med administratorrettigheter.
Trinn 2 : Skriv inn følgende kommando:
Rename-Computer -ComputerName "ExistingRemoteName" -NewName "NewRemoteName" -DomainCredential DomainUsername -ForceErstatt ExistingRemoteName med gjeldende datamaskinnavn på den eksterne PC-en, NewRemoteName med det nye navnet på den eksterne PC-en du vil angi, og DomainUsername med domenebrukerkontoen med administratorrettigheter, som i eksemplet nedenfor:

Kommando for å endre navn på ekstern datamaskin
Trinn 3 : Skriv inn påloggingsinformasjonen for domenebrukeren og klikk deretter OK .

Angi innloggingsinformasjon for domenebruker
Trinn 4 : Du vil da bli bedt om å starte den eksterne datamaskinen på nytt for at endringene skal tre i kraft. Skriv inn kommandoen nedenfor for å starte den eksterne datamaskinen på nytt:
Restart-Computer -ComputerName ExistingRemoteName -Credential DomainUsername -ForceErstatt ExistingRemoteName med det gamle navnet på datamaskinen og DomainUsername med en domenebrukerkonto med administratorrettigheter, som i eksemplet nedenfor:

Start den eksterne datamaskinen på nytt
Trinn 5 : Skriv inn påloggingsinformasjonen for domenebrukerkontoen din på nytt og klikk OK . Den eksterne datamaskinen vil starte på nytt.
Etter at den eksterne datamaskinen har startet på nytt, vil dens nye navn oppdateres slik du spesifiserte.
Ovenfor er noen måter du kan endre navn på datamaskinen din slik du ønsker. La oss prøve det.
Har det gøy!
Sitter Windows 7-temaet ditt fast på det klassiske alternativet? Hvis det er situasjonen du opplever, er det noen få rettelser du kan prøve for å se om du løser problemet!
Mange anbefaler at du slutter å bruke CCleaner. Men det var år siden. Nå, hvordan har appen endret seg og er den verdt å bruke? La oss finne svaret i den følgende artikkelen!
Microsoft Authenticator er en applikasjon som muliggjør tofaktorautentisering på støttede apper og nettsteder.
Reduser minne er programvare som frigjør RAM på datamaskinen, og hjelper datamaskinen med å kjøre raskere. Artikkelen nedenfor vil veilede deg i bruken av Reduser minne.
Windows gir brukere mange måter å starte datamaskinen på nytt. Brukere kan bruke Power User Menu, Start Menu eller avslutningsverktøy og til og med den klassiske Shutdown-dialogboksen. Det er imidlertid en annen måte brukerne ikke vet om: å bruke PowerShell.
IP Unblock er et VPN-verktøy i Chrome-nettleseren, som hjelper brukere med å skjule IP-adressene sine og få tilgang til blokkerte nettsteder.
Hver gang du registrerer deg for en ny tjeneste, kan du velge brukernavn og passord eller bare logge på med Facebook eller Twitter. Men bør du gjøre det?
Enkel DnsCrypt vil hjelpe deg med å konfigurere DNScrypt-proxy på Windows-systemer slik at du kan kryptere og sikre DNS-trafikken din.
Med QuanTriMangs PUBG-bakgrunnssett kan du sette høyoppløselige PUBG-bakgrunnsbilder på både datamaskinen og telefonen.
Føler du at PC-en din går tregt? Det er på tide å vurdere å oppgradere noe av maskinvaren din.








