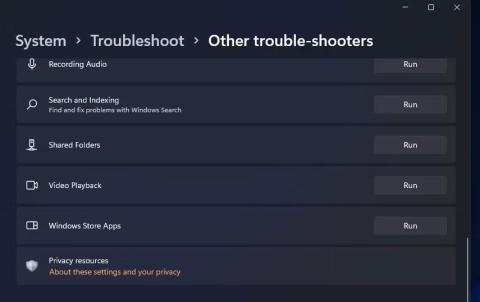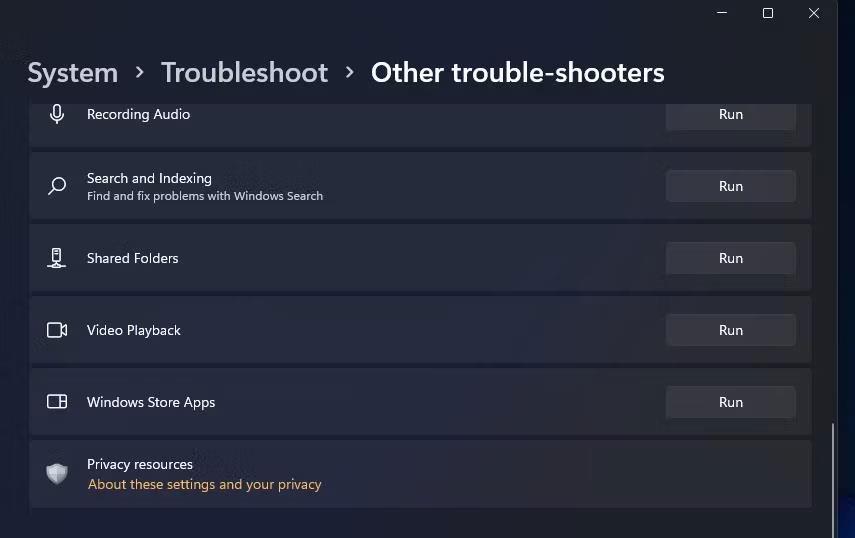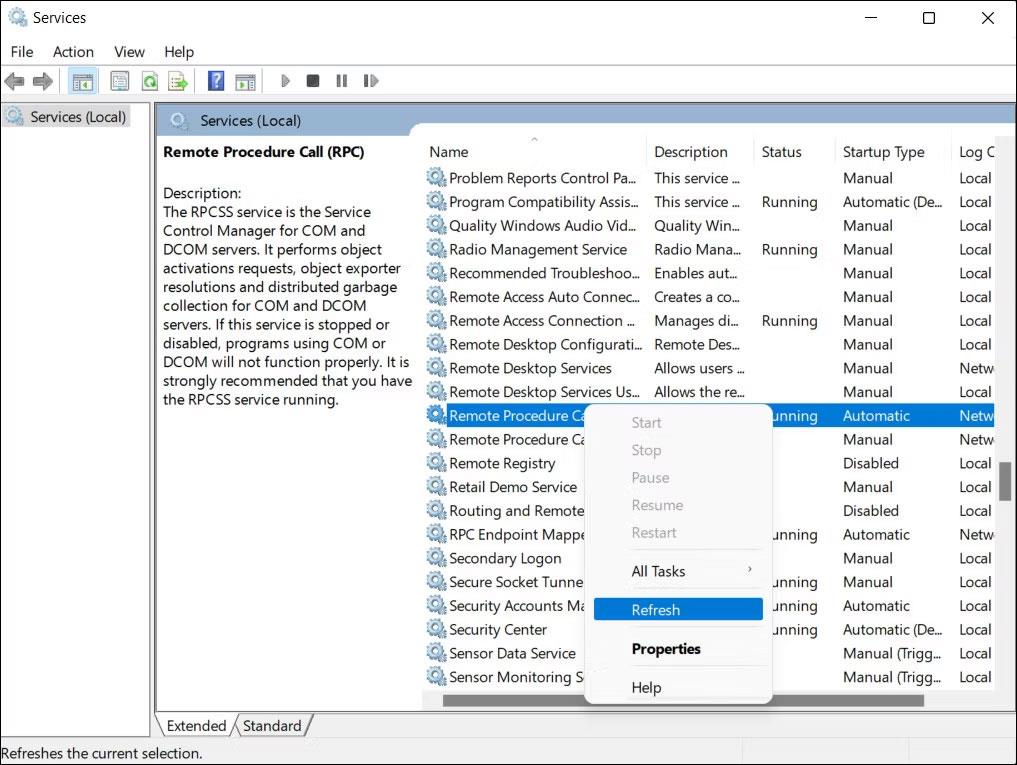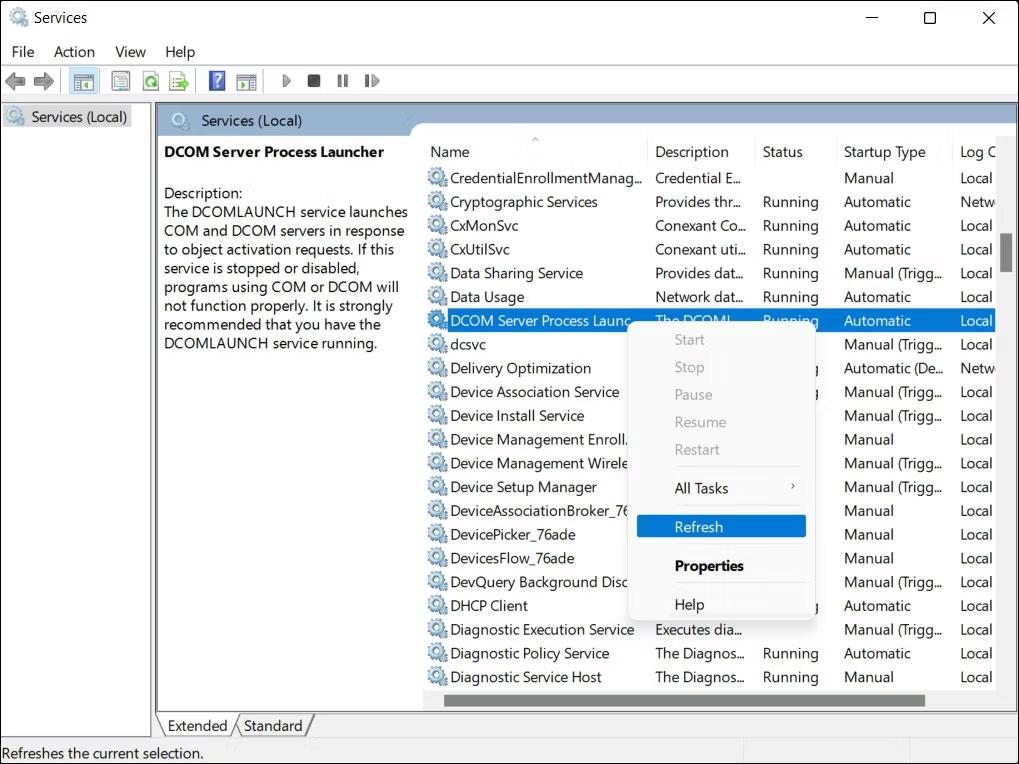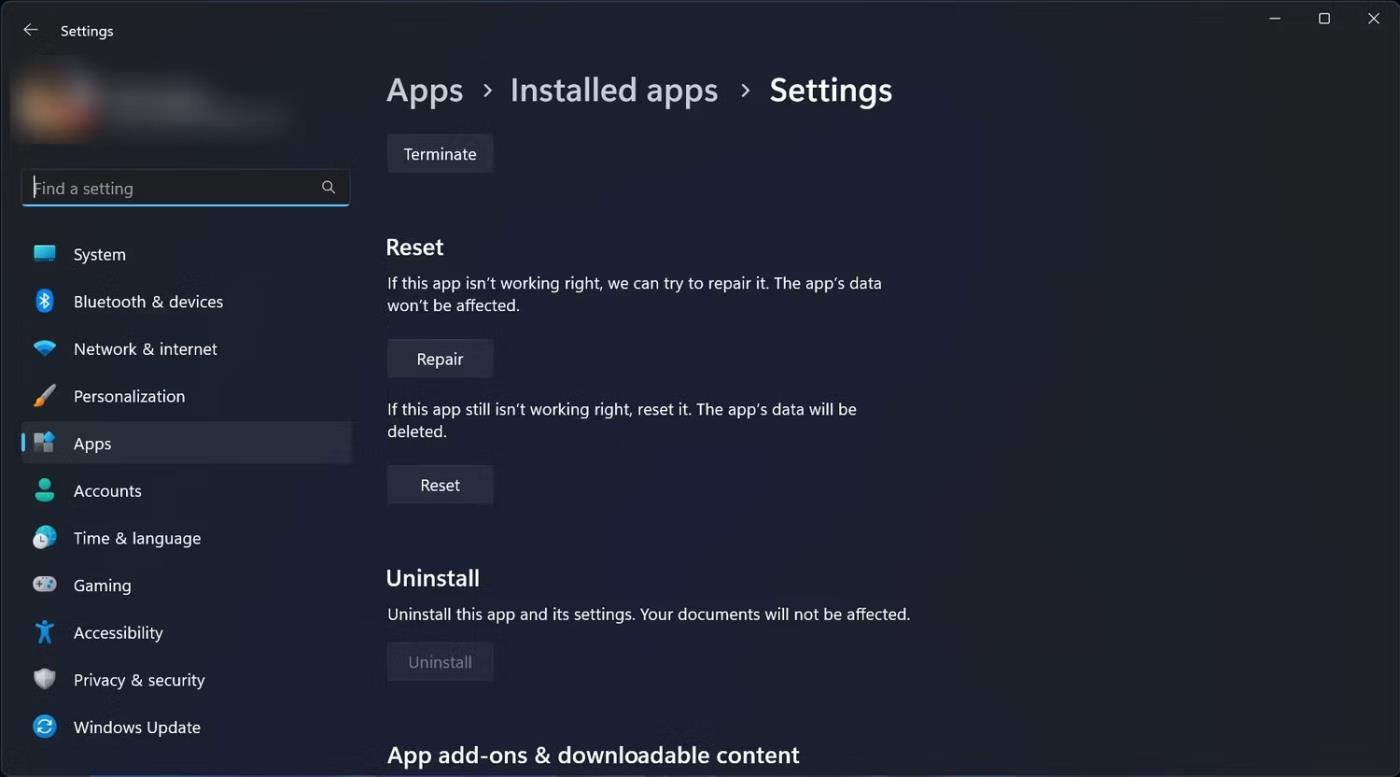Remote Procedure Call (RPC) er en Windows-komponent som forenkler kommunikasjon mellom ulike prosesser i et system over et nettverk. Imidlertid kan det noen ganger mislykkes når en bruker prøver å få tilgang til en tjeneste, noe som resulterer i feilmeldingen "Fjernprosedyreanrop mislyktes".
Denne veiledningen vil vise deg noen metoder for å feilsøke og gjenopprette systemfunksjonalitet.
1. Start opp i sikkermodus med nettverk
Den første løsningen som artikkelen foreslår er å starte opp i sikkermodus med nettverk. Å gjøre det vil hjelpe deg hvis problemet oppstår på grunn av en av følgende årsaker:
- Ødelagte drivere eller motstridende bakgrunnsapplikasjoner : Sikkermodus starter bare med viktige drivere og programmer. Dette betyr at hvis en ugyldig driver eller et ødelagt program forårsaker et problem, vil ikke problemet vises i sikkermodus, noe som gjør det lettere å finne årsaken til problemet. Hvis feilen ikke vises i sikkermodus, kan du fortsette å eliminere årsaken til problemet ved å slette den manuelt eller gå tilbake til en eldre systemtilstand ved å bruke funksjonen Systemgjenoppretting . Hvis du har en StarTech USB2VGA-enhet, prøv å oppdatere enhetsdriveren i sikkermodus, siden dette har løst problemet for noen brukere.
- Infeksjon av skadelig programvare : Problemet kan også oppstå hvis skadelig programvare har infisert systemet ditt. I dette tilfellet vil oppstart i sikkermodus hjelpe deg med å skanne SFC uten skadelig programvare. Når du har identifisert problemet, kan du ta skritt for å løse problemet deretter.
I tilfelle problemet oppstår når du prøver å installere de siste oppdateringene på systemet ditt, kan du også enkelt installere dem i sikkermodus.
2. Kjør feilsøking for Windows Store
Hvis problemet oppstår når du prøver å starte et Windows Store-program, kan du også kjøre Windows Store feilsøking for å fikse problemet.
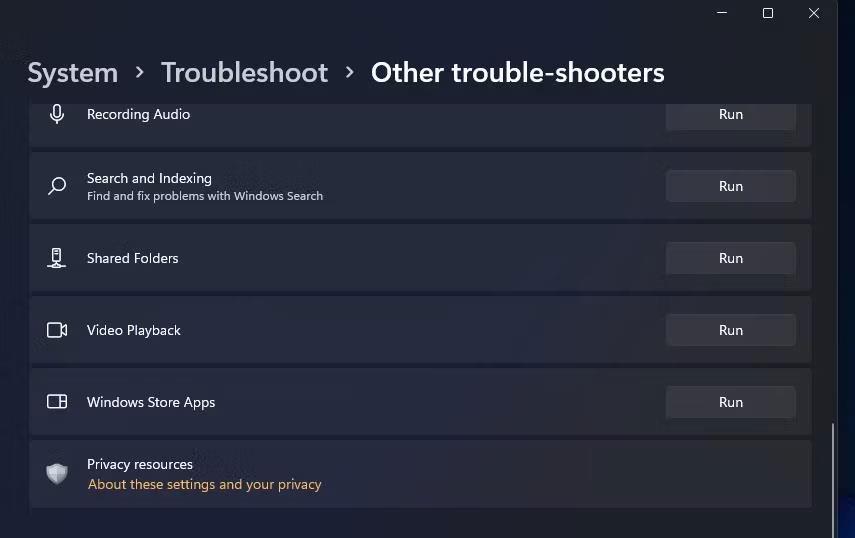
Kjør-knapp for feilsøking for Windows Store
Dette verktøyet fungerer ved å skanne systemet for potensielle feil som kan forårsake problemer. Hvis det oppdages problemer, vil feilsøkeren anbefale relevante rettinger som du også kan bruke fra verktøyet.
Dette er ganske nyttig i tilfelle problemet er forårsaket av noen app-korrupsjon.
3. Oppdater tjeneste RPC
Service RPC (Remote Procedure Call) i Windows er ansvarlig for å håndtere kommunikasjon mellom ulike prosesser. Den administrerer forespørsler og svar mellom forskjellige applikasjoner, og letter oppgaveutførelse og ressursdeling.
Hvis tjenesten har å gjøre med et midlertidig problem, kan du støte på den nåværende feilen "Fjernprosedyreanrop mislyktes". Løsningen i dette tilfellet er veldig enkel. I de fleste tilfeller vil oppdatering av tjenesten løse problemet for deg umiddelbart.
Slik kan du gjøre det:
- Trykk på Win + R- tastekombinasjonen for å åpne Kjør .
- Skriv "services.msc" i Kjør og trykk Enter.
- I Tjenester-vinduet finner du Remote Procedure Call-tjenesten og høyreklikker på den.
- Velg Oppdater fra hurtigmenyen.
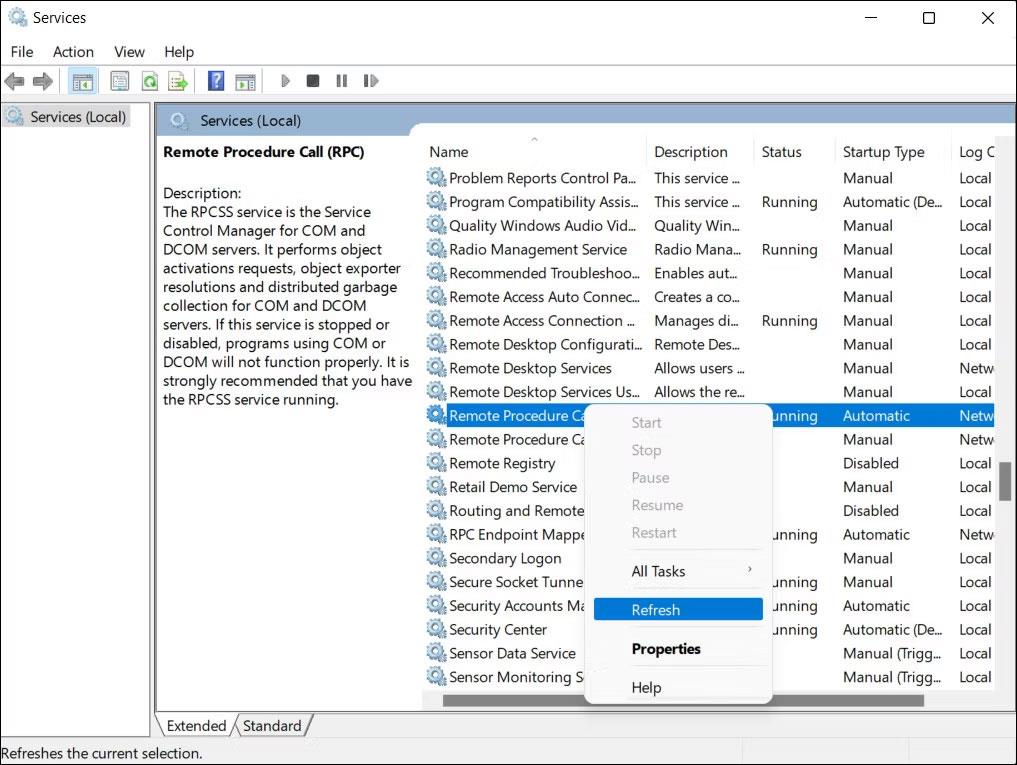
Oppdater tjeneste RPC
Etter å ha oppdatert tjenesten, utfør den opprinnelige handlingen som forårsaket RPC-feilen og kontroller om problemet er løst.
4. Start DCOM Server Process Launcher på nytt
DCOM Server Process Launcher (DcomLaunch) er ansvarlig for å administrere ulike tjenester og prosesser i Windows, inkludert RPC-tjenesten (Remote Procedure Call).
Hvis denne tjenesten ikke fungerer som den skal, kan den forårsake problemer med RPC-tjenesten, noe som fører til den gjeldende feilen. Hvis dette skjer, kan du prøve å starte DCOM Server Process Launcher på nytt for å fikse problemet.
Slik kan du gjøre det:
- Åpne Services- verktøyet ved å følge trinnene beskrevet i metoden ovenfor.
- Når den er lansert, finn DCOM Server Process Launcher-tjenesten og høyreklikk på den.
- Velg Start på nytt fra hurtigmenyen.
- Hvis alternativet Start på nytt er nedtonet, velg Oppdater.
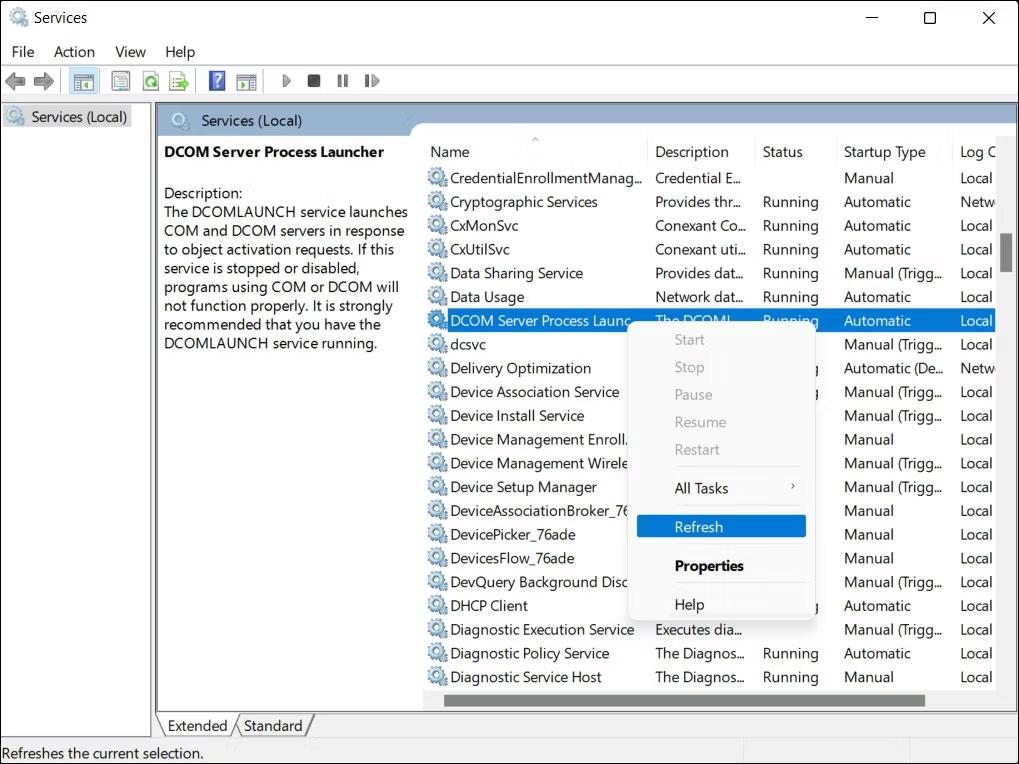
Oppdater tjenesten DCOM Server Process Launcher
Du kan nå prøve den opprinnelige handlingen som resulterte i feilen RPC mislyktes. Forhåpentligvis vil du ikke støte på feilen igjen.
5. Tilbakestill det mislykkede programmet
Det kan være et problem med programmet du prøver å åpne. I dette tilfellet kan du prøve å løse problemer i programmet ved å bruke reparasjonsfunksjonen i Windows som standard. Hvis det ikke fungerer, kan du tilbakestille programmet på Windows til standardtilstanden for å fikse eventuelle problemer.
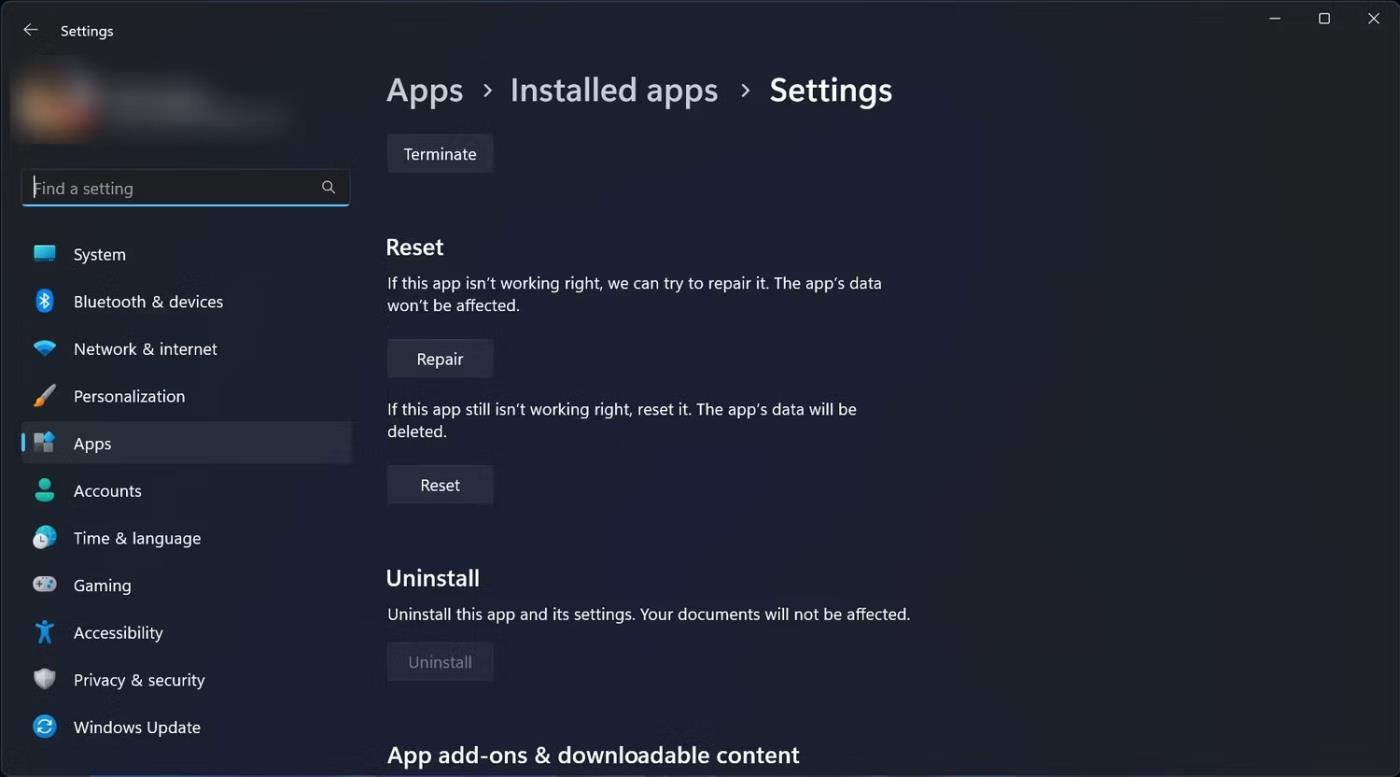
Tilbakestill det mislykkede programmet
Du kan utføre begge disse handlingene gjennom Windows Settings-appen. Husk imidlertid at hvis du tilbakestiller applikasjonen, vil du miste alle alternativene som er angitt i applikasjonen.